Hoe dubbele waarden te voorkomen bij het invoeren van gegevens in MS Excel
Bijgewerkt in januari 2024: Krijg geen foutmeldingen meer en vertraag je systeem met onze optimalisatietool. Haal het nu op - > deze link
- Download en installeer de reparatietool hier.
- Laat het uw computer scannen.
- De tool zal dan repareer je computer.
Er zijn zoveel manieren om dubbele gegevensinvoer uit uw Excel-bestand te vinden en te verwijderen.Maar al deze manieren werken meestal nadat je alle gegevens hebt ingevoerd.Maar heb je je afgevraagd of je Excel kunt laten waarschuwen als en wanneer je een dubbele waarde typt?Heb je je afgevraagd of je Excel op de een of andere manier kunt krijgen om te voorkomen dat je een dubbele waarde invoert, bijvoorbeeld met behulp van een foutvenster?Wel, we hebben uw gedachten perfect gelezen!
In dit artikel vertellen we u in detail hoe u een regel voor het voorkomen van dubbele gegevensinvoer kunt toepassen op een celbereik dat u selecteert.We vertellen u ook hoe u het foutberichtvenster kunt aanpassen dat verschijnt wanneer u een dubbele waarde invoert.En als u niet zeker weet of de regel ooit kan worden teruggedraaid, hebben we ook daar een oplossing voor.Dus waar wacht je nog op, laten we meteen in het artikel duiken, zullen we?
Lees ook: Duplicaten verwijderen of markeren in Excel
Belangrijke opmerkingen:
U kunt nu pc-problemen voorkomen door dit hulpmiddel te gebruiken, zoals bescherming tegen bestandsverlies en malware. Bovendien is het een geweldige manier om uw computer te optimaliseren voor maximale prestaties. Het programma herstelt veelvoorkomende fouten die kunnen optreden op Windows-systemen met gemak - geen noodzaak voor uren van troubleshooting wanneer u de perfecte oplossing binnen handbereik hebt:
- Stap 1: Downloaden PC Reparatie & Optimalisatie Tool (Windows 11, 10, 8, 7, XP, Vista - Microsoft Gold Certified).
- Stap 2: Klik op "Start Scan" om problemen in het Windows register op te sporen die PC problemen zouden kunnen veroorzaken.
- Stap 3: Klik op "Repair All" om alle problemen op te lossen.
Inhoudsopgave
Sectie 1: Hoe dubbele invoer van waarden te voorkomen
Stap 1: Selecteer eerst het cellenbereik waar u geen dubbele gegevensinvoer wilt toestaan.
Nadat het cellenbereik is geselecteerd, klikt u op het tabblad GEGEVENS in het bovenste lint.
Klik nu op de vervolgkeuzeknop met de naam Gegevensvalidatie en klik op de optie Gegevensvalidatie in de lijst met beschikbare opties.

Stap 2: Klik in het venster Gegevensvalidatie bovenaan op het tabblad Instellingen.
Klik nu op de vervolgkeuzeknop die is gekoppeld aan de optie Toestaan.
Klik in de lijst met beschikbare opties op de optie Aangepast.
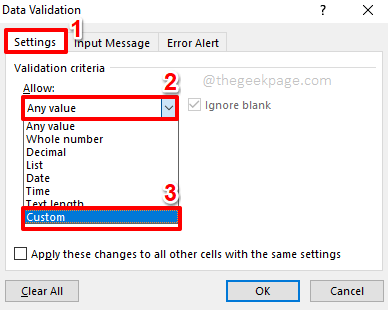
Stap 3: Typ of kopieer en plak het volgende in het veld Formule.
=COUNTIF(
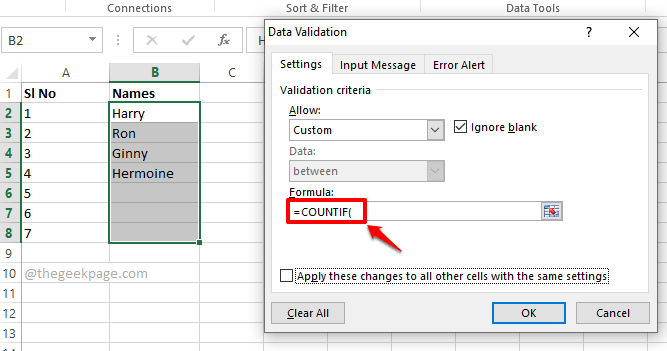
Stap 4: Selecteer daarna op de achtergrond het cellenbereik waarop u de regel voor het voorkomen van duplicaat wilt toepassen.
Als u nu naar uw gegevensvalidatievenster kijkt, kunt u zien dat het gedeelte na =AANTAL.ALS( gedeeltelijk is gevuld.Laten we doorgaan en de formule in de komende stappen voltooien.

Stap 5: De volgende stap zou zijn om gewoon op de F4-toets te drukken.Dit zou $-tekens toevoegen aan uw formule, waardoor die waarden worden vergrendeld waar $ is toegevoegd.

Stap 6: Plaats als volgende een komma en klik vervolgens op het Excel-blad op de eerste cel in uw geselecteerde cellenbereik.

Stap 7: Om uw formule te voltooien, hoeft u nu alleen het volgende in het veld Formule in te typen of te kopiëren en te plakken.
)=1
Uw uiteindelijke formule zou eruit moeten zien als die in de volgende schermafbeelding.Het is duidelijk dat de cel-ID's anders zullen zijn.
Als u klaar bent, drukt u op de knop OK.

Stap 8: Dat is het.Als u nu een dubbele waarde probeert in te typen in een cel waar uw validatieregel voor duplicaatpreventie wordt toegepast, krijgt u het volgende foutvenster waarin u niet verder kunt gaan totdat u een unieke waarde in uw cel invoert.

Sectie 2: Het foutbericht voor dubbele invoer aanpassen
Als u niet wilt dat het standaard foutberichtvenster wordt weergegeven terwijl een dubbele vermelding wordt gedetecteerd, kunt u uw eigen aangepaste foutberichtvenster maken door de onderstaande stappen te volgen.
Stap 1: Selecteer nogmaals het cellenbereik waarop u de regel in de bovenstaande sectie hebt toegepast.
Klik vervolgens op het tabblad DATA in het bovenste lint.
Klik nu op de vervolgkeuzeknop Gegevensvalidatie en klik vervolgens op de optie Gegevensvalidatie in de lijst met beschikbare opties.

Stap 2: Klik in het venster Gegevensvalidatie op het tabblad Foutmelding aan de rechterkant.
Kies nu onder het vervolgkeuzemenu Stijl de stijl Stop.Hiermee wordt voorkomen dat een dubbele waarde wordt ingevoerd.
Opmerking: de andere beschikbare stijlen in het vervolgkeuzemenu Stijl zijn Waarschuwing en Informatie.Alleen de stijl met de naam Stop zou voorkomen dat dubbele waarden worden ingevoerd.Met de andere 2 stijlen kunt u doorgaan met het invoeren van gegevens nadat u respectievelijk een waarschuwing of informatiebericht hebt weergegeven.
Nadat de stijl is geselecteerd, kunt u onder het veld Titel een titel voor uw foutvenster typen.Ik heb mijn titel als dubbele vermelding gevonden.
U hebt ook de mogelijkheid om de foutmelding in te stellen die u wilt zien wanneer een dubbele waarde wordt ingevoerd.U kunt het foutbericht voor uw foutvenster typen onder het veld Foutbericht.Het bericht dat ik heb ingevoerd is Hey daar!Dat is een dubbele invoer die u probeert in te voeren!.
Druk op de OK-knop als je klaar bent.

Stap 3: Dat is alles.Als u nu een dubbele waarde probeert in te voeren, ziet u dat uw aangepaste foutberichtvenster verschijnt en het standaardvenster vervangt.Genieten van!

Sectie 3: Hoe de gegevensvalidatieregel te verwijderen
Als u in de toekomst dubbele waarden wilt toestaan voor het cellenbereik waar u de regel voor het voorkomen van dubbele instelt, kunt u dit eenvoudig doen door de onderstaande stappen te volgen.
Stap 1: Selecteer het cellenbereik waarop de regel voor het voorkomen van duplicaat wordt toegepast.Klik als volgende op het tabblad DATA in het bovenste lint.
Klik nu op de vervolgkeuzeknop Gegevensvalidatie en selecteer vervolgens de optie Gegevensvalidatie.

Stap 2: Kies in het venster Gegevensvalidatie onder het tabblad Instellingen de vervolgkeuzelijst Elke waarde in het vervolgkeuzemenu Toestaan.
Druk op de OK-knop om door te gaan.Dat is het.U kunt nu zoveel dubbele waarden invoeren als u wilt.

Vertel het ons in het opmerkingengedeelte als u zich zorgen maakt over een van de stappen.
Blijf op de hoogte voor meer geweldige trucs, tips, how-to's en hacks.

