Hoe 'Download Error 0xc190012e' op Windows PC op te lossen
Bijgewerkt in januari 2024: Krijg geen foutmeldingen meer en vertraag je systeem met onze optimalisatietool. Haal het nu op - > deze link
- Download en installeer de reparatietool hier.
- Laat het uw computer scannen.
- De tool zal dan repareer je computer.
0xc190012e is een andere fout die kan optreden bij het installeren van de nieuwste Windows-updates.Als alternatief kan de foutcode ook een fout vertegenwoordigen bij het upgraden van oudere versies van Windows, zoals Windows 7, naar de nieuwste versie.Helaas betekent dit dat gebruikers die deze problemen tegenkomen, enkele bugs of een gebrek aan belangrijke patches voor softwarekwetsbaarheden kunnen ervaren.
Gebruikers die deze fout tegenkomen, melden dat deze op een bepaald moment tijdens het installatieproces optreedt - de balk kan oplopen tot 100% en toch eindigen met de 0xc190012e-fout.Opgemerkt moet worden dat updatefouten zeer vaak voorkomen en dagelijks honderden gebruikers treffen.
Net als veel andere fouten wordt deze fout weergegeven met een standaardbericht in Windows:
Update mislukt.
Belangrijke opmerkingen:
U kunt nu pc-problemen voorkomen door dit hulpmiddel te gebruiken, zoals bescherming tegen bestandsverlies en malware. Bovendien is het een geweldige manier om uw computer te optimaliseren voor maximale prestaties. Het programma herstelt veelvoorkomende fouten die kunnen optreden op Windows-systemen met gemak - geen noodzaak voor uren van troubleshooting wanneer u de perfecte oplossing binnen handbereik hebt:
- Stap 1: Downloaden PC Reparatie & Optimalisatie Tool (Windows 11, 10, 8, 7, XP, Vista - Microsoft Gold Certified).
- Stap 2: Klik op "Start Scan" om problemen in het Windows register op te sporen die PC problemen zouden kunnen veroorzaken.
- Stap 3: Klik op "Repair All" om alle problemen op te lossen.
We hadden problemen met het installeren van enkele updates, maar we zullen het later opnieuw proberen.
In dit artikel biedt techquack enkele oplossingen voor foutcode 0xc190012e.Probeer het als u dezelfde fout ervaart.
Wat veroorzaakt de 0xc190012e-opstartfout?
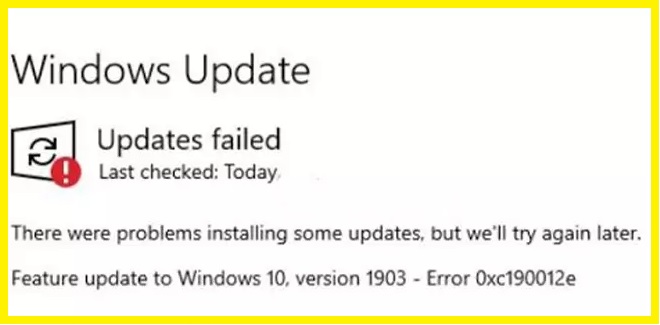
Als Windows Update consequent niet naar updates zoekt of deze niet installeert vanwege fout 0xc190012e, is dit het probleem dat deze fout veroorzaakt.
- Register ontbreekt.
- Beschadigde systeembestanden.
- Onjuiste configuratie.
- Virussen of malware-aanvallen.
- Gebrek aan toegang tot internet.
- Een probleem met de Windows-updateservice.
Nu u de oorzaak van deze fout kent, gaan we verder met het oplossen ervan.
Hoe downloadfout 0xc190012e te herstellen
Gebruik een probleemoplosser voor Windows-updates
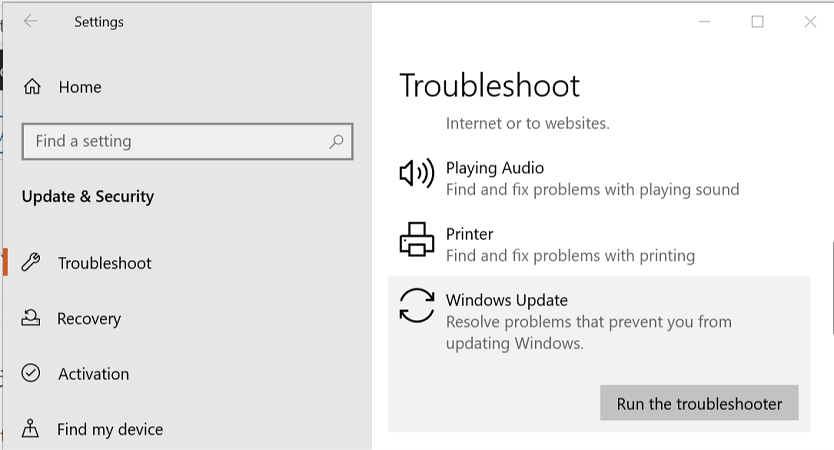
Het bijwerken van Windows 10 lijkt misschien een ontmoedigende taak, maar het is eigenlijk vrij eenvoudig.Volg gewoon deze eenvoudige stappen:
- Open de app Instellingen.Dit doe je door op de Windows-toets + I op je toetsenbord te drukken.
- Klik op Update & Beveiliging.
- Klik op Windows Update.
- Klik op Controleren op updates.Als er updates beschikbaar zijn, worden deze automatisch gedownload en geïnstalleerd.
- Start uw computer opnieuw op wanneer daarom wordt gevraagd.
Door deze stappen te volgen, kunt u erop vertrouwen dat uw exemplaar van Windows 10 up-to-date is en dat u de nieuwste beveiligingsoplossingen hebt geïnstalleerd.
Antivirusprogramma's van derden verwijderen
Windows 10 biedt een ingebouwd antivirusprogramma met de naam Windows Defender, dat uw pc behoorlijk goed beschermt tegen malware.Sommige gebruikers geven er echter de voorkeur aan antivirusprogramma's van derden te installeren.Als u merkt dat u geen antivirusprogramma van derden meer nodig heeft of wilt, kunt u de onderstaande stappen volgen om het van uw systeem te verwijderen.
- Open het Configuratiescherm en klik op "Een programma verwijderen".
- Zoek het antivirusprogramma in de lijst met geïnstalleerde programma's en klik erop.
- Klik op de knop "Verwijderen".
- Volg de aanwijzingen om het verwijderingsproces te voltooien.
- Start je computer opnieuw op.
Nadat u het antivirusprogramma van derden hebt verwijderd, keert uw computer automatisch terug naar het gebruik van Windows Defender.Als u merkt dat u extra bescherming nodig heeft, kunt u het programma van derden op een later tijdstip altijd opnieuw installeren.
Voer een schone start uit
Een schone start is een proces waarbij Windows wordt gestart met een minimale set stuurprogramma's en opstartprogramma's, zodat u kunt bepalen of er nog steeds een probleem optreedt.Hiermee kunt u bepalen of het probleem wordt veroorzaakt door toepassingen of services van derden, of hardware.Wanneer u een schone start uitvoert, schakelt u deze programma's en services tijdelijk uit om de oorzaak van het probleem te achterhalen.Hier leest u hoe u schoon opstart op Windows 10:
- Ga naar Start > Uitvoeren, typ msconfig in het vak Openen en klik vervolgens op OK.
- Klik op het tabblad Algemeen op Selectief opstarten.
- Vink op het tabblad Services 'Alle Microsoft-services verbergen' aan en klik vervolgens op Alles uitschakelen.
- Klik op het tabblad Opstarten op Taakbeheer openen.Selecteer in het venster Taakbeheer onder het tabblad 'Opstarten' voor elk opstartitem het item en klik vervolgens op Uitschakelen.Dit voorkomt dat het programma start wanneer u uw computer opnieuw opstart. Sluit Taakbeheer.
- Klik op OK en klik vervolgens op 'Opnieuw opstarten' om uw computer opnieuw op te starten.
SFC-scan starten
Het uitvoeren van de systeembestandscontrole op Windows 10 is een eenvoudig proces dat in slechts een paar stappen kan worden voltooid.
- Open eerst de opdrachtprompt door op het startmenu te klikken en "cmd" in de zoekbalk te typen.
- Zodra de opdrachtprompt is geopend, typt u "sfc / scannow" en drukt u op enter.Hiermee wordt een scan van alle bestanden op uw computer gestart en wordt geprobeerd eventuele beschadigde of corrupte bestanden te herstellen.
- Het kan enkele minuten duren voordat de scan is voltooid en u wordt mogelijk gevraagd uw computer opnieuw op te starten als er reparaties worden uitgevoerd.Zodra de scan is voltooid, zou u echter een lijst moeten hebben met beschadigde bestanden die zijn gerepareerd door de systeembestandscontrole.
CHKDSK . uitvoeren
Windows 10 heeft een ingebouwde tool genaamd CHKDSK die uw harde schijf kan scannen op fouten en deze kan herstellen.Ga als volgt te werk om CHKDSK op Windows 10 uit te voeren:
- Open de opdrachtprompt.U kunt dit doen door op de Windows-toets + X te drukken en vervolgens Opdrachtprompt in het menu te selecteren.
- Typ chkdsk C: /f /r en druk op Enter.Hiermee wordt uw C:-schijf gescand op fouten en wordt geprobeerd deze op te lossen.
- Typ Y wanneer daarom wordt gevraagd en druk op Enter.Hiermee wordt een scan van uw harde schijf gepland de volgende keer dat u uw computer opnieuw opstart.
- Start je computer opnieuw op.De scan wordt automatisch gestart en het kan even duren voordat deze is voltooid.
- Controleer de resultaten van de scan.Als het fouten heeft gevonden en verholpen, zou u een bericht moeten zien dat dit zegt.Anders kunt u proberen de scan opnieuw uit te voeren met verschillende opties.
CHKDSK is een krachtig hulpmiddel dat kan helpen om fouten op uw harde schijf te herstellen, maar het is belangrijk om het zorgvuldig te gebruiken.Zorg ervoor dat u begrijpt wat de opties doen voordat u ze gebruikt, en maak altijd een back-up van uw gegevens voordat u CHKDSK uitvoert.

