Hoe Discord No Route Error op Windows 11,10 op te lossen
Bijgewerkt in januari 2024: Krijg geen foutmeldingen meer en vertraag je systeem met onze optimalisatietool. Haal het nu op - > deze link
- Download en installeer de reparatietool hier.
- Laat het uw computer scannen.
- De tool zal dan repareer je computer.
Discord is een populaire VOIP-toepassing waarmee gamers gemakkelijk kunnen communiceren via video en tekst.Maar veel gebruikers hebben gemeld dat ze een Geen route-fout zagen terwijl ze probeerden deel te nemen aan een spraakkanaal in Discord.
Hieronder vindt u de mogelijke oorzaken van het optreden van deze fout:
- Antivirus of firewall van derden blokkeert Discord
- Het IP-adres van uw pc is gewijzigd
- Een VPN gebruiken die geen UDP ondersteunt
- Geblokkeerd door de netwerkbeheerder
- Incompatibele spraakregio van de server
- QoS wordt niet ondersteund door het netwerk
Ben jij een van die Discord-gebruikers die de No Route-fout tegenkomt wanneer je verbinding probeert te maken met een spraakserver?Dan ben je op de juiste plek beland.Ga je gang en lees dit artikel.Hier hebben we een reeks oplossingen samengesteld die u kunnen helpen de No Route-fout in Discord op te lossen.
Belangrijke opmerkingen:
U kunt nu pc-problemen voorkomen door dit hulpmiddel te gebruiken, zoals bescherming tegen bestandsverlies en malware. Bovendien is het een geweldige manier om uw computer te optimaliseren voor maximale prestaties. Het programma herstelt veelvoorkomende fouten die kunnen optreden op Windows-systemen met gemak - geen noodzaak voor uren van troubleshooting wanneer u de perfecte oplossing binnen handbereik hebt:
- Stap 1: Downloaden PC Reparatie & Optimalisatie Tool (Windows 11, 10, 8, 7, XP, Vista - Microsoft Gold Certified).
- Stap 2: Klik op "Start Scan" om problemen in het Windows register op te sporen die PC problemen zouden kunnen veroorzaken.
- Stap 3: Klik op "Repair All" om alle problemen op te lossen.
Fix 1 - Start uw computer en modem/router opnieuw op
Wanneer er een fout in uw computer is, is het eerste dat moet worden gedaan een volledige herstart van het systeem.In dit geval kan een herstart van het systeem samen met het opnieuw opstarten van de router de No Route-fout voor u helpen oplossen.Hier is een herstart voor de router en pc vereist, omdat de verbinding kan worden verstoord door een dynamisch IP-adres dat voortdurend verandert.
Als Discord zonder de fout verbinding maakt met de spraakserver na een herstart, betekent dit dat het probleem met het IP-adres zit.Ga naar de andere oplossingen hieronder als de fout zich blijft voordoen.
Fix 2 - Verwijderen/uitschakelen van antivirus van derden
Soms kan een overbeschermende antivirus of firewall een oorzaak zijn voor deze fout door de uitgaande verbindingen van Discord te blokkeren.
U moet bepalen of de antivirussoftware op uw pc de hoofdoorzaak is of niet door naar de quarantainemap van het antivirusprogramma te gaan.Er is een quarantainegebied in alle antiviruspakketten waar de onveilige/schadelijke bestanden worden bewaard.
Ook is de kans groot dat software zoals Discord als schadelijk kan worden beschouwd en in het quarantainegebied van de antivirus kan worden bewaard.U moet deze map op uw pc identificeren, genaamd viruskist, viruskluis of een andere variant van deze naam.Zoek naar een bestandsnaam met Discord erin en herstel dit bestand.
Als er geen Discord-bestand in de quarantainemap van uw antivirusprogramma staat, is het beter om de antivirussoftware volledig van uw pc te verwijderen.
1.Druk op Windows + R om het dialoogvenster Uitvoeren te openen.
2.Typ ms-settings:appsfeatures en druk op Enter om Apps en functies te openen.
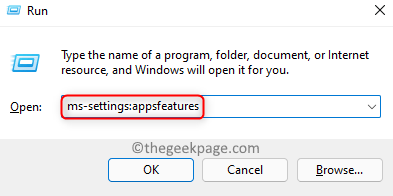
3.Zoek uw antivirussoftware in de app-lijst.
4.Aan de rechterkant zijn er drie verticale stippen die aan de app zijn gekoppeld.Klik erop.
5.Kies hier de optie Verwijderen.
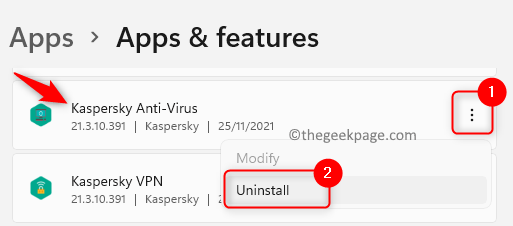
6.Klik in de bevestigingsprompt nogmaals op Installatie ongedaan maken.
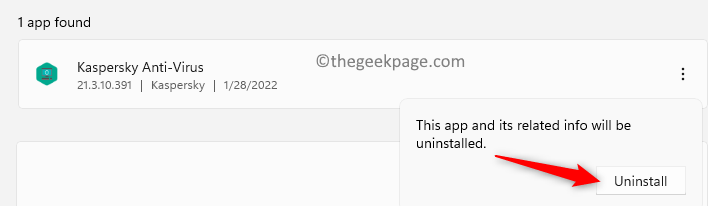
7.Start uw pc opnieuw op na het verwijderingsproces.
8.Controleer of de Discord No Route-fout is verholpen.
Opmerking: installeer uw antivirussoftware opnieuw nadat u de controle hebt voltooid.
Fix 3 - Verwijder de VPN-software
De Discord-app werkt goed met VPN-oplossingen die gebruikmaken van het User Datagram Protocol (UDP). In het geval dat u VPN-software hebt die geen gebruik maakt van UDP, is de kans groot dat deze fout wordt gezien.Ook zal VPN uw IP-adres wijzigen, wat de werking van Discord kan verstoren, zoals vermeld in Fix 1 hierboven.
U moet de VPN-software verwijderen om te controleren of dit de oorzaak van deze fout is.
1.Druk op de Windows-toets en typ apps en functies in het zoekvak.
2.Selecteer Apps & Functies in het zoekresultaat.
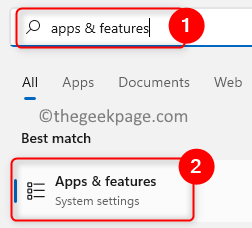
3.Zoek uw VPN-software in de lijst met geïnstalleerde apps.
4.Klik op de drie verticale stippen en kies Installatie ongedaan maken.
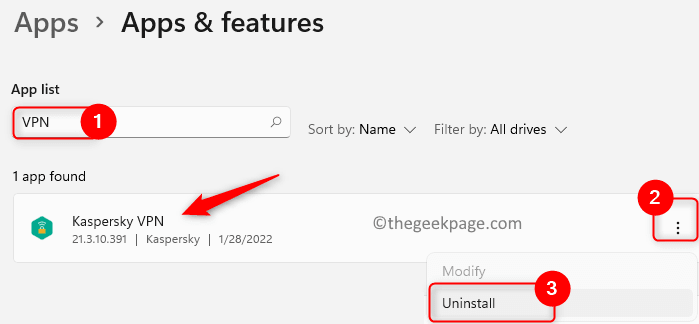
5.Bevestig de verwijdering door nogmaals op Verwijderen te klikken.

6.Nadat VPN is verwijderd, controleert u of Discord verbinding kan maken met de spraakserver.
U kunt proberen een andere VPN-oplossing te gebruiken of de service uitschakelen terwijl u Discord gebruikt als u merkt dat VPN de boosdoener is.
Fix 4 - Wijzig DNS-instellingen
De netwerkbeheerder heeft mogelijk de toegang tot Discord in uw school- of werkomgeving geblokkeerd, waardoor deze fout wordt veroorzaakt.U kunt de onderstaande stappen volgen om deze blokkering te omzeilen en te communiceren met de externe servers.
1.Gebruik de toetsencombinatie Windows en R om Uitvoeren te openen.
2.Typ ncpa.cpl en druk op Enter om Netwerkverbindingen te openen.
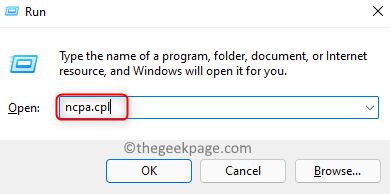
3.Klik hier met de rechtermuisknop op uw huidige netwerkverbinding (WiFi of Ethernet) en kies Eigenschappen.

4.Selecteer het tabblad Netwerken.
5.Klik op Internet Protocol versie 4 (TCP/IPv4) in het vak met verbindingsitems.Klik vervolgens op de knop Eigenschappen.
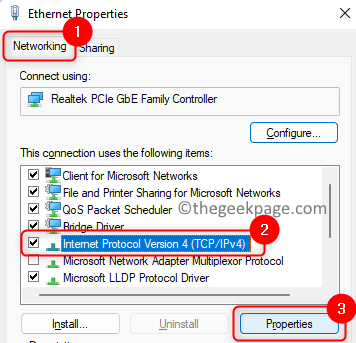
6.Selecteer in het venster Eigenschappen van Internet Protocol versie 4 (TCP/IPv4) het keuzerondje naast De volgende DNS-serveradressen gebruiken.
7.Stel daarna de Preferred DNS-serverwaarde in op 8.8.8.8 en de Alternate DNS-server op 8.8.4.4.
8.Klik op OK om de wijzigingen in de instellingen te bevestigen.

9.Start uw systeem opnieuw op.Controleer of Discord zonder fouten verbinding kan maken met de spraakserver na het opstarten.
Fix 5 - Wijzig de regio van de spraakserver
Als de regio van de spraakserver is ingesteld op een continent dat uw netwerk niet ondersteunt, ziet u deze fout mogelijk.De beheerder van de server kan de wijziging in de spraakregio voor u maken.
1.Open Discord en log in op uw account.
2.Klik op Server of het pijltje ernaast.
3.Ga naar Serverinstellingen in het contextmenu.

4.Ga in het venster Serverinstellingen naar het tabblad Overzicht.
5. Gebruik de knop Wijzigen die is gekoppeld aan Serverregio en kies een regio die het dichtst bij u in de buurt is.
6.Start Discord opnieuw en controleer of de fout is opgelost.
Fix 6 - Reset IP-configuratie
1.Druk op de Windows-toets en typ de opdrachtprompt in het Windows-zoekvak.
2.Klik met de rechtermuisknop op Opdrachtprompt in het zoekresultaat en selecteer Als administrator uitvoeren.
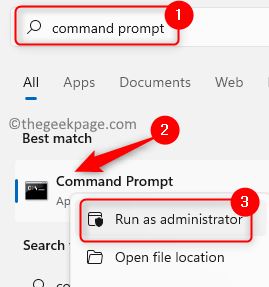
3.Typ en voer de onderstaande opdrachten een voor een uit.
ipconfig /release ipconfig /flushdns ipconfig /renew
4.Zodra de uitvoering van de opdrachten is voltooid, start u uw computer opnieuw op.Start Discord na het opstarten en controleer of de fout Geen route is opgelost.
Fix 7 - Schakel QoS uit via spraak- en video-instellingen
1.Start Discord.
2.Klik in de linkerbenedenhoek op de Gebruikersinstellingen (tandwielpictogram) naast uw gebruikersaccount.
![]()
3.Zoek in het linkerdeelvenster App-instellingen en selecteer het tabblad Spraak en video.
4.Scrol aan de rechterkant omlaag naar het gedeelte Servicekwaliteit.
5.Schakel hier de optie Enable Quality of Service High Packet Priority uit.
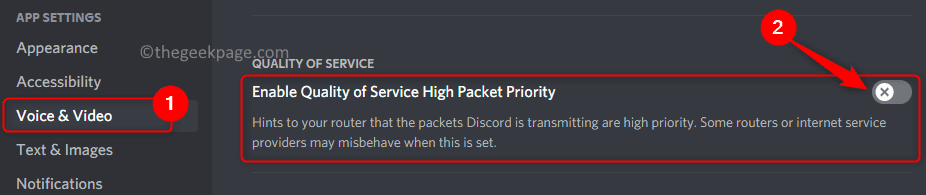
6.Start Discord opnieuw en controleer of de fout Geen route is verholpen of niet.
Fix 8 - Discord toestaan via de Windows Firewall
1.Druk op de Windows-toets en typ Windows Firewall in het zoekvak.
2.Selecteer Een app toestaan via Windows Firewall in het zoekresultaat.

3.Klik in het venster Toegestane apps op de knop Instellingen wijzigen…
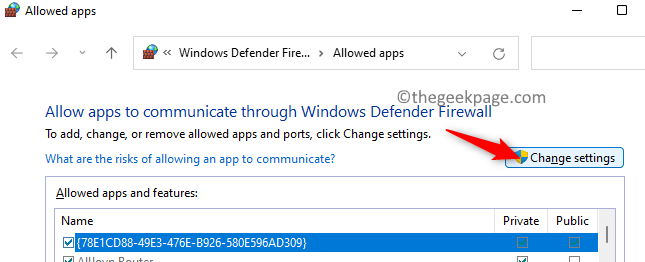
4.Als Discord niet in de lijst met apps staat, klik je op de knop Een andere app toestaan... om Discord aan de lijst toe te voegen.
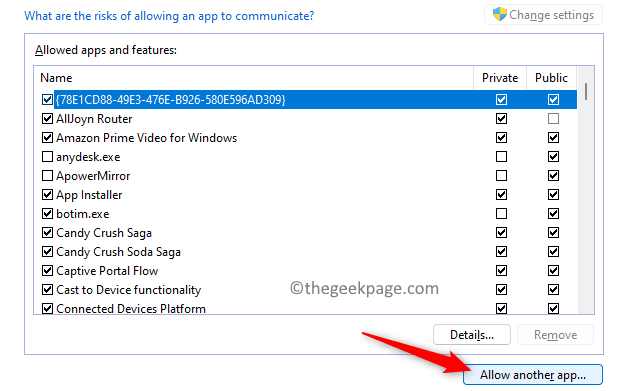
5.Klik op Bladeren in het venster Een app toevoegen.
6.Zoek de Discord-snelkoppeling of ga naar de Discord-installatiemap en kies het bestand Update.exe.
7.Klik op Toevoegen.
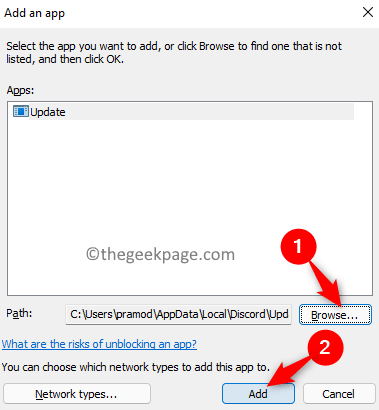
8.Zodra Discord aan de lijst is toegevoegd, vink je het vakje aan naast Openbaar en Privé. Klik op OK.
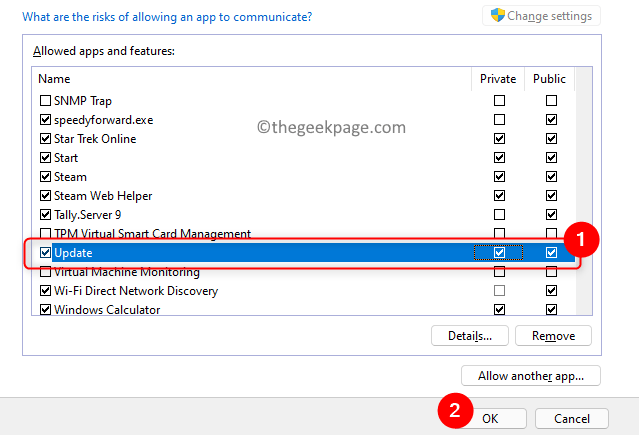
9.Start zowel uw systeem als uw router opnieuw op.
Controleer of dit u heeft geholpen het probleem op te lossen.
Bedankt voor het lezen.
We hopen dat dit artikel informatief genoeg is geweest en dat je de Discord No Route-fout op je pc hebt kunnen oplossen.Laat ons de oplossing weten die u heeft geholpen het probleem op te lossen in de onderstaande opmerkingen.
Pro-tip: U kunt deze pc-reparatietool downloaden om Windows-pc-fouten automatisch te vinden en op te lossen

