Hoe Desktop Windows Manager Hoge GPU te repareren De ultieme gids
Bijgewerkt in januari 2024: Krijg geen foutmeldingen meer en vertraag je systeem met onze optimalisatietool. Haal het nu op - > deze link
- Download en installeer de reparatietool hier.
- Laat het uw computer scannen.
- De tool zal dan repareer je computer.
Als u Desktop Windows Manager High GPU ervaart, hoeft u zich geen zorgen te maken!Je bent niet alleen.Dit is een veel voorkomend probleem en er zijn veel manieren om het op te lossen.In deze gids zullen we u door de meest effectieve methoden leiden voor het repareren van DWM hoge GPU.We geven ook enkele handige tips om te voorkomen dat het probleem opnieuw optreedt.Dus maak je geen zorgen - we hebben je gedekt!
Wat is Desktop Windows Manager (DWM)?
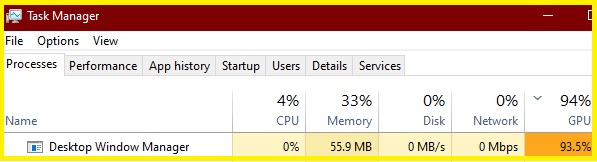
DWM is een proces dat verantwoordelijk is voor het beheren en weergeven van de desktopomgeving in Windows.Het behandelt zaken als venstertransparantie, live thumbnails en Aero Glass - daarom wordt het vaak het "Aero-proces" genoemd.DWM gebruikt GPU-bronnen om de desktop weer te geven, wat kan leiden tot een hoog CPU-gebruik als er veel vensters open zijn of als de grafische instellingen te hoog staan.
Wat zijn de symptomen van een hoog DWM-GPU-gebruik?
Er zijn een paar verschillende symptomen die u kunt ervaren als u een hoog DWM-GPU-gebruik heeft:
Belangrijke opmerkingen:
U kunt nu pc-problemen voorkomen door dit hulpmiddel te gebruiken, zoals bescherming tegen bestandsverlies en malware. Bovendien is het een geweldige manier om uw computer te optimaliseren voor maximale prestaties. Het programma herstelt veelvoorkomende fouten die kunnen optreden op Windows-systemen met gemak - geen noodzaak voor uren van troubleshooting wanneer u de perfecte oplossing binnen handbereik hebt:
- Stap 1: Downloaden PC Reparatie & Optimalisatie Tool (Windows 11, 10, 8, 7, XP, Vista - Microsoft Gold Certified).
- Stap 2: Klik op "Start Scan" om problemen in het Windows register op te sporen die PC problemen zouden kunnen veroorzaken.
- Stap 3: Klik op "Repair All" om alle problemen op te lossen.
- De prestaties van uw computer kunnen eronder lijden en het kan traag aanvoelen: dit komt omdat DWM waardevolle bronnen in beslag neemt die door andere programma's kunnen worden gebruikt.
- Mogelijk ziet u visuele artefacten op uw scherm: dit kan gebeuren als de GPU overbelast is en niet kan voldoen aan de eisen van DWM.
- De levensduur van de batterij van uw computer kan korter zijn dan normaal: dit komt omdat de GPU meer stroom verbruikt wanneer deze wordt belast.
- Games en andere schermvullende toepassingen kunnen haperen of vertragen: dit komt omdat DWM bronnen in beslag neemt die door de game kunnen worden gebruikt.
Oorzaken van DWM hoog GPU-gebruik
Er zijn een paar verschillende dingen die DWM hoog GPU-gebruik kunnen veroorzaken:
- Te veel vensters open: Als u veel vensters open heeft, belast dit de GPU meer en kan dit leiden tot een hoog CPU-gebruik.
- Hoge grafische instellingen: Als u uw grafische instellingen te hoog hebt ingesteld, wordt de GPU ook zwaarder belast.
- Toepassingen op volledig scherm: games en andere toepassingen op volledig scherm kunnen er ook voor zorgen dat DWM meer GPU-bronnen gebruikt.
Hoe het hoge GPU-gebruik van Desktop Windows Manager te verhelpen
De probleemoplosser voor hardware en apparaten gebruiken
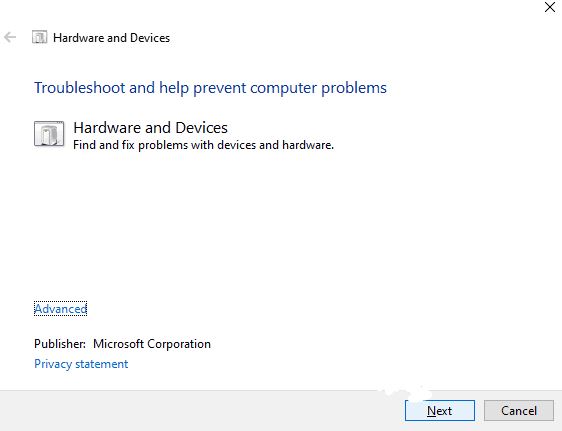
De probleemoplosser voor hardware en apparaten kan helpen bij het oplossen van problemen met hardwareadapters en het verminderen van hoog GPU-gebruik door Desktop Window Manager.Voer de volgende stappen uit:
- Klik met de rechtermuisknop op het menu Start.
- Selecteer Instellingen.
- Ga naar het gedeelte Update en beveiliging.
- Klik op Problemen oplossen op het linkertabblad.
- Zoek Hardware en apparaten en klik erop.
- Klik op Probleemoplossing uitvoeren.
- Laat de probleemoplosser werken en onderneem de juiste actie als er een probleem wordt gedetecteerd.
Weergave-instellingen wijzigen
De Desktop Window Manager is gekoppeld aan weergave-effecten.Dus als u een probleem tegenkomt in de Desktop Window Manager wanneer de GPU op hoge prestaties draait, kunt u eerst proberen de weergave-instellingen te wijzigen.Hier is hoe het te doen:
- Druk op "Windows + I" om de instellingen te openen.
- Klik op de knop Systeem.
- Klik op het tabblad Weergave onder Schaal en indeling op Geavanceerde schaalinstellingen.
- Zet de knop onder 'Windows toestaan om applicaties te repareren zodat ze niet wazig zijn' op Uit.
Systeemonderhoud uitvoeren
Door systeemonderhoud uit te voeren, kunt u veel computerproblemen vinden en oplossen.Het kan u ook helpen de hoge GPU-belasting van de Desktop-vensterbeheerder op Windows-pc te omzeilen.Doe het volgende:
- Druk tegelijkertijd op de Windows + R-toetsen om de Run-terminal te openen.
- Typ vervolgens control in het veld Uitvoeren en druk op Enter op uw toetsenbord.
- Het Configuratiescherm wordt geopend en u moet eerst de optie Groot pictogram weergeven selecteren.
- Klik vervolgens op Problemen oplossen.
- Klik op Toon alles aan de linkerkant.
- Ga naar Systeemonderhoud en klik erop.
- Klik vervolgens op Volgende en selecteer Probeer problemen op te lossen als beheerder.
- Zodra het proces is voltooid, klikt u op Sluiten en start u uw computer opnieuw op.
Verouderde grafische stuurprogramma's bijwerken
- Download de nieuwste stuurprogramma's van de website van de fabrikant.U moet weten welk model grafische kaart u heeft, zodat u de juiste stuurprogramma's kunt downloaden.Om dit op een Windows 10-computer te doen, opent u Apparaatbeheer en kijkt u onder Beeldschermadapters.De modelnaam wordt weergegeven naast het woord 'Intel'.Als u meer dan één adapter ziet staan, heeft u meerdere grafische kaarten in uw computer geïnstalleerd.Herhaal dit proces voor elke kaart.
- Verwijder de huidige stuurprogramma's.Nadat u de nieuwe stuurprogramma's hebt gedownload, moet u de oude verwijderen.Open nogmaals Apparaatbeheer en vouw Beeldschermadapters uit.Klik met de rechtermuisknop op elke adapter en selecteer "Verwijderen".Bevestig dat u de stuurprogramma's wilt verwijderen wanneer daarom wordt gevraagd door op "OK" te klikken.
- Installeer de nieuwe stuurprogramma's.Nu de oude stuurprogramma's zijn verwijderd, kunt u de nieuwe installeren.Dubbelklik op elk stuurprogrammabestand dat u hebt gedownload en volg eventuele aanwijzingen die verschijnen.Als u wordt gevraagd uw computer opnieuw op te starten nadat u de stuurprogramma's hebt geïnstalleerd, doet u dat.
- Herstart je computer.Nadat u de nieuwe stuurprogramma's hebt geïnstalleerd, start u uw computer opnieuw op om de wijzigingen door te voeren.Na het opnieuw opstarten opent u Apparaatbeheer en controleert u of er geen fouten worden vermeld onder Beeldschermadapters.Als u fouten ziet, probeer dan de stuurprogramma's opnieuw te installeren.Anders zijn uw grafische stuurprogramma's nu up-to-date.
Als je nog steeds problemen hebt met een hoog GPU-gebruik, probeer dan de volgende methode.
Grafisch stuurprogramma opnieuw installeren
Om een grafische driver opnieuw te installeren, moeten gebruikers eerst de huidige driver verwijderen.
- Open hiervoor Apparaatbeheer, vouw de categorie Beeldschermadapters uit, klik met de rechtermuisknop op de grafische kaart en selecteer Apparaat verwijderen.
- Nadat het stuurprogramma is verwijderd, start u de computer opnieuw op.
- Nadat de computer opnieuw is opgestart, gaat u naar de website van de fabrikant van de grafische kaart en downloadt u de nieuwste driver.
- Nadat het stuurprogramma is gedownload, opent u het bestand en volgt u de aanwijzingen om het te installeren.
- Start ten slotte de computer nog een keer opnieuw op om het proces te voltooien.
Door deze eenvoudige stappen te volgen, kunnen gebruikers ervoor zorgen dat hun grafische kaart altijd up-to-date is.
Aero Glass-transparantie uitschakelen
Windows 10 bevat een nieuwe functie genaamd Aero Glass-transparantie.Dit maakt de raamranden en andere elementen op het scherm semi-transparant, zodat je er doorheen naar de achtergrond kunt kijken.Sommige gebruikers vinden dit effect echter storend of geven gewoon de voorkeur aan een meer traditionele look voor hun desktop.Als u in een van deze kampen valt, kunt u de transparantie van Aero Glass met slechts een paar klikken uitschakelen.Hier is hoe:
- Open de app Instellingen door op de Windows-toets + I op je toetsenbord te drukken.
- Klik op Personalisatie.
- Klik op Kleuren in de linkerzijbalk.
- Scrol omlaag naar de onderkant van de pagina en zet de tuimelschakelaar naast Transparantie-effecten uit.
- Sluit de app Instellingen en geniet van uw nieuwe, niet-transparante vensters.

