Hoe defecte registeritems repareren in Windows 11
Bijgewerkt in januari 2024: Krijg geen foutmeldingen meer en vertraag je systeem met onze optimalisatietool. Haal het nu op - > deze link
- Download en installeer de reparatietool hier.
- Laat het uw computer scannen.
- De tool zal dan repareer je computer.
Als je Windows 11 PC problemen heeft met gebroken of beschadigde register items, dan zullen deze 10 verschillende methodes je helpen ze te herstellen.
Windows Register is een enorme database die belangrijke gegevens en instellingen bevat voor het goed functioneren van het besturingssysteem, services, systeemapps en processen.Als een register gebroken of beschadigd is, kan dit ertoe leiden dat het bijbehorende proces of de bijbehorende toepassing niet meer goed werkt of dat uw gegevens onherstelbaar beschadigd raken, of in sommige gevallen kan het een blauw scherm op uw PC laten zien.
Het register bevat informatie over bijna alles op uw systeem, dus telkens wanneer er iets wordt gewijzigd op uw computer, zoals een nieuwe app die wordt geïnstalleerd of verwijderd, of een instelling die wordt gewijzigd, of een apparaat dat wordt aangesloten, wordt het register automatisch bijgewerkt.Hierdoor is het register zeer vatbaar voor beschadiging of corruptie.Het is echter ook gemakkelijk om kapotte registers te repareren in Windows 11.We zullen zien hoe je gebroken registervermeldingen in Windows 11 op verschillende manieren kunt repareren of verwijderen, één voor één.
Belangrijke opmerkingen:
U kunt nu pc-problemen voorkomen door dit hulpmiddel te gebruiken, zoals bescherming tegen bestandsverlies en malware. Bovendien is het een geweldige manier om uw computer te optimaliseren voor maximale prestaties. Het programma herstelt veelvoorkomende fouten die kunnen optreden op Windows-systemen met gemak - geen noodzaak voor uren van troubleshooting wanneer u de perfecte oplossing binnen handbereik hebt:
- Stap 1: Downloaden PC Reparatie & Optimalisatie Tool (Windows 11, 10, 8, 7, XP, Vista - Microsoft Gold Certified).
- Stap 2: Klik op "Start Scan" om problemen in het Windows register op te sporen die PC problemen zouden kunnen veroorzaken.
- Stap 3: Klik op "Repair All" om alle problemen op te lossen.
Veel voorkomende oorzaken van gebroken of gecorrumpeerde registeritems
Er zijn verschillende redenen waarom items in het register beschadigd kunnen raken:
- Een van de gemeenschappelijke oorzaken is de versnippering van de registers.Deze fout treedt op wanneer u een toepassing verwijdert of upgrade, maar sommige van de ongebruikte waarden, dubbele sleutels en overbodige vermeldingen blijven in het register, wat resulteert in het vertragen van uw PC.
- Sommige abrupte uitschakelingen of stroomstoringen, of crashes kunnen ook de register items beschadigen.
- Een andere belangrijke oorzaak van fouten in het register zijn malwares en virussen.Malwares wijzigt waarden in het register en slaat ze op, waardoor problemen in het register ontstaan.Zelfs nadat de malware is geneutraliseerd, kan deze nog enkele waarden in het register achterlaten.
- Het Windows register heeft de neiging om na verloop van tijd duizenden nutteloze, lege en corrupte items op te stapelen, waardoor uw computer verstopt raakt.
- Defecte hardware of apparaten kunnen ook leiden tot breuk van registeritems.
- Het is mogelijk dat u per ongeluk verkeerde vermeldingen hebt toegevoegd, gewijzigd of verwijderd wanneer u het Windows-register bewerkt om te proberen een functie toe te voegen of een instelling te wijzigen.
Maak een reservekopie van het Windows Register
U moet een back-up maken van uw register voordat u grote veranderingen aanbrengt in uw computer, zoals het wijzigen of repareren van het register.Het is dus het beste om een backup te maken van uw Windows register voordat u begint met het repareren of verwijderen van het gebroken register item.De beste tijd om een reservekopie van uw register te maken is wanneer u een schoon systeem hebt of direct na de installatie van uw besturingssysteem.
Om het Windows Register te openen, druk opWin+Ren typ dan in het vak Uitvoerenregediten druk opGa naar. U kunt ook zoeken opWindows Registerin de Windows zoekbalk en open het.
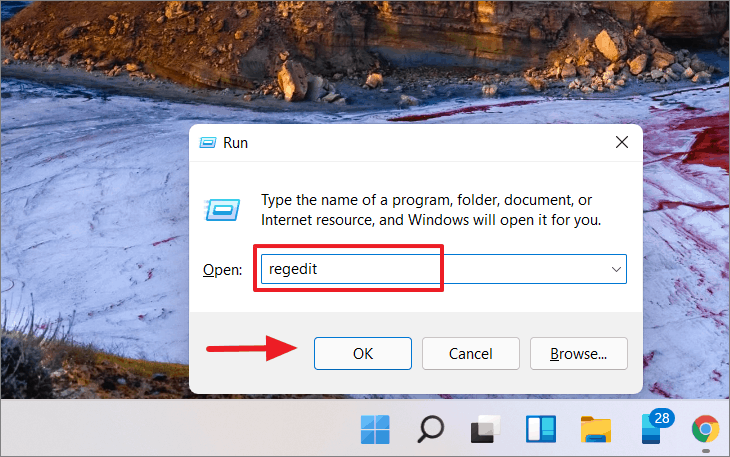
Als User Account Control om toestemming vraagt, klik dan op "Yes".
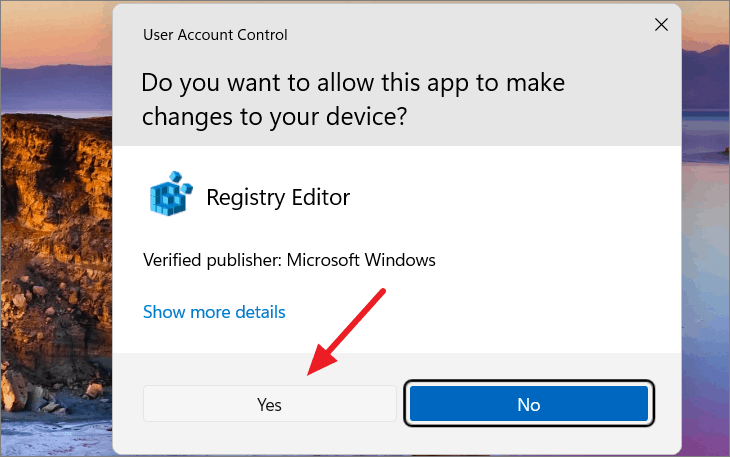
Om een back-up van het register te maken, klikt u met de rechtermuisknop op 'Computer' in het linkerpaneel en selecteert u 'Exporteren'.
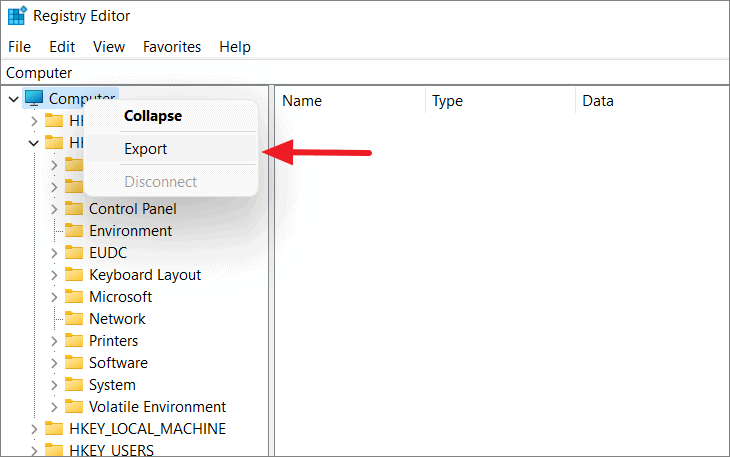
Voer een naam in voor het back-upbestand en selecteer een veilige locatie (zoals een back-upschijf of een USB-stick). Klik vervolgens op "Opslaan" om het back-upbestand op te slaan.
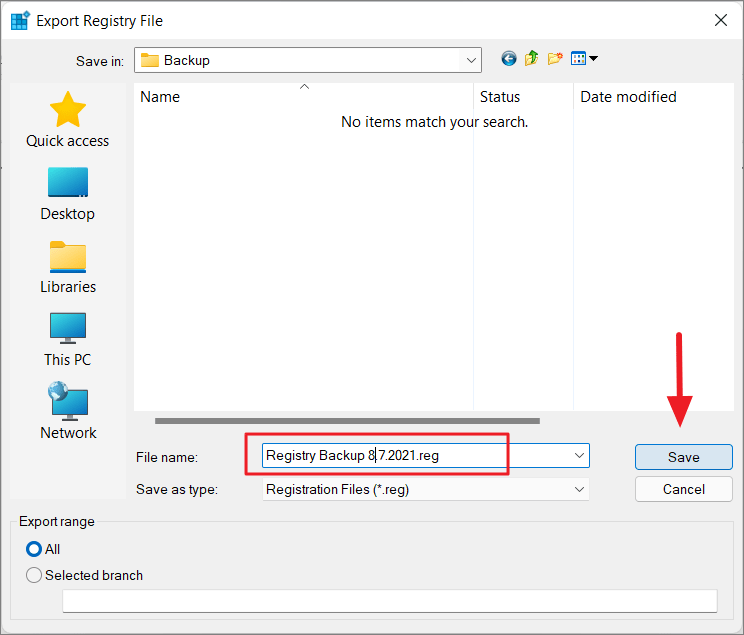
Register herstellen met een back-up van het registerbestand
Als u toevallig een back-up van uw register hebt gemaakt toen u een schoon systeem had of voordat uw computer begon te haperen, of voordat de fouten in het register optraden, kunt u dat back-upbestand gebruiken om uw problemen snel te verhelpen.
Het enige wat u hoeft te doen is het Windows Register te openen, op 'Bestand' te klikken en 'Importeren' te selecteren.
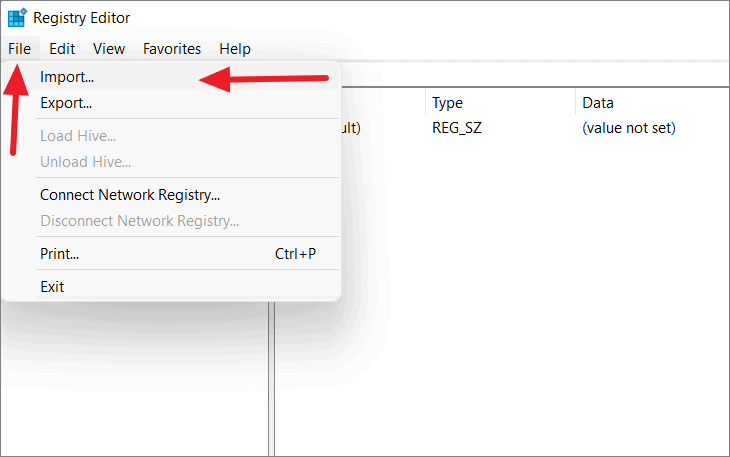
Kies vervolgens het back-upbestand en selecteer 'Open'.En het back-up registerbestand zal de gebroken of beschadigde ingangen in uw systeem vervangen.
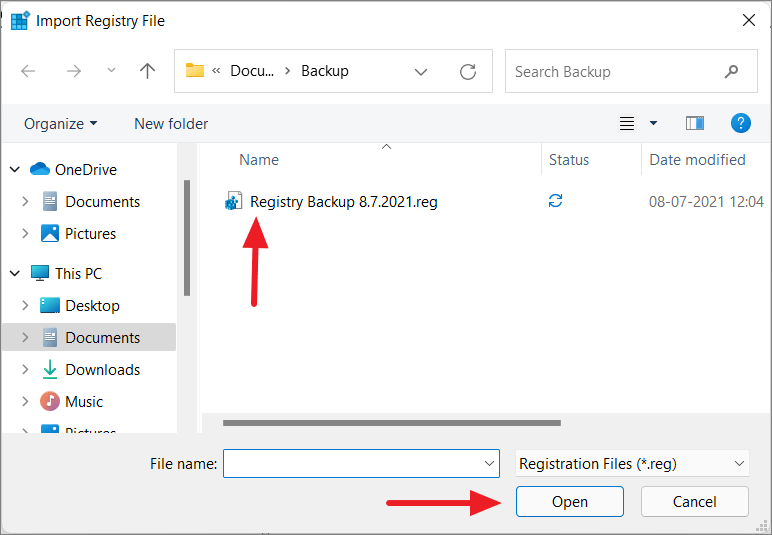
Als alternatief kunt u ook met de rechtermuisknop op het registerbestand klikken en 'Samenvoegen' selecteren.Het registerbestand wordt automatisch in uw register geïmporteerd.
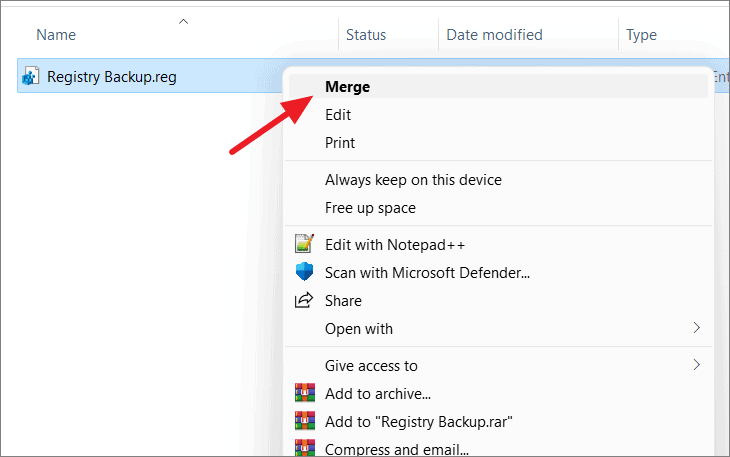
Als u geen reservekopie van het register hebt van voordat de fout zich voordeed, probeer dan de volgende methoden één voor één en kijk of het probleem of de fout is verholpen.
Schijfopruiming gebruiken om defecte en ongebruikte registeritems te verwijderen
Wanneer u software, stuurprogramma's en apparaten verwijdert, hebben deze de neiging om gebroken en ongebruikte registervermeldingen op uw computer achter te laten.Deze onnodige troep stapelt zich na verloop van tijd op en verstopt uw systeem, wat leidt tot het vertragen van uw PC.
Gelukkig heeft Microsoft het hulpprogramma Schijfopruiming in bijna alle versies van Windows ingebouwd.U kunt deze schijfopruimingsfunctie gebruiken om onnodige bestanden van uw PC te verwijderen.Dit is inclusief gebroken register items.
Om dit hulpprogramma te openen, zoekt u naar 'schijfopruiming' in de zoekbalk van Windows 11 en klikt u op de eerste optie in de resultaten.
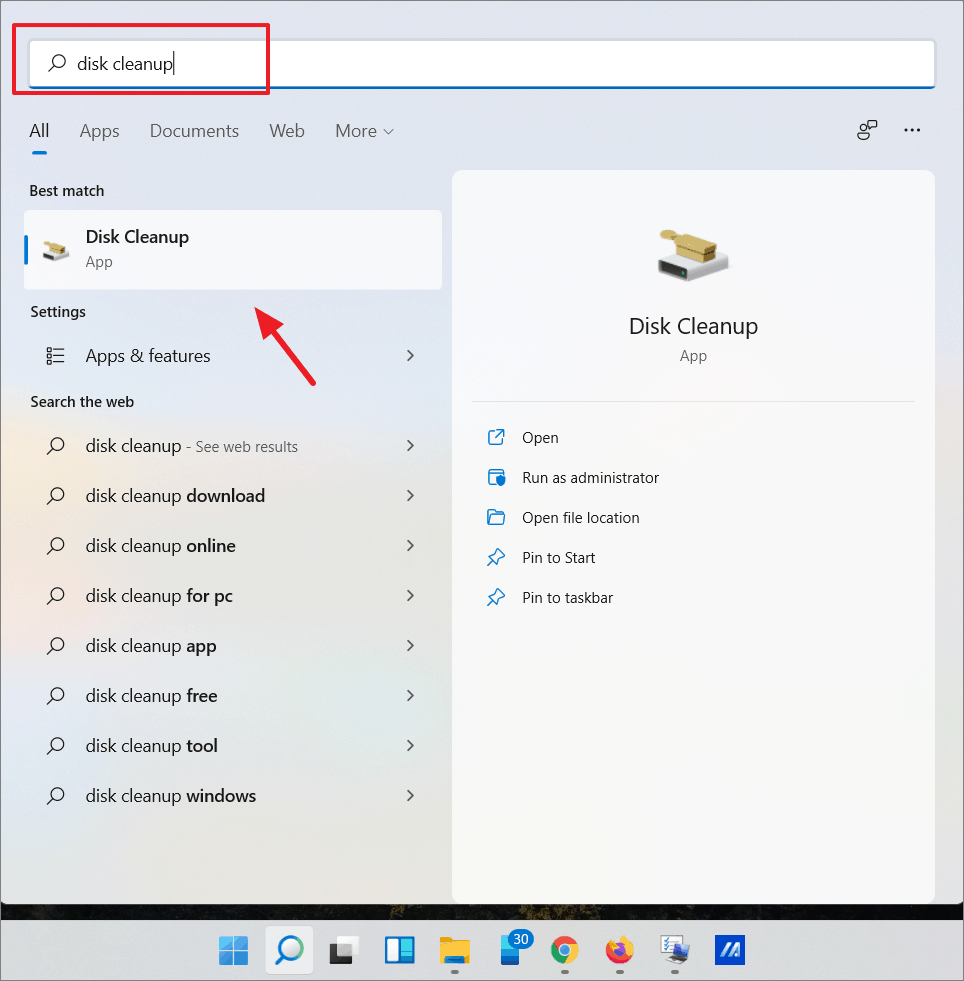
Selecteer vervolgens het station (C:) waarop Windows is geïnstalleerd en klik op "OK".
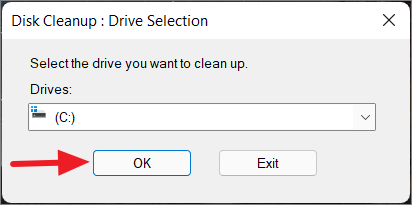
Klik nu op de knop 'Systeembestanden opschonen' en selecteer het station opnieuw om de Windows-bestanden grondig te scannen.
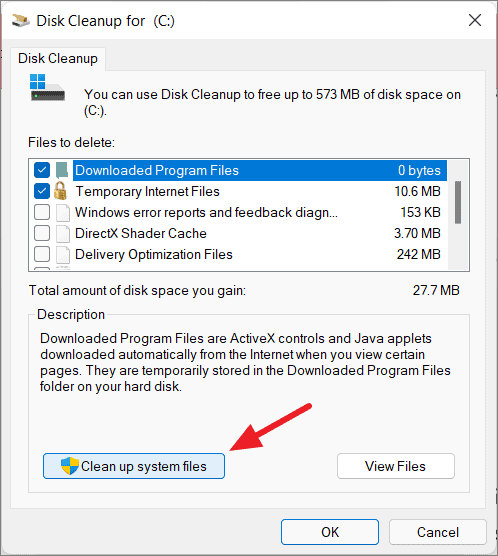
Het zal een paar minuten duren om te scannen op onnodige beschadigde en tijdelijke bestanden.
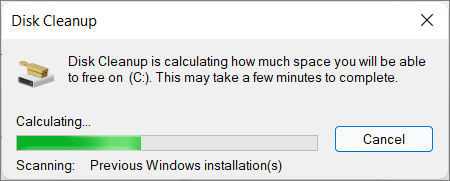
Vink vervolgens in het dialoogvenster Schijfopruiming de bestanden aan die u wilt laten opschonen in de sectie 'Te verwijderen bestanden'.Dan, 'OK' als je klaar bent met selecteren.
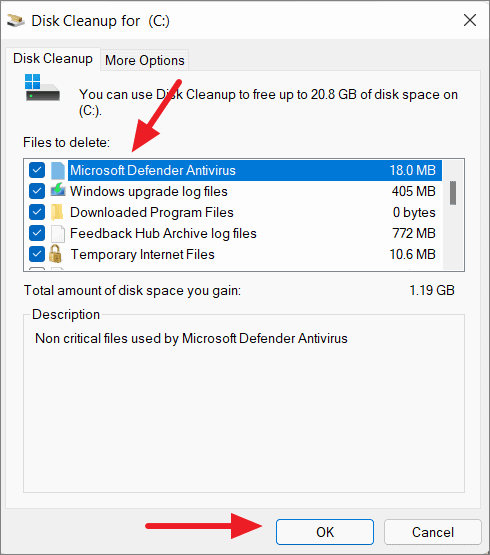
Klik op de knop "Bestanden verwijderen" in het bevestigingsvenster.
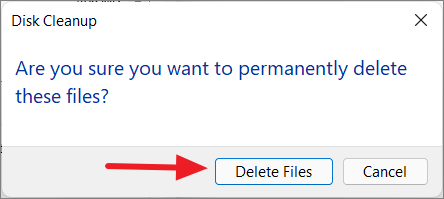
Dit zal zich ontdoen van alle beschadigde en tijdelijke bestanden op uw systeem.
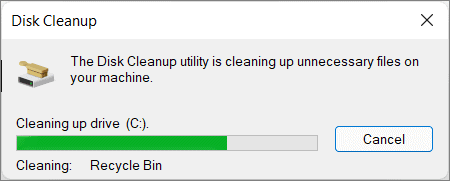
Zodra het proces is voltooid, herstart u uw computer, en de onnodige register items zullen worden verwijderd.En dit zal waarschijnlijk uw problemen oplossen en uw PC versnellen.
Kapotte registerbestanden herstellen met System File Checker (SFC)
System File Checker (SFC) is een ingebouwd hulpprogramma in Windows waarmee gebruikers kunnen controleren op beschadigingen en corruptie in Windows systeembestanden en de beschadigde bestanden kunnen herstellen met een kopie in de cache.System File Checker kan ook worden gebruikt om corrupte of kapotte registers te repareren.
U moet de SFC command-line tool uitvoeren in de Command prompt.Open de opdrachtprompt door te zoeken naar 'cmd' of 'Opdrachtprompt' in Windows Zoeken en klik op 'Als administrator uitvoeren' in het rechtervenster.
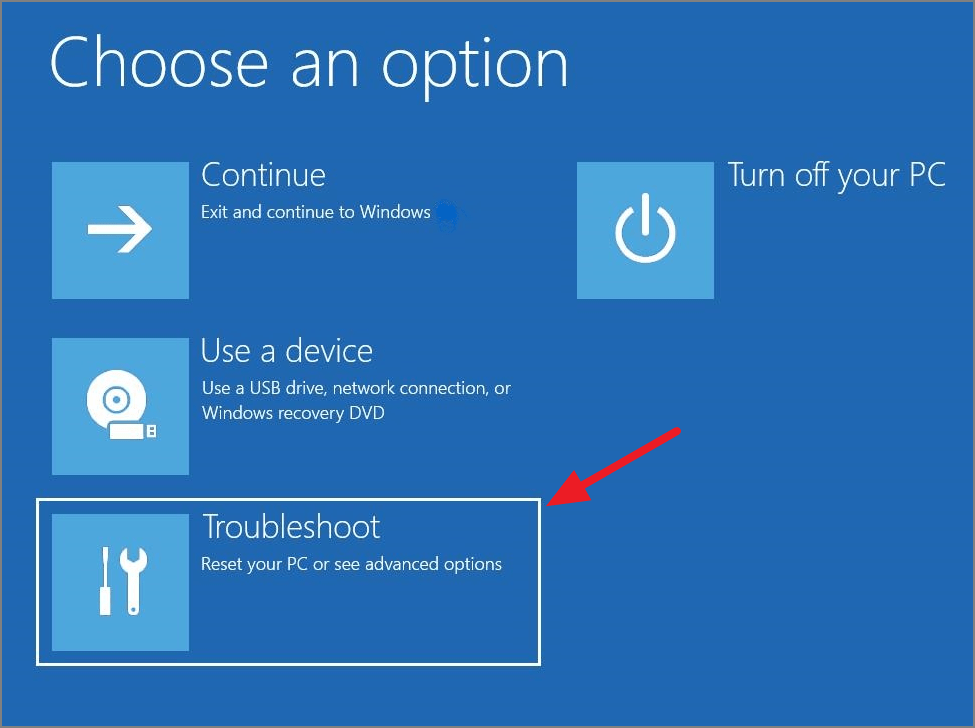
Dan, 'Geavanceerde opties'.

Klik in het volgende scherm op de optie "Opdrachtprompt".
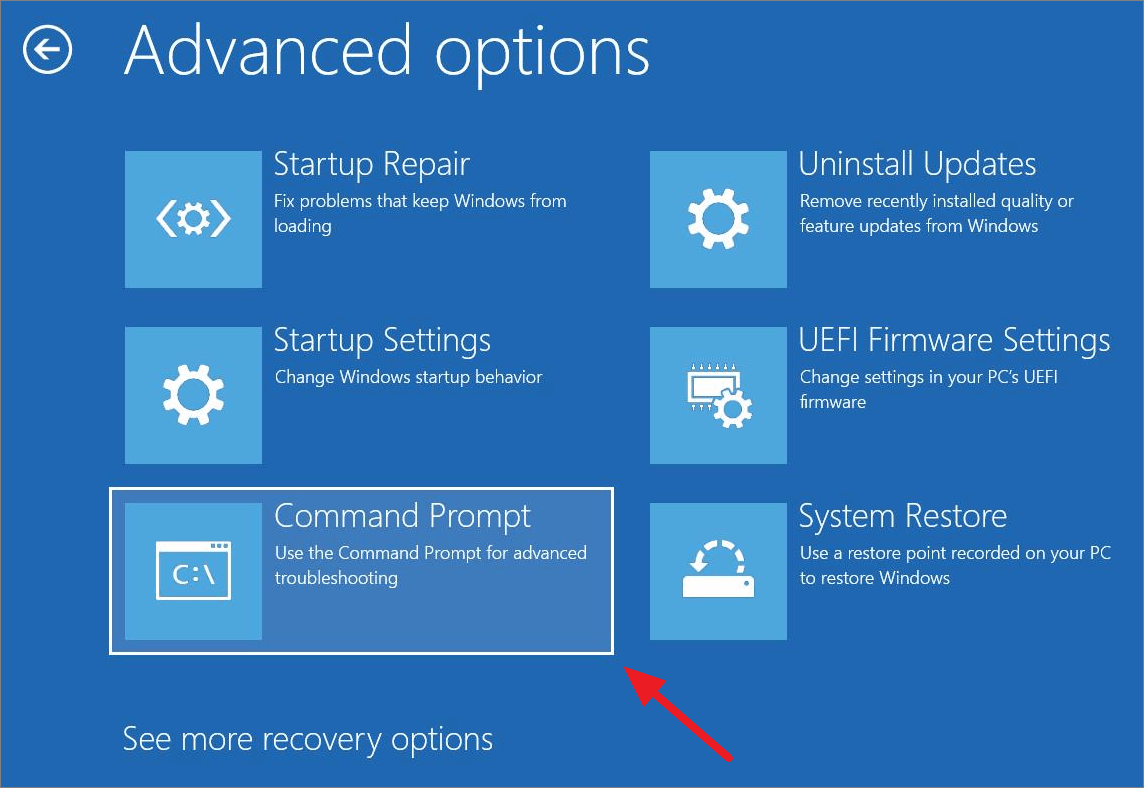
Nu, Command Prompt zal openen in herstel modus en zal starten opX:Windows:Systeem32.
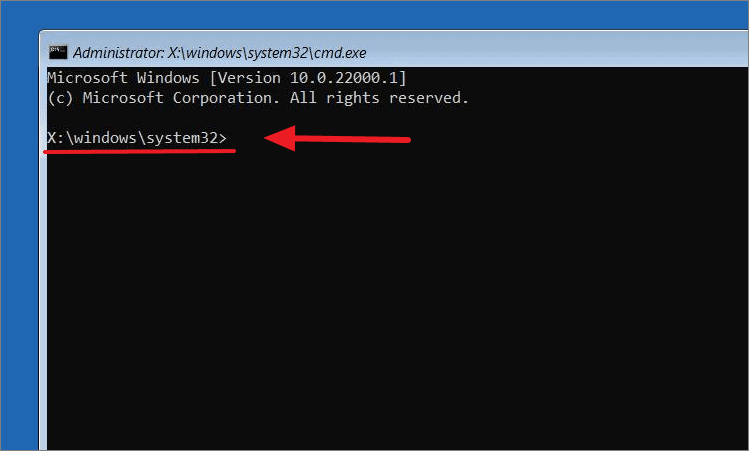
Wat je nu moet doen is het schijfpad verplaatsen naar de plaats waar Windows is geïnstalleerd.Ook al hebt u het besturingssysteem geïnstalleerd op deC:schijf wanneer u uw PC opstart in de herstelmodus, zal deze waarschijnlijk veranderen in een andere schijfletter.
U kunt naar een station gaan door de letter van het station in te voeren (bijv. E) en een dubbele punt (:) -.E:en opGa naar.
Als u naar schijf C gaat door te typenC:ofC:\en het typen vandirom een lijst te maken van de inhoud van die schijf, zou u waarschijnlijk opmerken, dat het niet de schijf is waar Windows is geïnstalleerd.In het onderstaande voorbeeld, toen we verhuisden naarC:drive, het toont het volume in drive C is Movies.
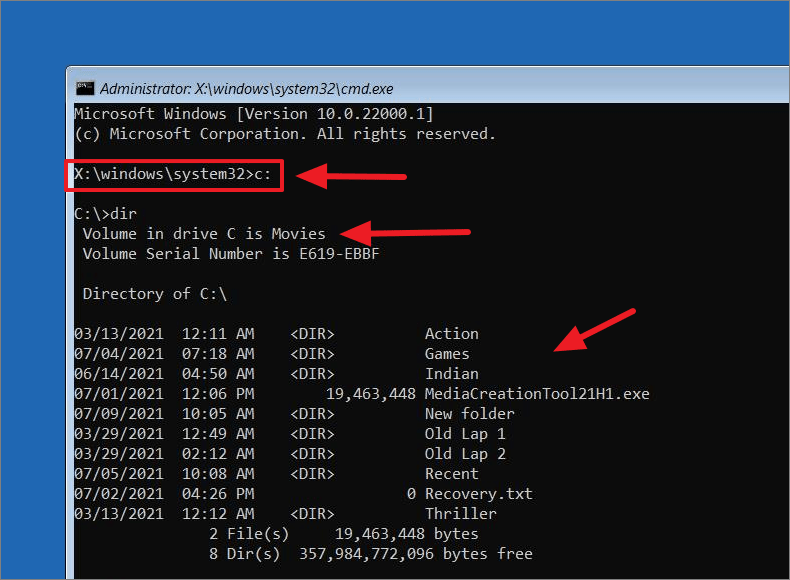
In de meeste computers is de stationsletter echterD:\. U kunt elke stationsletter proberen totdat u de juiste schijf vindt.Op onze computer, is het deF:\rijden.Zoals je kunt zien, toen we verhuisden naarF:\drive en ingevoerddir, toont het de Windows bestanden (zoals Program Files, Program Files (x86), Windows, etc.).Het betekent dat we in de juiste rit zitten.Vergeet niet dat de schijf waar het besturingssysteem zich bevindt, voor elke computer in de herstelmodus anders is.
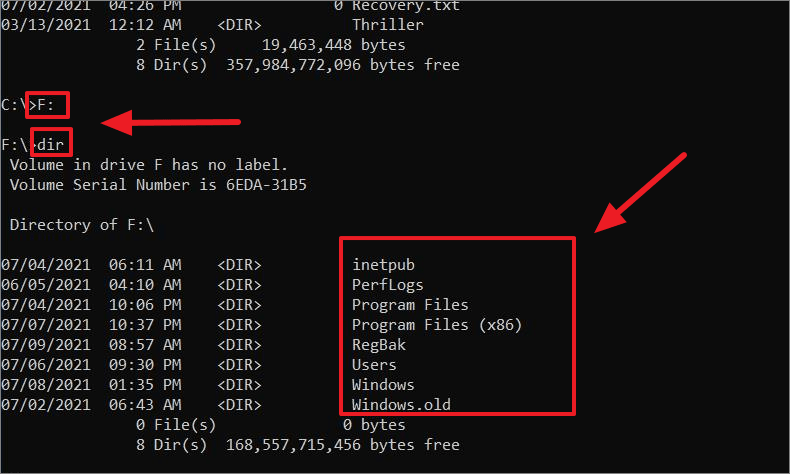
Zodra u het juiste station (in herstelmodus) hebt geïdentificeerd waar Windows OS is geïnstalleerd, voert u de volgende opdrachten één voor één uit in de opdrachtprompt.
cd F:Windows:systeem32mkdir configBackupkopieer config configBackupHet eerste commando brengt ons naar de "System32" map in deF:rijden.Als uw Windows OS-station anders is, zeg, bijvoorbeeldD:gebruik dan het commandocd D:Windows:systeem32.
Het tweede commando maakt een backup-map aan (configBackup) om tijdelijke backup-bestanden te maken in de map "config", waar de register-bestanden zijn opgeslagen, vervolgens maakt het derde commando een backup van de bestanden in de map "config" naar de map "configBackup".
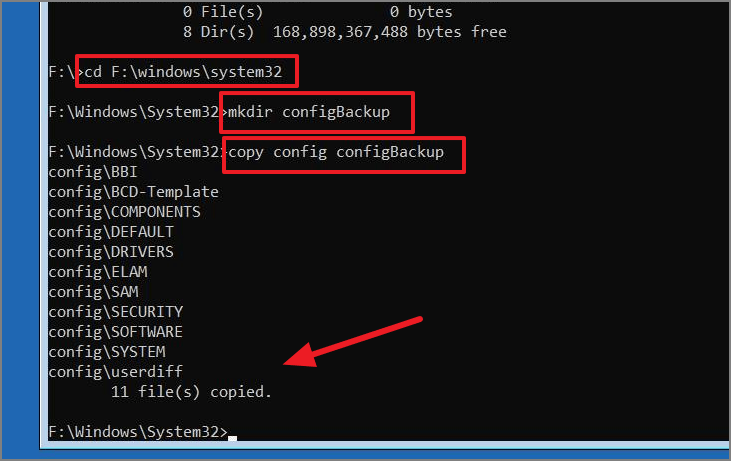
Type vervolgens deze commando's:
cd configRegBackdirHier verplaatst het eerste commando het pad naar de map 'RegBack', die de geheime back-up van het register bevat.Vervolgens wordt het tweede commando ingevoerd om de inhoud van de RegBack-map te verifiëren.
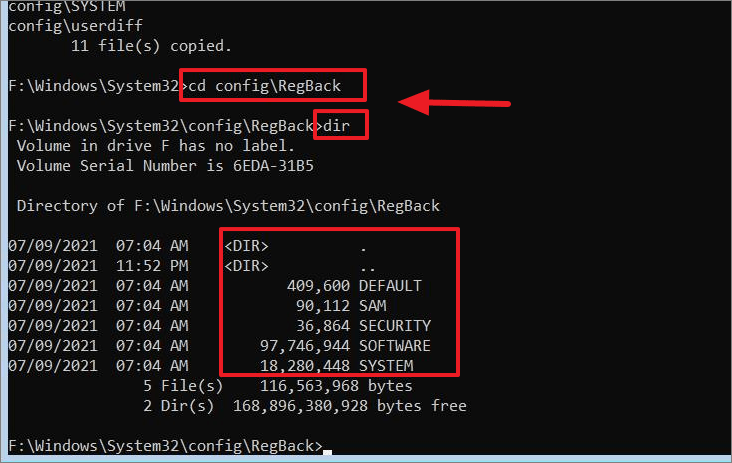
Let op:Als een van de bestandsgroottes van SYSTEM, SOFTWARE, SAM, SECURITY, DEFAULT '0' toont, stop dan met dit proces omdat je dan niet in staat bent je register te herstellen, en je kan je registerbestanden verder beschadigen.
Voer nu deze commando's in om de huidige registerbestanden te vervangen door de bestanden uit de geheime backup (RegBack):
kopieer /y software ..copy /y system ..copy /y sam ..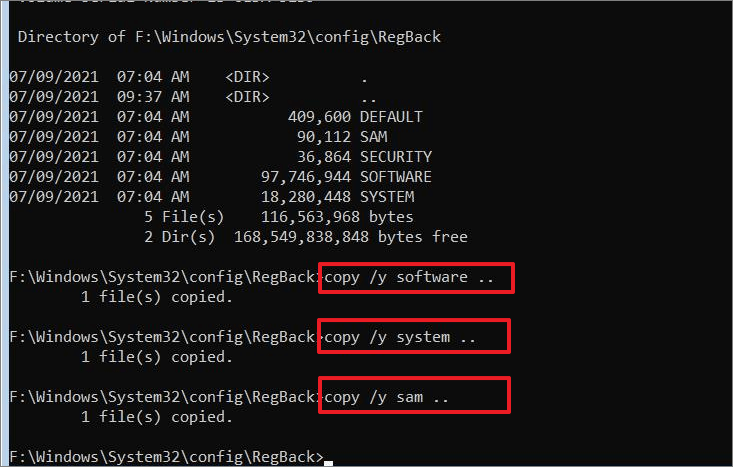
Dit zal het register herstellen naar een vorig punt en de register problemen in uw systeem oplossen.
Dit is een geweldige manier om beschadigde registry hives in Windows te repareren of te herstellen.Als u echter de volgende fouten krijgt wanneer u de laatste drie opdrachten probeert uit te voeren, betekent dit dat de map 'RegBack' leeg is.
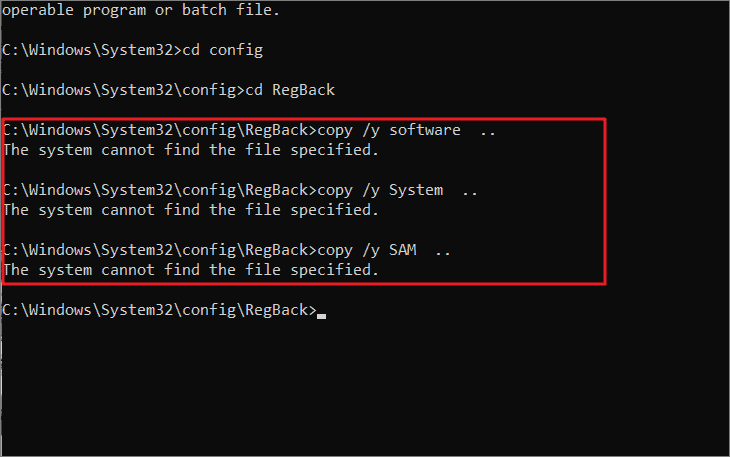
Dit is te wijten aan Windows 10 versie 1803, en de latere versies (vooral Windows 11) zijn gestopt met het automatisch back-uppen van het systeemregister.Microsoft beweert dat ze deze functie hebben uitgeschakeld om de totale schijfruimte-afdruk van Windows te verminderen, wat belachelijk is aangezien de totale grootte van de map slechts in Megabytes is.
Als u de RegBack back map opent door te navigeren naarC: → Windows → System32 → config → RegBackzou u de RegBack map leeg aantreffen.Dit is te wijten aan het feit dat, zoals eerder vermeld, Microsoft deze functie heeft uitgeschakeld.
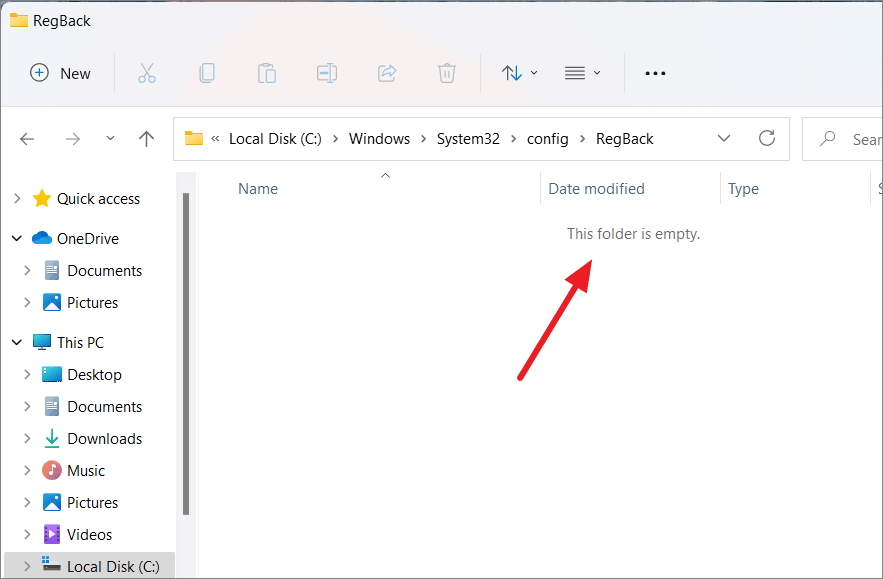
Automatisch back-uppen van register handmatig opnieuw inschakelen
Als u automatisch een back-up van het register wilt maken, moet u de auto-backup functie opnieuw inschakelen door een speciale registervermelding te configureren.Nu, laten we eens kijken hoe we dat moeten doen:
Open eerst de Register-editor door in te voerenregeditin de opdracht Uitvoeren of door ernaar te zoeken in de zoekbalk.
Navigeer dan naar het volgende pad of plak het gewoon in de padbalk van de Register-editor zoals hieronder getoond en druk opGa naar. Het brengt u rechtstreeks naar de "Configuration Manger" map.
ComputerKlik vervolgens met de rechtermuisknop op de map "Configuration Manager", klik op "New" in het contextmenu en selecteer "DWORD (32-bit) Value".
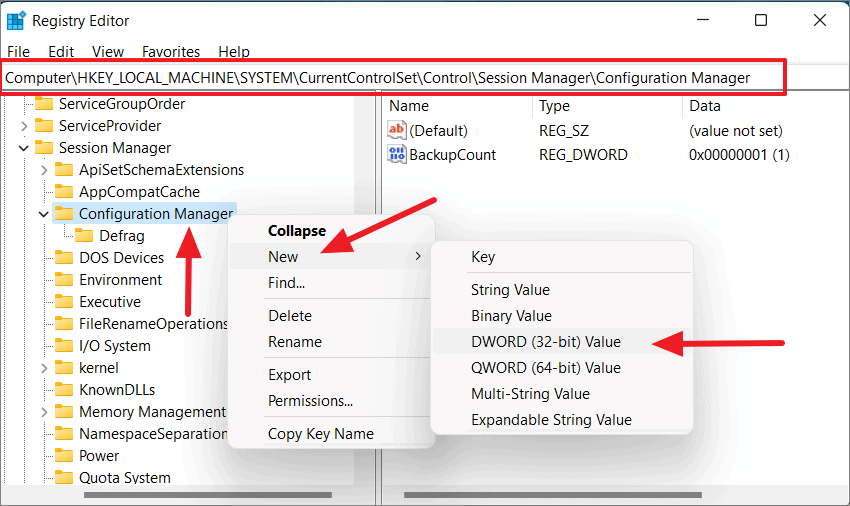
Dit zal een nieuwe registervermelding creëren met de naam 'New Value# '.
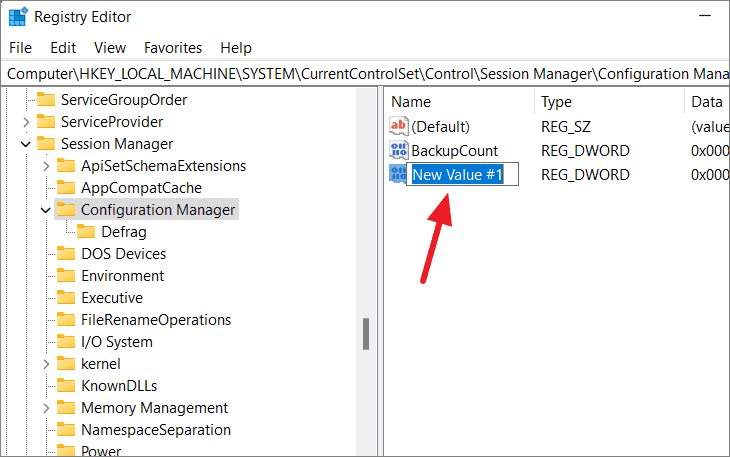
Hernoem nu de registerwaarde naarEnablePeriodicBackup. En zorg ervoor dat het precies zo gespeld wordt als hier staat.
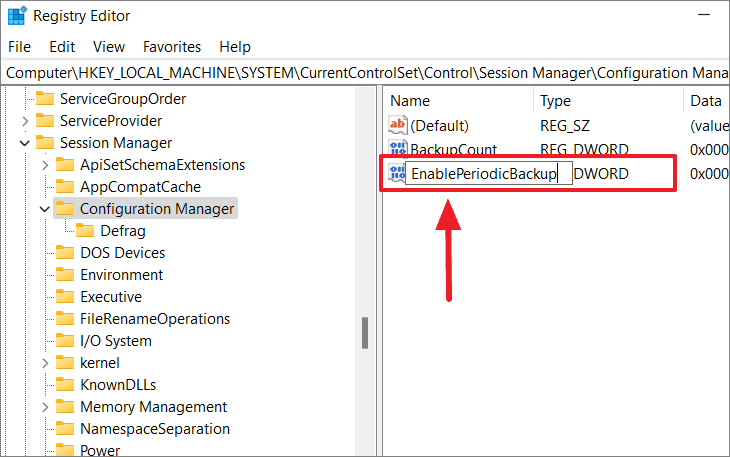
Dubbelklik vervolgens op de waarde "EnablePeriodicBackup", en stel de Waardegegevens in op1. Klik op "OK" om het te bevestigen.
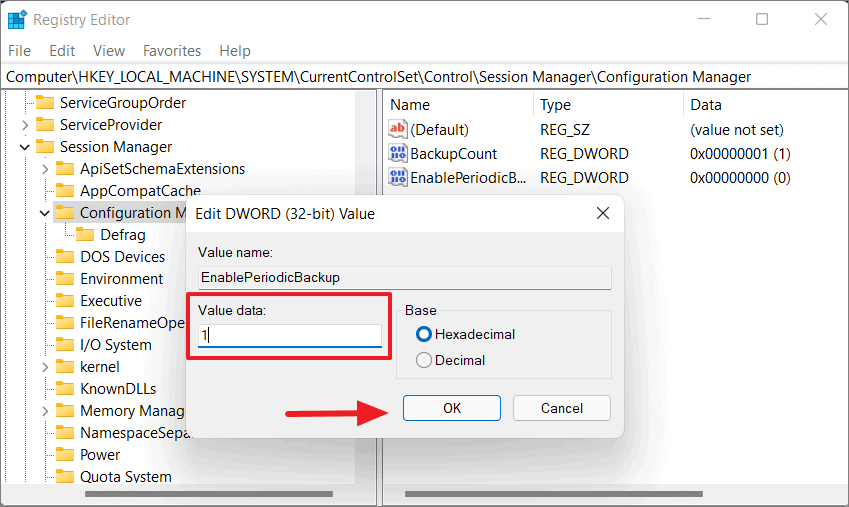
Sluit daarna de Register-editor en start uw computer opnieuw op.Zodra hij opgestart is, ga dan terug naar de 'RegBack' map en je zal zien dat hij nu gevuld is met register hives, maar elk bestand is '0 KB' groot.Dit betekent dat u de functie voor het maken van een reservekopie van het register hebt ingeschakeld, maar dat de taak nog niet wordt uitgevoerd.Maar Windows zal uiteindelijk een back-up van het register maken wanneer het 'Automatisch onderhoud' start, wat om de 10 dagen gebeurt.
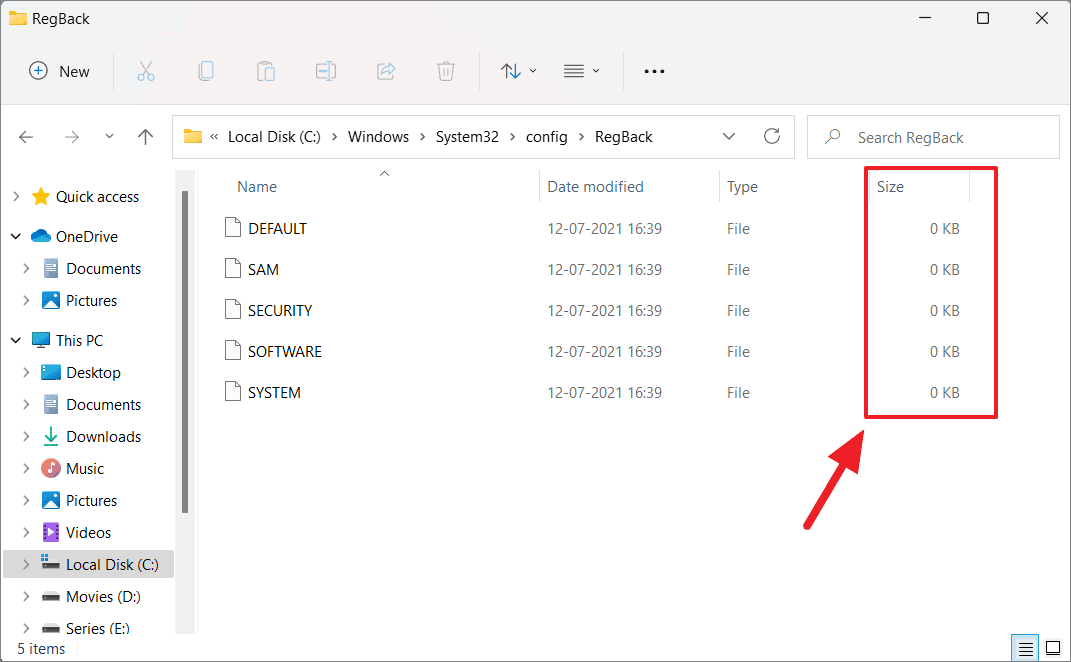
Wanneer de functie Automatisch onderhoud start, worden een aantal taken gestart, waaronder de taak 'RegIdleBackup', die de map RegBack zal bijwerken.
U kunt de RegIdleBackup taak ook handmatig uitvoeren en de registry hives direct in de RegBack map opslaan.Hier is hoe:
Zoek naar 'Taakplanner' in de Windows zoekfunctie en klik op het resultaat om het te openen.
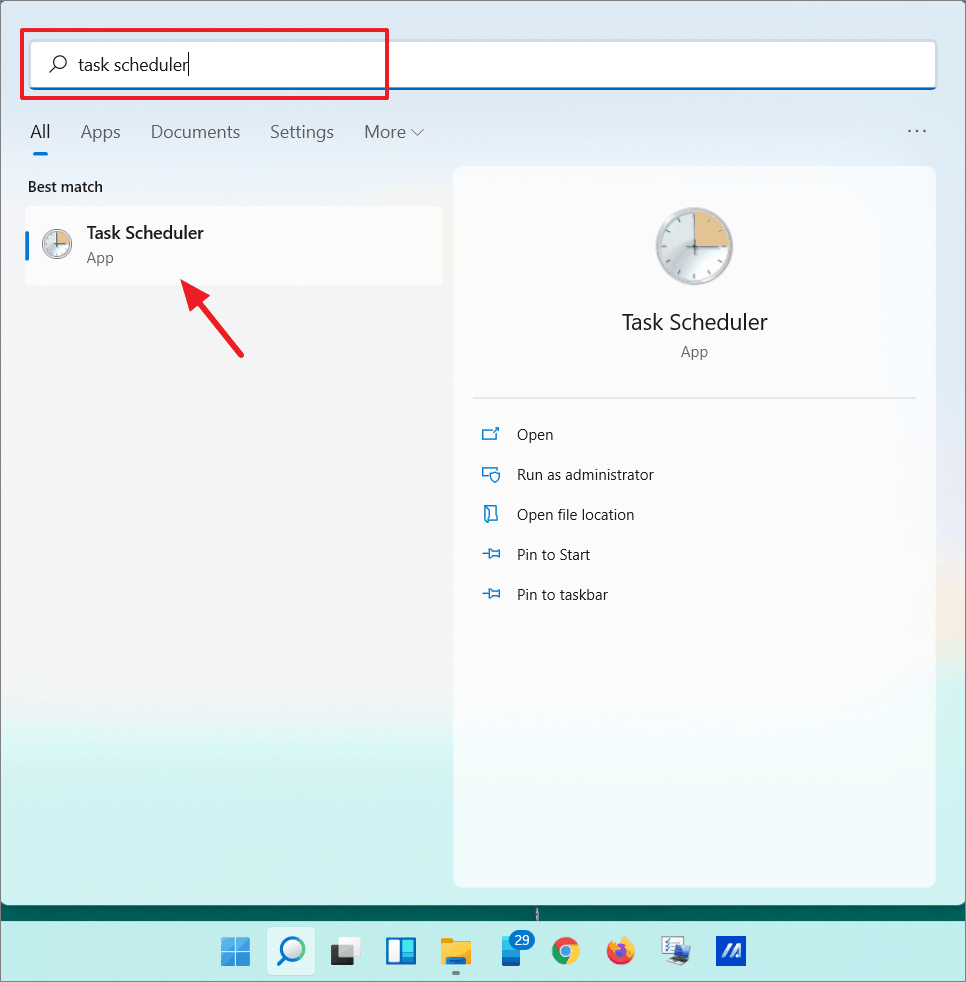
Blader naar het volgende pad in de Taakplanner en zoek de RegIdleBackup taak:
Task Scheduler Bibliotheek > Microsoft > Windows > Register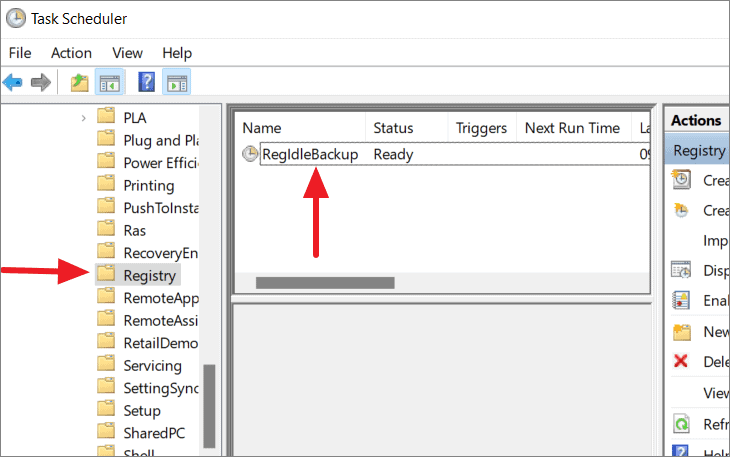
Klik met de rechtermuisknop op de taak 'RegIdleBackup' in het rechterpaneel en selecteer 'Uitvoeren' in het contextmenu.
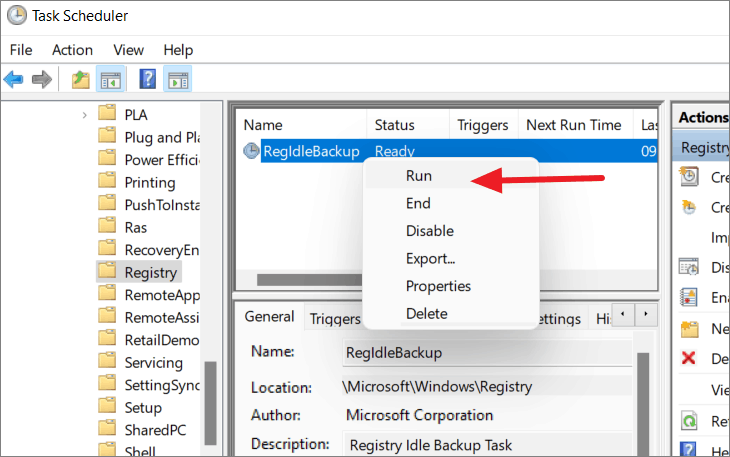
Nu zult u zien dat de status van de taak 'Lopend' is.Dit zal de taak activeren om uit te voeren en een backup te maken van de Registry hives (namelijk: DEFAULT, SAM, SECURITY, SOFTWARE, SYSTEM), waarbij alle oudere backups in de RegBack map worden overschreven.
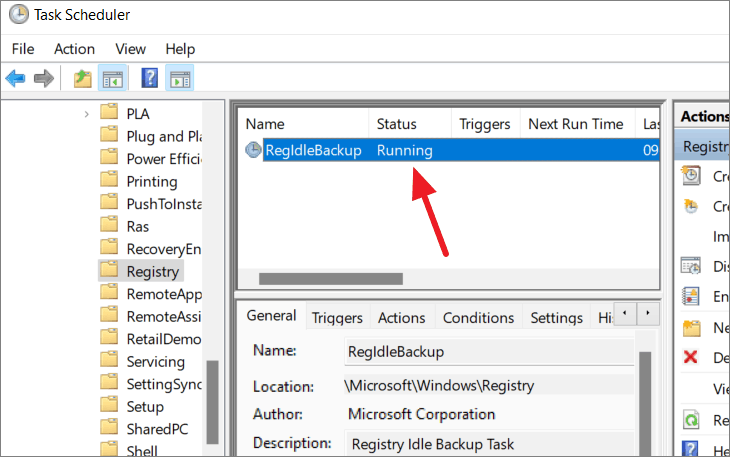
Als je nu teruggaat naar de 'RegBack' map, zou je zien dat de bestanden overschreven zijn.Zoals u kunt zien is de grootte van de bestanden niet langer "0 KB", wat betekent dat ze zijn bijgewerkt.
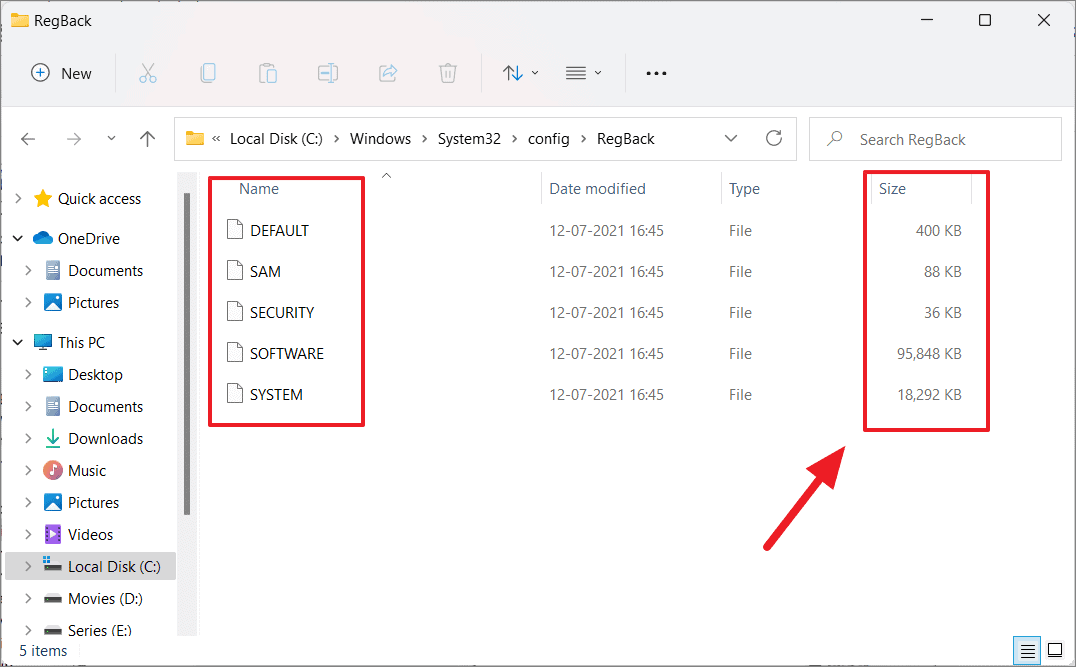
Nu zou u in staat zijn om de huidige register bestanden te vervangen door de back-up bestanden (RegBack) in de Command prompt bij Boot zoals we eerder hebben laten zien.
Triggers instellen voor de taak RegIdleBackup
Zoals we al eerder zeiden, wordt de RegIdleBackup taak automatisch maar eens in de 10 dagen uitgevoerd.Maar u kunt het ook instellen om dagelijks, wekelijks of wanneer u maar wilt te draaien.
Ga daarvoor terug naar Taakplanner en dubbelklik op de taak 'RegldleBackup' of klik met de rechtermuisknop en selecteer 'Eigenschappen'.
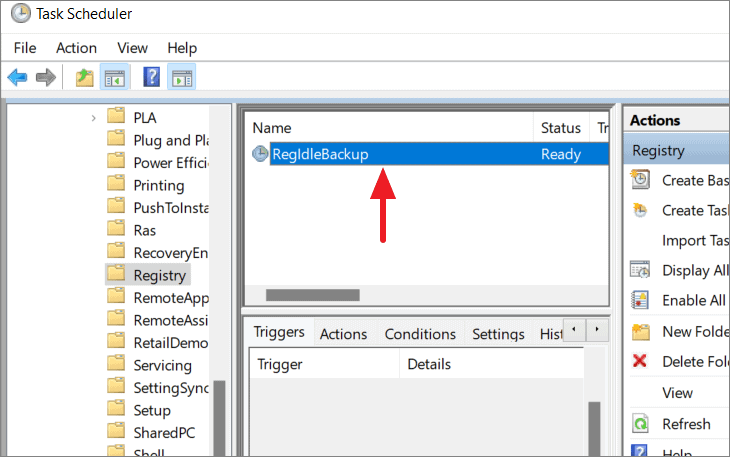
Dit zal het venster RegldleBackup-eigenschappen openen.Hier kunt u specificeren wanneer de taak moet beginnen, de actie die zal gebeuren wanneer de taak wordt uitgevoerd, en voorwaarden die zullen bepalen of de taak moet worden uitgevoerd.
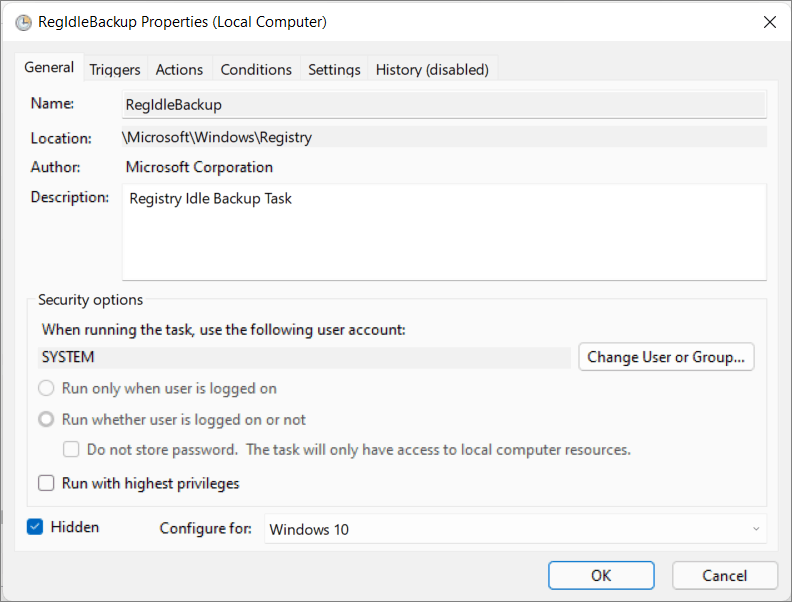
Ga naar het tabblad "Triggers" van de RegldleBackup-eigenschappen en klik op "Nieuw".
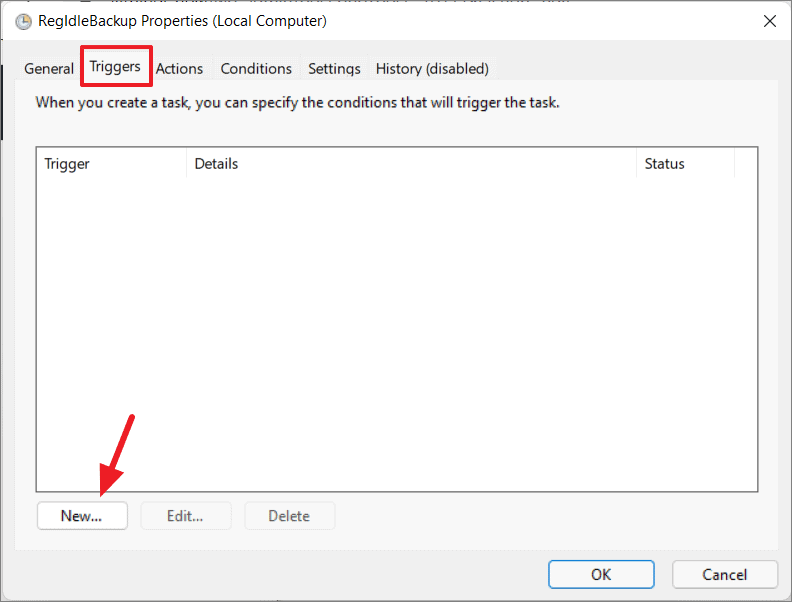
In het Nieuwe trigger venster, kun je de trigger van de taak specificeren, zoals bij het opstarten van de computer, bij inloggen, bij inactiviteit, enz.U kunt ook aangeven wanneer de taak moet worden uitgevoerd, op een specifieke datum en tijd, elke dag op een specifiek tijdstip, een specifieke dag van elke week, of een specifieke dag van elke maand.Zodra u de trigger hebt gespecificeerd, klikt u op "OK".
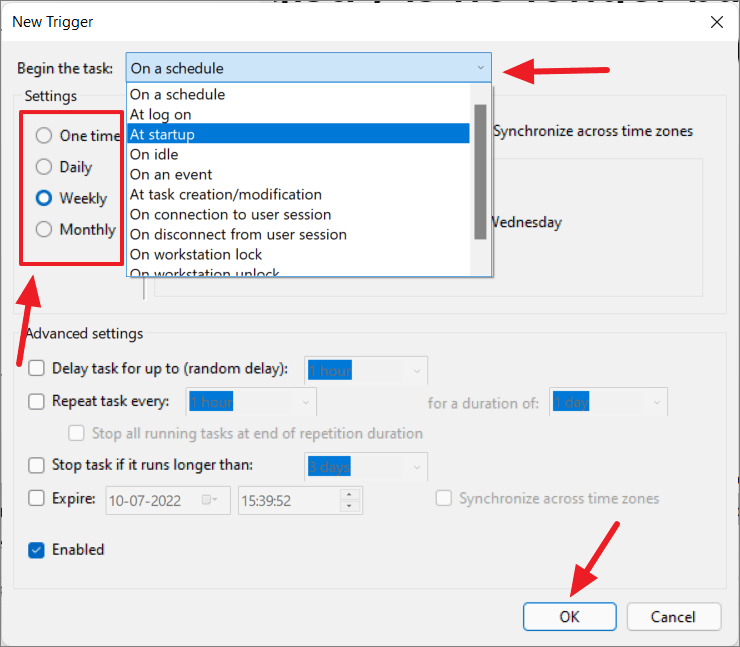
Register-reiniger van derden gebruiken om register te repareren
U kunt ook software van derden gebruiken om ontbrekende of corrupte registersleutels te repareren.Er zijn verschillende gratis en betaalde software beschikbaar op het internet.Register cleaners zijn in staat om een reeks van register problemen op te lossen.U moet hiervoor alleen betrouwbare en legitieme software gebruiken, anders veroorzaakt u meer problemen dan dat u ze oplost.
Hier is de lijst van gratis registry cleaners voor Windows:
- CCleaner
- Auslogics Register Schoonmaker
- Wise Registry Cleaner
- Glarysoft Register Herstel
- Eusing Gratis Register Cleaner
Registerfouten herstellen met Windows Herstel
Een andere manier om fouten in het register te herstellen is door uw PC te resetten met Windows Herstel.Probeer deze methode alleen als alle bovenstaande methodes niet hebben gewerkt.
Deze methode verwijdert alle apps en instellingen en behoudt al uw persoonlijke bestanden of verwijdert alles, inclusief apps, bestanden en instellingen.Maar het frist uw computer volledig op en herstelt hem in zijn oorspronkelijke staat, vergelijkbaar met de vers geïnstalleerde Windows 11.En het zal waarschijnlijk alle fouten in het register herstellen.Volg deze stappen om uw PC te resetten.
Open Windows 11 instellingen, selecteer het gedeelte 'Systeem' aan de linkerkant en klik op de optie 'Herstel' aan de rechterkant.
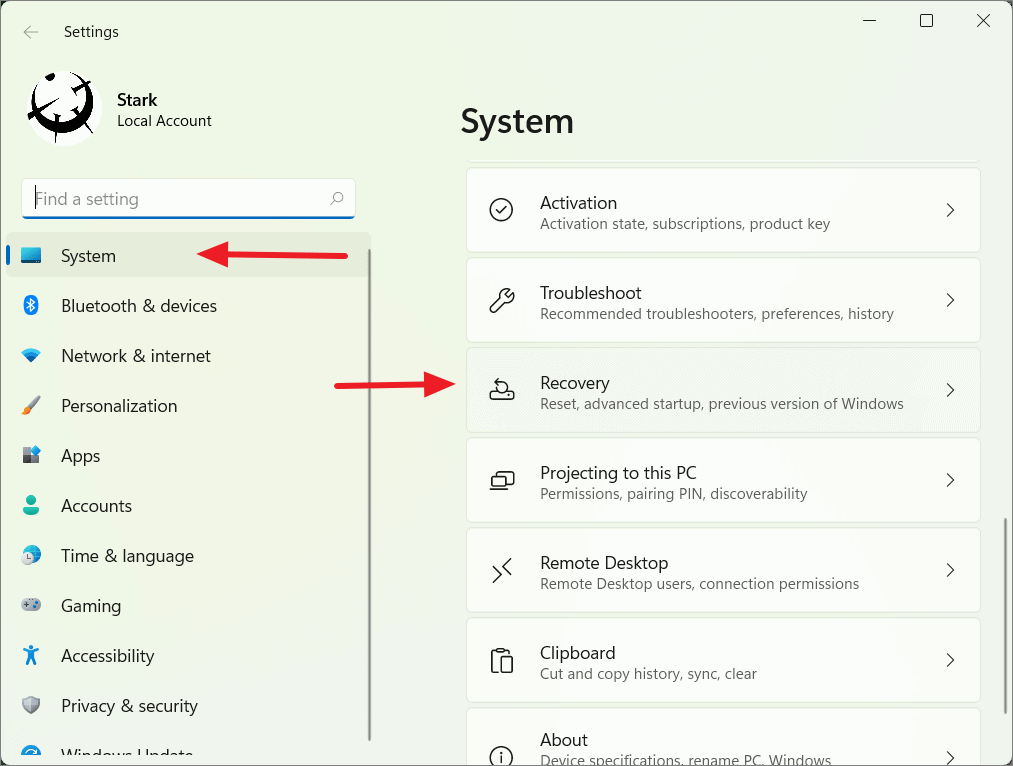
Klik dan, onder de Herstel opties, op de 'Reset PC' knop.
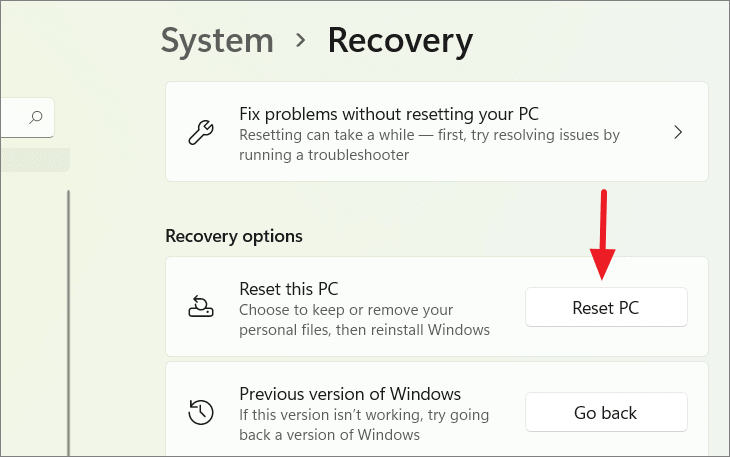
Er verschijnt een nieuw blauw gekleurd dialoogvenster Reset this PC.Hier moet u de optie 'Mijn bestanden behouden' of 'Alles verwijderen' kiezen.
Voordat u hier verder mee gaat, moet u weten dat deze methode onomkeerbaar is.Zodra u uw pc reset, verliest u al uw bestanden en/of al uw apps en instellingen, afhankelijk van de optie die u kiest.
Als u de optie 'Bewaar mijn bestanden' kiest, wordt alle software verwijderd en wordt het systeem teruggezet naar de standaardinstellingen, maar de bestanden op de 'C-schijf' blijven onaangeroerd.En uw registerfouten zullen hoogstwaarschijnlijk hersteld zijn.
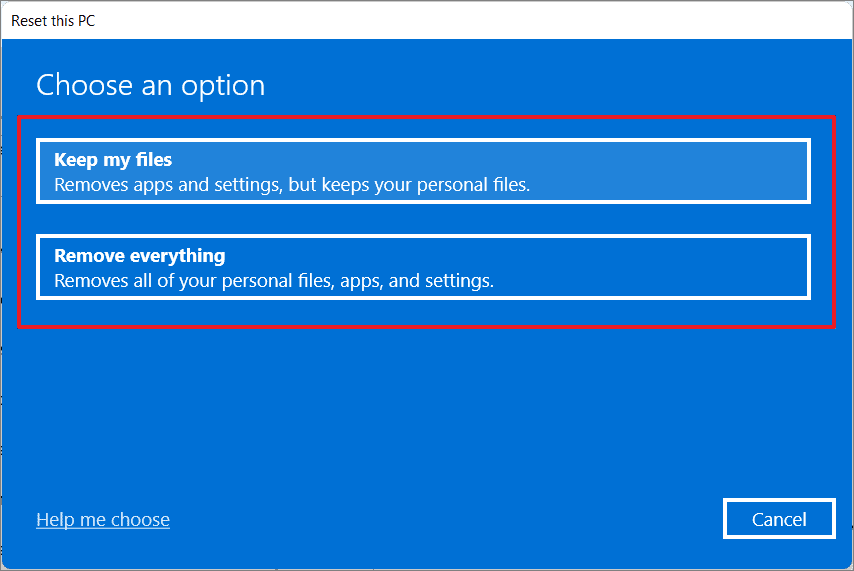
Wij raden aan eerst de optie 'Bewaar mijn bestanden' te kiezen en als dat niet werkt de optie 'Alles verwijderen'.Als u deze optie kiest, wordt alles in de Windows-schijf verwijderd en lijkt het alsof u net een nieuwe Windows 11 hebt geïnstalleerd.
Windows 11 opnieuw installeren
Als je al deze bovenstaande methodes hebt uitgeput en je hebt nog steeds je register problemen niet verholpen, dan betekent dit dat je register niet meer te repareren is.Je hebt geen andere keuze dan Windows 11 helemaal opnieuw te installeren.Wanneer u uw OS opnieuw installeert, hebt u een nieuw register en nieuwe Windows-bestanden en zal uw systeem zonder fouten of problemen werken.Deze methode zou je laatste redmiddel moeten zijn.
Dit zijn alle manieren waarop u kapotte of beschadigde registers kunt repareren in Windows 11.

