Hoe de webcamcamera te repareren, is een probleem op zijn kop
Bijgewerkt in januari 2024: Krijg geen foutmeldingen meer en vertraag je systeem met onze optimalisatietool. Haal het nu op - > deze link
- Download en installeer de reparatietool hier.
- Laat het uw computer scannen.
- De tool zal dan repareer je computer.
Webcam is een van de essentiële onderdelen van de thuiswerkcultuur geworden.Maar met deze toename van het gebruik van webcams, is het aantal bugs en glitches van het camera-apparaat vele malen groter geworden.In dit artikel gaan we in detail stappen voor het oplossen van een raar probleem waarbij de webcamfeed ondersteboven wordt weergegeven.Hoewel ASUS-laptopgebruikers hebben aangegeven dat dit probleem een incompatibiliteitsprobleem is, kan dit voor elke gebruiker optreden.
Tijdelijke oplossingen -
1.Als je een externe webcam gebruikt, controleer dan of je de webcam ondersteboven hebt gezet.
2.Als dat niet het geval is, probeert u het systeem opnieuw op te starten.Een eenmalige glitch of bug kan worden opgeschoond met een normale herstart van het systeem.
Belangrijke opmerkingen:
U kunt nu pc-problemen voorkomen door dit hulpmiddel te gebruiken, zoals bescherming tegen bestandsverlies en malware. Bovendien is het een geweldige manier om uw computer te optimaliseren voor maximale prestaties. Het programma herstelt veelvoorkomende fouten die kunnen optreden op Windows-systemen met gemak - geen noodzaak voor uren van troubleshooting wanneer u de perfecte oplossing binnen handbereik hebt:
- Stap 1: Downloaden PC Reparatie & Optimalisatie Tool (Windows 11, 10, 8, 7, XP, Vista - Microsoft Gold Certified).
- Stap 2: Klik op "Start Scan" om problemen in het Windows register op te sporen die PC problemen zouden kunnen veroorzaken.
- Stap 3: Klik op "Repair All" om alle problemen op te lossen.
3.Als dit probleem zich voordoet voor Zoom, start u de Camera-app en controleert u of de camerafeed omgekeerd lijkt te zijn of niet.Als u merkt dat de camera-/videofeed normaal is, is er een probleem met de app zelf.Volg de oplossingen.
Fix 1 - Controleer de app-instellingen
Zoom, Skype of een andere app voor videoconferenties of het vastleggen van afbeeldingen heeft de mogelijkheid om uw webcamfeed om te keren / te spiegelen.
OPMERKING - We hebben stappen getoond in de Zoom-app.
1.Start Zoom op uw systeem.
2.Na het openen ziet u uw accountafbeelding in de rechterhoek.
3.Tik er gewoon op en klik verder op "Instellingen".
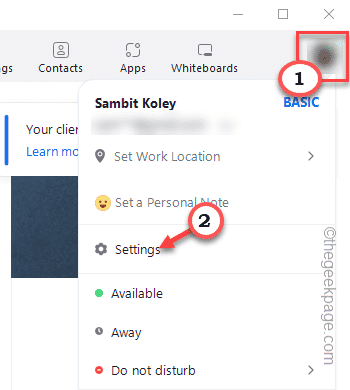
4.Tik op de pagina Instellingen op het tabblad 'Achtergrond en effecten'.
5.Nu is in het rechterdeelvenster de webcamfeed zichtbaar.Als je merkt dat de feed ondersteboven staat of iets anders, tik dan op het pictogram in de rechterbovenhoek.
Hierdoor wordt de videofeed 90° gedraaid.
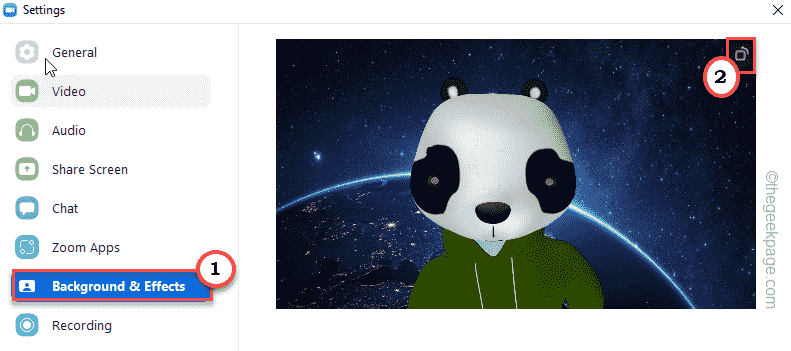
6.Blijf op dat rotatiepictogram klikken om het te blijven draaien totdat de camerafeed weer normaal lijkt te zijn.
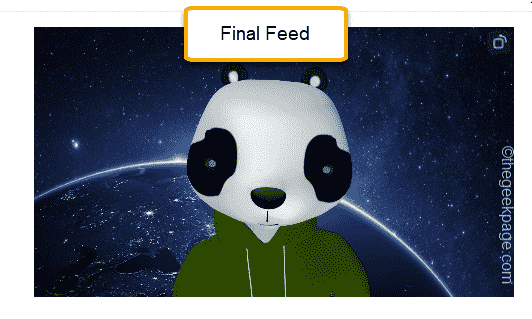
Het spiegeleffect uitschakelen
Er is nog een ander effect dat door alle apps voor videoconferenties wordt gebruikt.Dit wordt het spiegeleffect genoemd.Probeer dit uit te schakelen en test of dit helpt.
1.Open de Zoom-app, als deze nog niet is geopend.
2.Tik vervolgens opnieuw op de accountafbeelding en klik op "Instellingen".
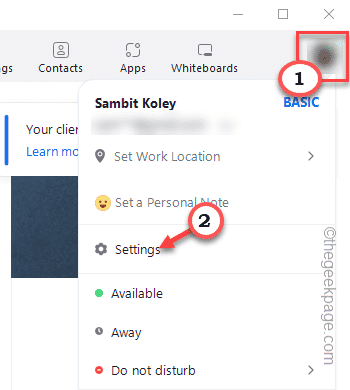
3.Ga op de pagina Instellingen opnieuw naar de pagina "Achtergrond en effecten".
4.Hier, rechtsonder, vind je de optie "Mijn video spiegelen".
5.U moet deze specifieke optie uitschakelen.
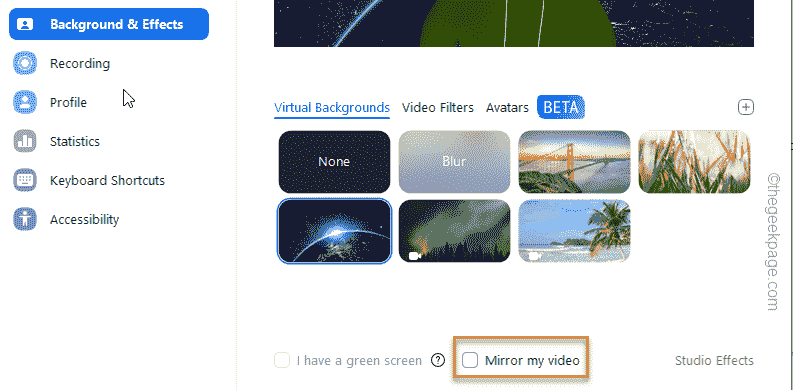
Nadat u deze optie heeft uitgeschakeld, controleert u de videofeed.Hoop dat dit werkt.
Fix 2 - Werk het stuurprogramma van de webcam bij
U kunt dit probleem oplossen door het webcamstuurprogramma op uw systeem bij te werken.
1.Als u de Windows-toets+X-toetsen tegelijk indrukt, verschijnt een contextmenu boven het Windows-pictogram.
2.Klik hier op 'Apparaatbeheer' om toegang te krijgen.

3.Alle apparaatstuurprogramma's worden hier vermeld in Apparaatbeheer.Vouw het gedeelte 'Camera' uit.
4.Zodra u daarop klikt, vindt u het stuurprogramma van het cameraapparaat.
2.Tik nu met de rechtermuisknop op het camerastuurprogramma en klik op "Stuurprogramma bijwerken".
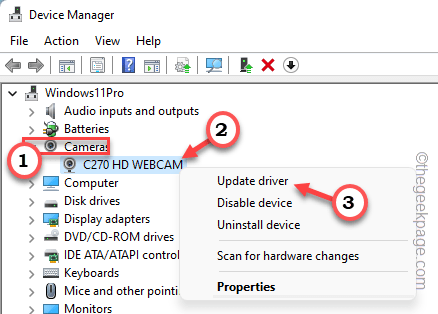
3.Tik op de volgende pagina op de optie "Automatisch zoeken naar stuurprogramma's" om naar het nieuwste camerastuurprogramma te zoeken.
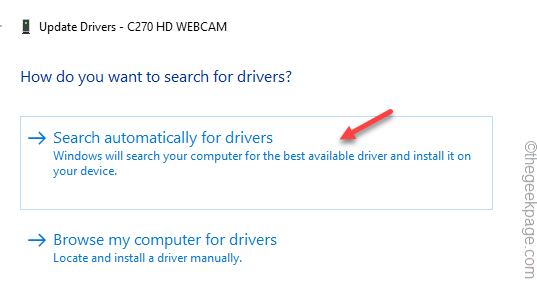
Windows zoekt naar het beste stuurprogramma voor uw camera-apparaat en downloadt en installeert het op uw systeem.
Als u de melding "De beste stuurprogramma's voor uw apparaat zijn al geïnstalleerd" op uw scherm ziet, sluit u de pagina Apparaatbeheer en gaat u verder met de volgende stappen.
U kunt het camerastuurprogramma downloaden en installeren vanaf de pagina Instellingen.
1.Samen op de Win-toets+I-toetsen drukken.
2.Tik nu op de laatste optie in het linkerdeelvenster, namelijk "Windows Update".
3.Tik nu op het menu 'Geavanceerde opties' om het te openen.
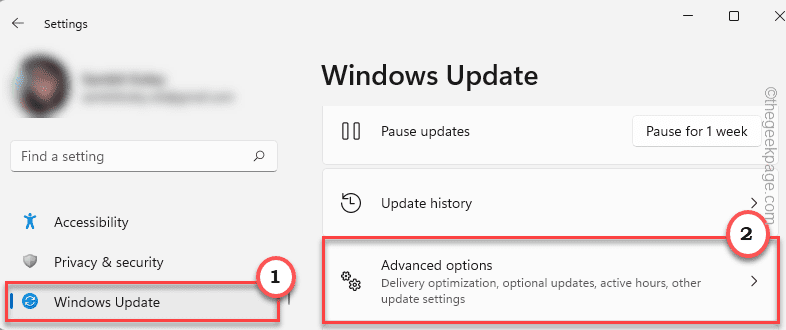
4.Nu vindt u hier verschillende apparaatdrogers.Controleer gewoon de updates die aan uw webcam zijn gekoppeld. (Zoals in mijn geval zijn het de Logitech-updates.)
5.Klik daarna op 'Downloaden en installeren' om die updates te installeren.
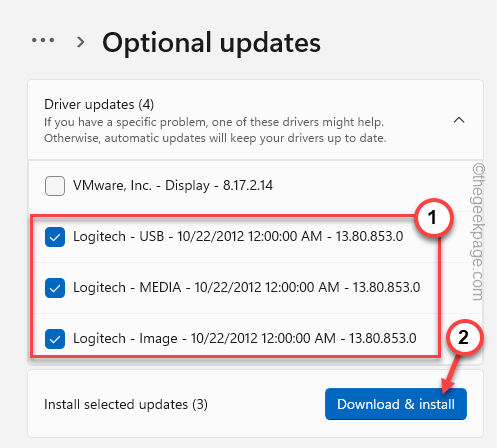
Windows zal deze apparaatupdates nu downloaden en installeren.
Zodra alle updates zijn gedownload en geïnstalleerd, sluit u het venster Instellingen.Start uw systeem nu eenmaal opnieuw op om het updateproces te voltooien.
Fix 3 - Update de webcam handmatig
U kunt de webcam handmatig bijwerken vanaf de website van de fabrikant.
1.Open een nieuw browsertabblad en bezoek de website van de laptopfabrikant.
Als u een externe webcam gebruikt, zoekt u naar het nieuwste webcamstuurprogramma.
2.Zoek het stuurprogramma met behulp van het zoekvak.
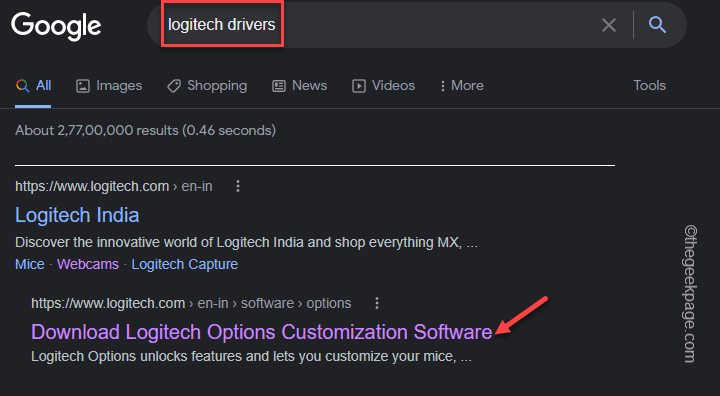
Voor laptopgebruikers moet u uw modelnummer invoeren om uw zoekopdracht te verfijnen.
3.Download nu de nieuwste versie van het webcamstuurprogramma.
4.Voer vervolgens het gedownloade installatiebestand uit op uw systeem.Volg de stappen op het scherm om de installatie te voltooien.
Nadat u het webcamstuurprogramma hebt geïnstalleerd, start u het systeem opnieuw op.
Fix 4 - Verwijder en installeer het camerastuurprogramma opnieuw
Bovendien kunt u het camerastuurprogramma ook van uw systeem verwijderen en opnieuw installeren.
1.Druk tegelijkertijd op de ⊞ Win-toets+R-toetsen.
2.Typ vervolgens 'devmgmt.msc' in dat vak en druk op Enter om het te openen.

3.Vouw het apparaat 'Camera' uit.
4.Als u in die lijst het camerastuurprogramma ziet, klikt u er met de rechtermuisknop op en klikt u op 'Stuurprogramma verwijderen' om het te verwijderen.
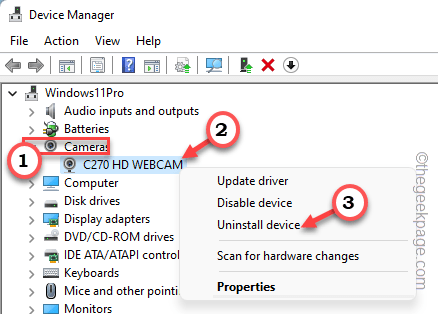
5.U ontvangt een waarschuwingsbericht.Tik op 'Verwijderen' om het proces te voltooien.
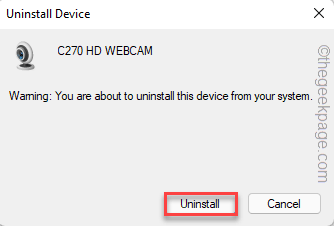
6.Nadat u het webcamstuurprogramma hebt verwijderd, tikt u gewoon op 'Actie' in de menubalk.
7.Klik vervolgens op "Scannen op hardwarewijzigingen".
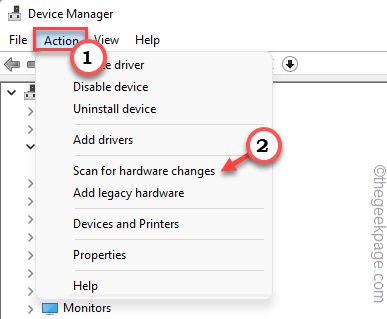
Windows roept nu het verwijderde webcamstuurprogramma op en installeert het opnieuw op uw systeem.
U moet uw systeem opnieuw opstarten.Test nu of dit het omgekeerde probleem oplost.
Fix 5 - Controleer op de app-update
Soms kunnen glitches of bugs in een app dit probleem veroorzaken.Installeer dus de nieuwste versie van de problematische app om van dit probleem af te komen.
U kunt de app bijwerken met behulp van de Microsoft Store of in sommige apps zoals Zoom kunt u de app van binnenuit bijwerken.Als je Zoom gebruikt, volg dan deze stappen -
1.Start de Zoom-app.
2.Tik vervolgens op "Update" om de app bij te werken.
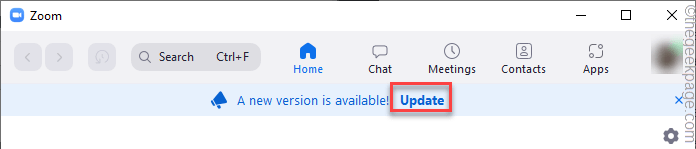
3.Tik nogmaals op "Bijwerken" om de app bij te werken.
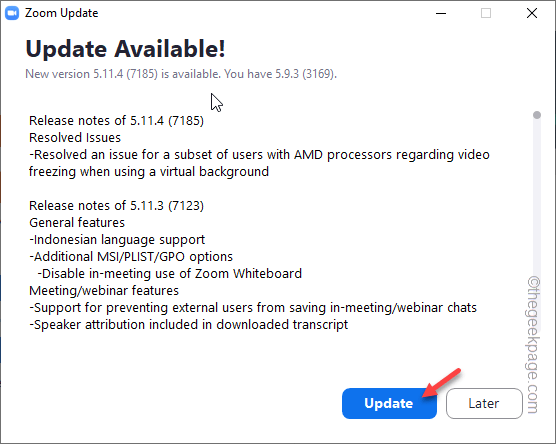
4.Klik ten slotte op "Installeren" om de update te installeren.
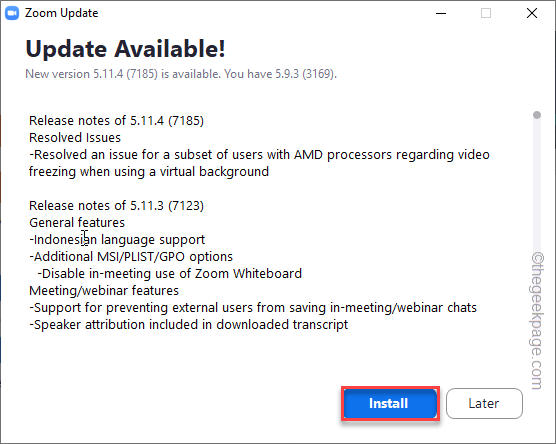
Als u klaar bent, sluit u de client en start u deze opnieuw.Hiermee wordt het proces voltooid.Start nu gewoon een videogesprek en test de camerafeed.
Fix 6 - Het stuurprogramma terugdraaien
Mogelijk hebt u onlangs het webcamstuurprogramma bijgewerkt, waardoor dit probleem mogelijk is veroorzaakt.
1.Klik met de rechtermuisknop op de Win-toets en tik op "Uitvoeren" om deze te openen.
2.Typ vervolgens dit woord en klik op "OK".
devmgmt.msc
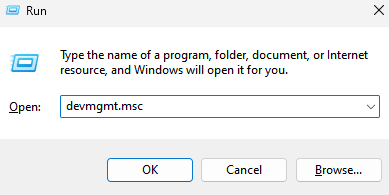
3.Breid, net als bij de vorige correcties, het gedeelte 'Camera's' uit.
4.Klik nu met de rechtermuisknop op het camerastuurprogramma en tik op "Eigenschappen".
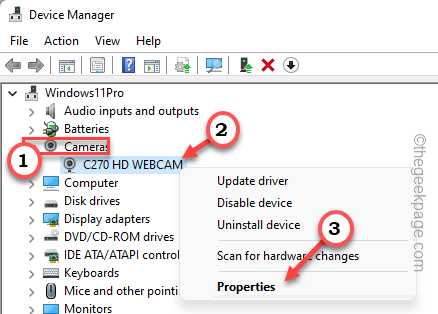
5.Ga vervolgens naar het tabblad "Driver".
6.Klik nu op de "Roll Back Driver" om het camerastuurprogramma terug te draaien.
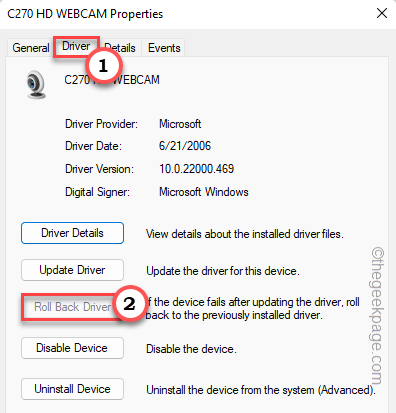
Windows zal nu het camerastuurprogramma terugdraaien naar het oudere.Dit proces duurt enkele minuten.
U wordt gevraagd het systeem opnieuw op te starten om het terugdraaiproces te voltooien.Zodra het weer opstart, controleert u de webcamfeed in de app.Test nu of dit werkt.
U kunt deze pc-reparatietool ook downloaden om elk pc-probleem te lokaliseren en op te lossen:Stap 1 -Download de Restoro PC Reparatie Tool van hierStap 2 - Klik op Scan starten om elk pc-probleem automatisch te vinden en op te lossen.

