Hoe de waarden in een kolom in Microsoft Word optellen?
Bijgewerkt in januari 2024: Krijg geen foutmeldingen meer en vertraag je systeem met onze optimalisatietool. Haal het nu op - > deze link
- Download en installeer de reparatietool hier.
- Laat het uw computer scannen.
- De tool zal dan repareer je computer.
Hoe vind je de som van alle waarden in een kolom?Je zou misschien niet eens zeggen wacht, voordat je me vertelt hoe je het kunt doen.Maar wacht, heb ik je al verteld dat het geen Excel is, maar Word?In Excel weet iedereen een formulefunctie toe te passen en de som van alle waarden in een kolom te vinden.Maar als het op Microsoft Word aankomt, zijn mensen vaak afhankelijk van een rekenmachine om de som van waarden te vinden of de gegevens van Word naar Excel te brengen, de berekeningen uit te voeren en deze vervolgens weer in Word te zetten.Welnu, beide oplossingen zijn om voor de hand liggende redenen niet ideaal.Benieuwd wat er nog meer kan?Zou je het geloven als ik je vertel dat het gemakkelijker is om de som van waarden in Word te vinden dan in Excel?Je moet wel, want dat is de realiteit!
In dit artikel vertellen we je hoe je met behulp van enkele ingebouwde functionaliteiten snel de som van alle waarden in een kolom in Microsoft Word kunt vinden via 2 verschillende oplossingen.Hoop dat je geniet!
Oplossing 1: via lay-outtabbladgegevensformule
Stap 1: Stel dat u de volgende tabel heeft.We moeten de som van de waarden in de tweede kolom vinden.
Belangrijke opmerkingen:
U kunt nu pc-problemen voorkomen door dit hulpmiddel te gebruiken, zoals bescherming tegen bestandsverlies en malware. Bovendien is het een geweldige manier om uw computer te optimaliseren voor maximale prestaties. Het programma herstelt veelvoorkomende fouten die kunnen optreden op Windows-systemen met gemak - geen noodzaak voor uren van troubleshooting wanneer u de perfecte oplossing binnen handbereik hebt:
- Stap 1: Downloaden PC Reparatie & Optimalisatie Tool (Windows 11, 10, 8, 7, XP, Vista - Microsoft Gold Certified).
- Stap 2: Klik op "Start Scan" om problemen in het Windows register op te sporen die PC problemen zouden kunnen veroorzaken.
- Stap 3: Klik op "Repair All" om alle problemen op te lossen.
Klik daarvoor op de cel waar u de somwaarde wilt berekenen.
Nu kunt u 2 contextuele tabbladen zien, namelijk Ontwerp en Lay-out.Klik op het tabblad LAY-OUT.Klik vervolgens onder het gedeelte Gegevens van het tabblad LAY-OUT op de knop met de naam Formule.
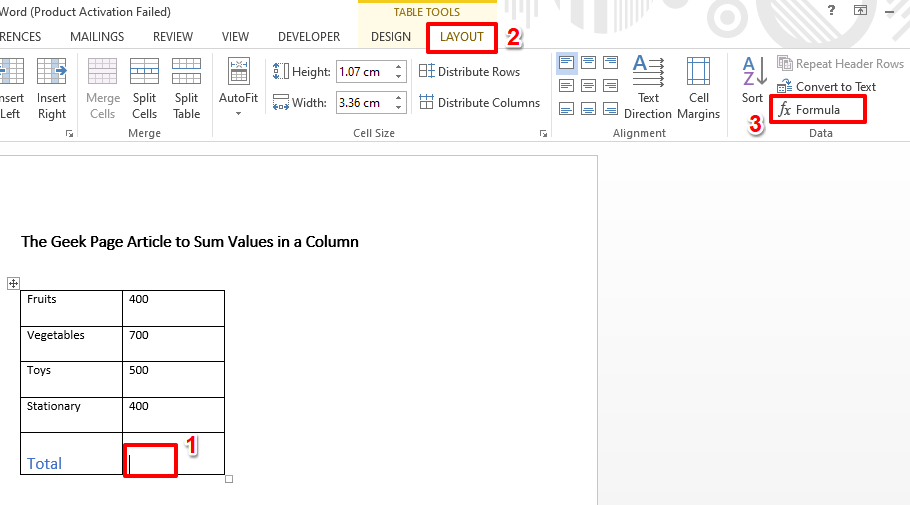
Stap 2: In het Formule-venster, onder het veld Formule, is de functie =SOM(BOVEN) al ingevuld.Zo niet, kopieer en plak het dan gewoon.
Als u klaar bent, drukt u op de knop OK.

Stap 3: Dat is alles.Als u nu naar uw Excel-blad kijkt, kunt u zien dat de som van de waarden wordt berekend en weergegeven in de cel die u hebt geselecteerd.

Extra Cookie-sectie
Standaard wordt de somfunctie automatisch ingevuld als =SUM(BOVEN).Het betekent, om alle waarden boven de geselecteerde cel op te tellen.U kunt het aanpassen en het =SUM(BELOW) maken, waarmee alle waarden onder de geselecteerde cel worden opgeteld.Evenzo, als u de functie =SUM(LEFT) gebruikt, zal deze alle waarden aan de linkerkant van de geselecteerde cel optellen, net zoals hoe =SUM(RIGHT) alle waarden rechts van de geselecteerde cel zal optellen.
Oplossing 2: door de werkbalk Snelle toegang aan te passen
Als u iemand bent die de som van waarden vaak in Microsoft Word moet vinden, kunt u de Som-functionaliteit toevoegen aan uw werkbalk Snelle toegang.In dat geval hoeft u elke keer dat u een bedrag moet vinden, op deze knop op de werkbalk Snelle toegang te klikken.Laten we eens kijken hoe dit kan.
Stap 1: Klik met de rechtermuisknop ergens op de werkbalk Snelle toegang.Klik in de contextmenu-opties van de rechtermuisknop op degene met de werkbalk Snelle toegang aanpassen.
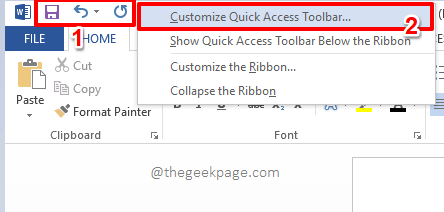
Stap 2: In het venster Word-opties wordt de werkbalk Snelle toegang automatisch geselecteerd in het linkerdeelvenster.
Klik in het middelste deel van het venster op het dropdown-pijlpictogram dat is gekoppeld aan de optie Kies opdrachten uit.
Klik in de lijst met beschikbare opties in de vervolgkeuzelijst op de optie Alle opdrachten.

Stap 3: Blader nu door de lijst met beschikbare opties en klik op degene die Som zegt.Klik vervolgens op de knop Toevoegen >>.

Stap 4: Nu wordt de Sum-functionaliteit toegevoegd aan het rechterdeelvenster van het venster.Druk op de OK-knop om door te gaan.
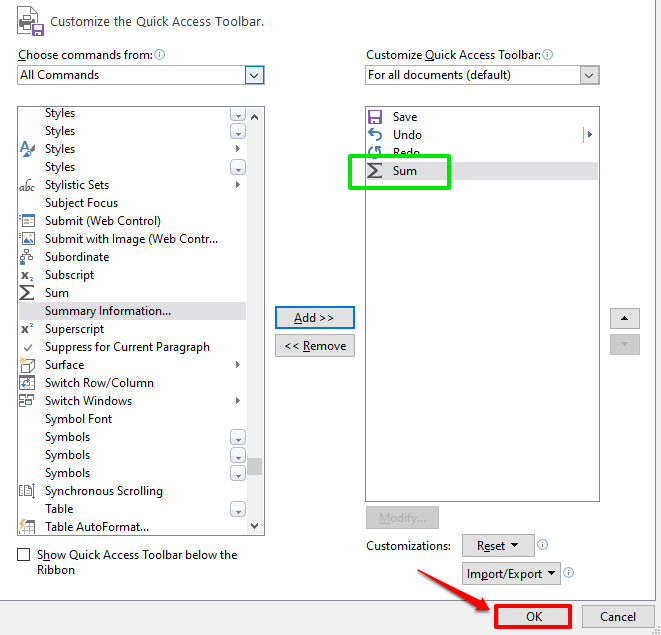
Stap 5: De Som-functie is nu met succes toegevoegd aan de werkbalk Snelle toegang.
U kunt nu eenvoudig op de cel klikken waar u de somwaarde wilt weergeven en vervolgens op de knop Som op de werkbalk Snelle toegang klikken om de som te berekenen.
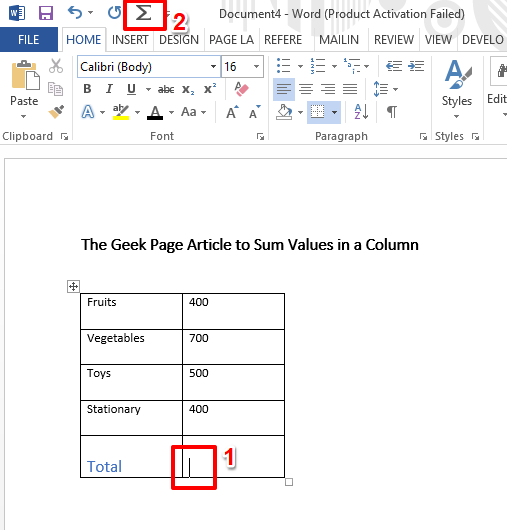
Stap 6: Altviool!De som wordt nu gegenereerd, met slechts een enkele klik.
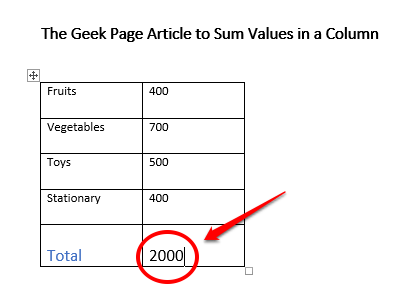
Vertel ons in het opmerkingengedeelte of u het artikel nuttig vond of niet.Als je het nuttig vond, deel het dan met je vrienden en collega's.
Blijf ons volgen, er komen nog veel meer nieuwe technische artikelen aan, allemaal over uw favoriete onderwerpen.
U kunt deze pc-reparatietool ook downloaden om elk pc-probleem te lokaliseren en op te lossen:Stap 1 -Download de Restoro PC Reparatie Tool van hierStap 2 - Klik op Scan starten om elk pc-probleem automatisch te vinden en op te lossen.

