Hoe de taalwisselaar van de taakbalk van Windows 11 te verwijderen
Bijgewerkt in januari 2024: Krijg geen foutmeldingen meer en vertraag je systeem met onze optimalisatietool. Haal het nu op - > deze link
- Download en installeer de reparatietool hier.
- Laat het uw computer scannen.
- De tool zal dan repareer je computer.
In Windows 11 zijn er veel wijzigingen aangebracht in de taakbalk en standaard is de taalwisseloptie beschikbaar op de taakbalk.Met de taalwisselaar kunnen gebruikers de standaardtaal op het systeem wijzigen en snel overschakelen naar een andere taal die de gebruiker selecteert.Sommige gebruikers vinden deze taalwisseloptie overbodig op de taakbalk, die kan worden ingenomen door enkele andere handige pictogrammen.Ze willen het verwijderen en weten niet zeker hoe ze dat moeten doen.
Als u ook een van hen bent, zal dit artikel u helpen bij het verwijderen van de taalwisselaar van de Windows 11-taakbalk met vrij eenvoudige stappen.
Hoe de taalwisselaar van de taakbalk van Windows 11 te verwijderen
Gewoonlijk wordt de taalschakelaar alleen weergegeven als er meer dan twee talen op het systeem zijn geïnstalleerd.Als u alle geïnstalleerde talen wilt behouden en alleen de taalwisselaar van de taakbalk wilt verwijderen, lees dan verder.
Belangrijke opmerkingen:
U kunt nu pc-problemen voorkomen door dit hulpmiddel te gebruiken, zoals bescherming tegen bestandsverlies en malware. Bovendien is het een geweldige manier om uw computer te optimaliseren voor maximale prestaties. Het programma herstelt veelvoorkomende fouten die kunnen optreden op Windows-systemen met gemak - geen noodzaak voor uren van troubleshooting wanneer u de perfecte oplossing binnen handbereik hebt:
- Stap 1: Downloaden PC Reparatie & Optimalisatie Tool (Windows 11, 10, 8, 7, XP, Vista - Microsoft Gold Certified).
- Stap 2: Klik op "Start Scan" om problemen in het Windows register op te sporen die PC problemen zouden kunnen veroorzaken.
- Stap 3: Klik op "Repair All" om alle problemen op te lossen.
Volg de onderstaande stappen om dit te doen.
Stap 1: Druk op de Windows-toets op uw toetsenbord en typ Geavanceerde toetsenbordinstellingen en druk op de Enter-toets.
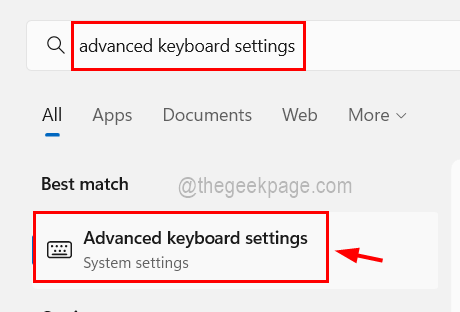
Stap 2: Hierdoor wordt de pagina Geavanceerde toetsenbordinstellingen op het systeem geopend.
Stap 3: Schakel nu het selectievakje Laat me een andere invoermethode gebruiken voor elk app-venster in door erop te klikken.
Stap 4: Vink ook het selectievakje De taalbalk op het bureaublad gebruiken wanneer deze beschikbaar is aan en klik vervolgens op de taalbalkopties zoals weergegeven in de onderstaande afbeelding.
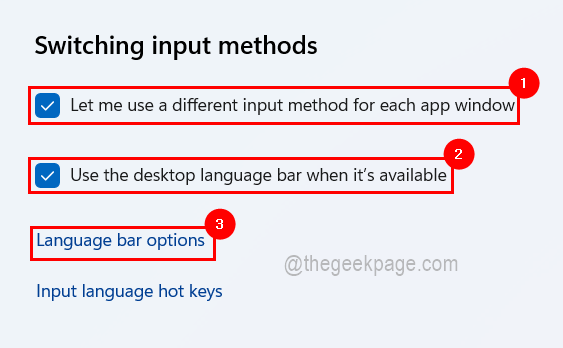
Stap 5: Klik in het nieuw geopende venster op het tabblad Taalbalk en selecteer het keuzerondje Verborgen onder het gedeelte Taalbalk.
Stap 6: Vervolgens moet u op Toepassen en OK klikken om van kracht te worden en het venster te sluiten.
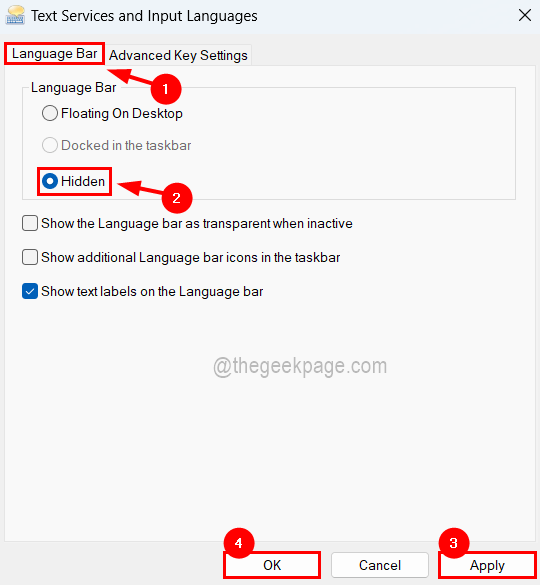
Nadat deze wijzigingen zijn doorgevoerd, kunt u in de taakbalk zien dat de taalwisselaar is verwijderd en niet langer beschikbaar is op de taakbalk zoals verwacht.

