Hoe de standaardlocatie van de map Documenten te herstellen in Windows 11 of Windows 10
Bijgewerkt in januari 2024: Krijg geen foutmeldingen meer en vertraag je systeem met onze optimalisatietool. Haal het nu op - > deze link
- Download en installeer de reparatietool hier.
- Laat het uw computer scannen.
- De tool zal dan repareer je computer.
Standaard wordt de locatie van de persoonlijke mappen opgeslagen op de C:-schijf wanneer het Windows-besturingssysteem op een willekeurig systeem wordt geïnstalleerd.Maar als er een ruimtetekort is in de C:-schijf, wat gebruikers doen, is dat ze de persoonlijke map wijzigen/verplaatsen naar een andere schijf dan de C-schijf.
Sommige Windows-gebruikers hebben gemerkt dat ze, nadat ze de locatie van hun persoonlijke map hebben gewijzigd, deze niet kunnen terugzetten naar de oude standaardlocatie in C: schijf.In plaats daarvan worden ze geconfronteerd met een fout tijdens het verplaatsen van de map.
In dit artikel laten we Windows-gebruikers zien hoe ze de standaardlocatie van de map Documenten in uw Windows 11-systeem kunnen herstellen zonder fouten te maken.
Belangrijke opmerkingen:
U kunt nu pc-problemen voorkomen door dit hulpmiddel te gebruiken, zoals bescherming tegen bestandsverlies en malware. Bovendien is het een geweldige manier om uw computer te optimaliseren voor maximale prestaties. Het programma herstelt veelvoorkomende fouten die kunnen optreden op Windows-systemen met gemak - geen noodzaak voor uren van troubleshooting wanneer u de perfecte oplossing binnen handbereik hebt:
- Stap 1: Downloaden PC Reparatie & Optimalisatie Tool (Windows 11, 10, 8, 7, XP, Vista - Microsoft Gold Certified).
- Stap 2: Klik op "Start Scan" om problemen in het Windows register op te sporen die PC problemen zouden kunnen veroorzaken.
- Stap 3: Klik op "Repair All" om alle problemen op te lossen.
Hoe de standaardlocatie van de map Documenten te herstellen in Windows 11, 10
We gaan u begeleiden met de onderstaande stappen in deze methode, waarbij sommige Windows-gebruikers geen problemen ondervonden bij het wijzigen van de standaardlocatie van de map Documenten, zoals hieronder wordt weergegeven.
Stap 1: Open de bestandsverkenner op uw systeem door de Win + E-toetsen samen op uw toetsenbord in te drukken.
Stap 2: Zodra het is geopend, typt u shell:UsersFilesFolder in de adresbalk en drukt u op de Enter-toets.
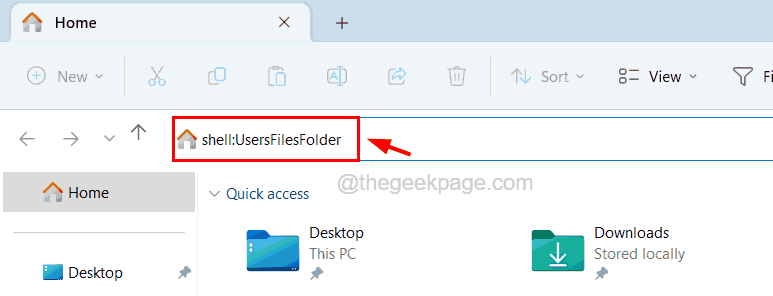
Stap 3: Dit opent de map met al uw persoonlijke mappen op het systeem.
Stap 4: Zoek nu de map Documenten en klik er met de rechtermuisknop op.
Stap 5: Selecteer de Eigenschappen in het contextmenu door erop te klikken, zoals hieronder weergegeven.
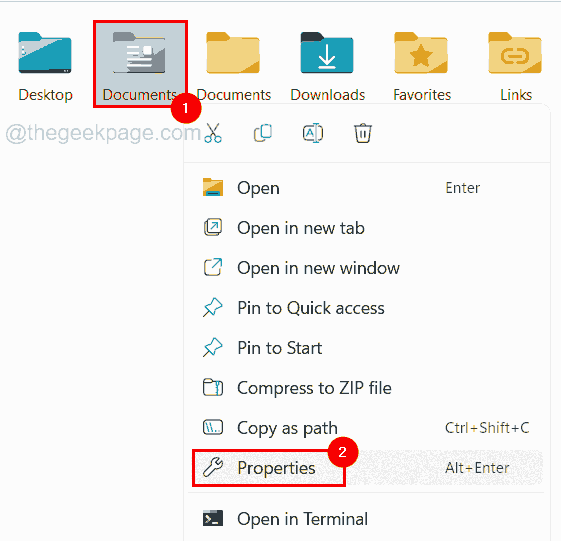
Stap 6: Ga in het venster Eigenschappen naar het tabblad Locatie.
Stap 7: Klik nu onder het tabblad Locatie op Standaard herstellen.
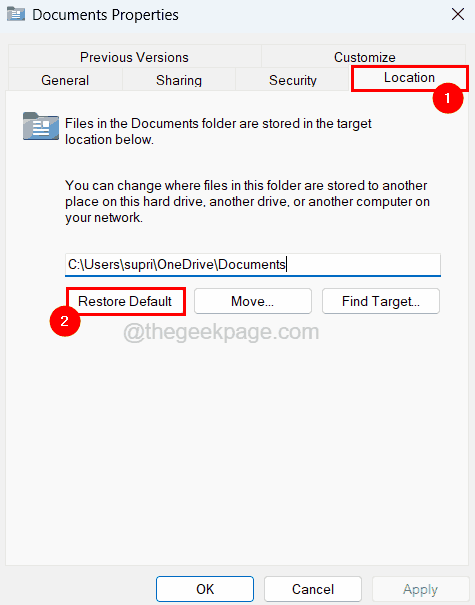
Stap 8: U zult zien dat de standaardlocatie (C:Users
Stap 9: Klik nu op Toepassen en vervolgens op OK.
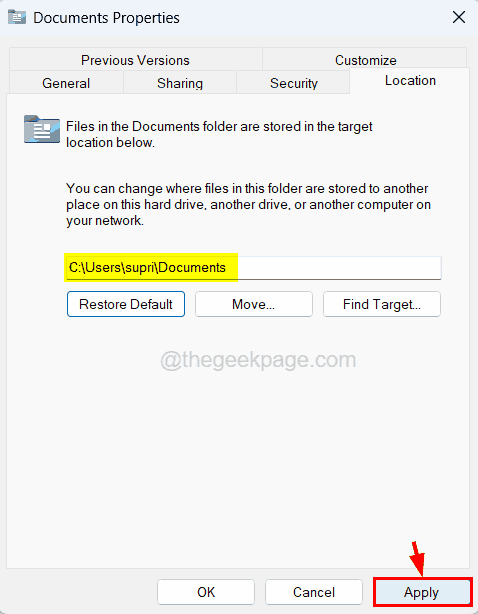
Stap 10: Als dit de standaardlocatie van de map Documenten zonder fouten verandert, is het goed en wel.
Stap 11: Als u tijdens het klikken op Toepassen een foutmelding krijgt met de tekst "Kan de map niet verplaatsen omdat er een map op dezelfde locatie is die niet kan worden omgeleid. Toegang is geweigerd." zoals hieronder weergegeven, volg dan de methode die hieronder in dit artikel wordt uitgelegd.
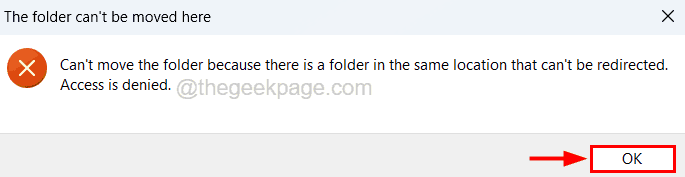
Herstel de standaardlocatie van de map Documenten met de Register-editor
Als u een foutmelding krijgt bij het wijzigen van de standaardlocatie van persoonlijke mappen op uw systeem, moet u het registerbestand wijzigen door de inhoud ervan te wijzigen zoals hieronder wordt uitgelegd om deze fout op te lossen.
Alvorens door te gaan met deze methode, raden we onze gebruikers ten zeerste aan om het registerbestand te exporteren of een back-up te maken door dit artikel te raadplegen, zodat u het later kunt terugzetten als bepaalde wijzigingen in het registerbestand vreselijk verkeerd gaan, wat het systeem zou kunnen vernietigen.
Stap 1: Druk op de Windows-toets en typ de register-editor en druk vervolgens op de Enter-toets.
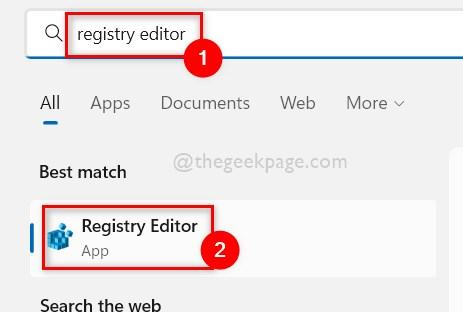
Stap 2: Dit kan een UAC-prompt op het scherm weergeven.
Stap 3: Accepteer het door op Ja te klikken.
Stap 4: Nadat het venster van de register-editor is geopend, ruimt u de adresbalk op en kunt u de onderstaande regel kopiëren en in de adresbalk plakken.
HKEY_CURRENT_USERSOFTWAREMicrosoftWindowsCurrentVersionExplorerUser Shell Folders
Stap 5: Druk vervolgens op de Enter-toets om de registersleutel met de naam User Shell-mappen in de register-editor te bereiken.
Stap 6: Zorg er nu voor dat de User Shell Folders-toets is geselecteerd in het linkerdeelvenster.
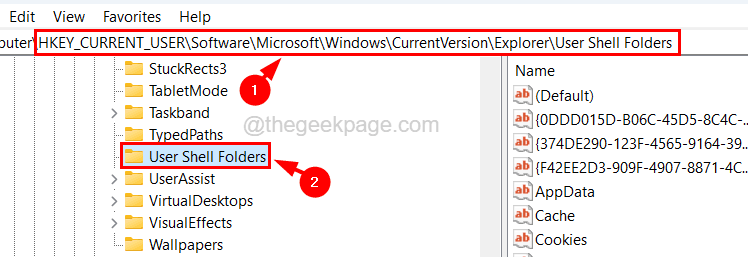
Stap 7: Zoek vervolgens aan de rechterkant van de editor naar een uitbreidbare tekenreekswaarde met de naam Persoonlijk.
Stap 8: Dubbelklik erop om de waarde te bewerken.
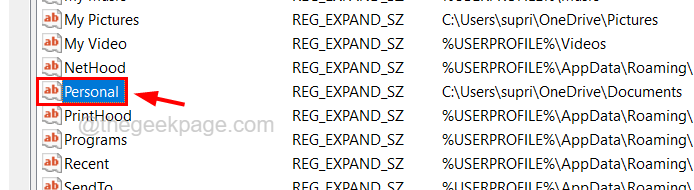
Stap 9: Typ in het venster Eigenschappen bewerken de onderstaande regel in het tekstvak Waardegegevens en klik op OK.
%USERPROFILE%Documents
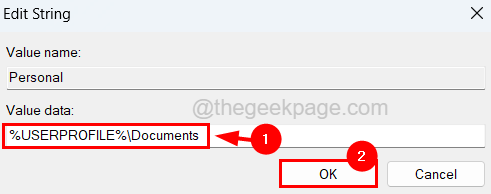
Stap 10: Nadat het is opgeslagen, kunt u de register-editor sluiten en uw systeem opnieuw opstarten.
Stap 11: Nadat het systeem is opgestart, kunt u zien dat de map Documenten zijn locatie heeft gewijzigd in de standaardlocatie op uw systeem.

