Hoe de Remote Procedure Call Failed-fout in Windows 11 op te lossen
Bijgewerkt in januari 2024: Krijg geen foutmeldingen meer en vertraag je systeem met onze optimalisatietool. Haal het nu op - > deze link
- Download en installeer de reparatietool hier.
- Laat het uw computer scannen.
- De tool zal dan repareer je computer.
Een groot aantal Windows-gebruikers is op hun computers geconfronteerd met de fout die zegt: "The Remote Procedure call failed".Over het algemeen is deze fout gemeld tijdens het openen van documenten, foto's en ook Windows-applicaties.Deze fout is gerelateerd aan de Remote Procedure Call (RPC), een protocol om service aan te vragen van een ander programma dat aanwezig is op een ander systeem in het netwerk.Daarom is het belangrijk dat RPC altijd op uw pc draait.
Bent u zo'n gebruiker die wordt getroffen door deze RPC-oproep mislukt-fout op uw Windows-pc?Dan lees je het juiste artikel.In dit bericht hebben we enkele oplossingen samengesteld die u kunnen helpen dit probleem op uw computer op te lossen.
Inhoudsopgave
Belangrijke opmerkingen:
U kunt nu pc-problemen voorkomen door dit hulpmiddel te gebruiken, zoals bescherming tegen bestandsverlies en malware. Bovendien is het een geweldige manier om uw computer te optimaliseren voor maximale prestaties. Het programma herstelt veelvoorkomende fouten die kunnen optreden op Windows-systemen met gemak - geen noodzaak voor uren van troubleshooting wanneer u de perfecte oplossing binnen handbereik hebt:
- Stap 1: Downloaden PC Reparatie & Optimalisatie Tool (Windows 11, 10, 8, 7, XP, Vista - Microsoft Gold Certified).
- Stap 2: Klik op "Start Scan" om problemen in het Windows register op te sporen die PC problemen zouden kunnen veroorzaken.
- Stap 3: Klik op "Repair All" om alle problemen op te lossen.
Fix 1 - Wijzig het standaardprogramma
Een standaardprogramma dat is ingesteld om bepaalde bestanden of foto's te openen, is verkeerd of beschadigd.In dergelijke gevallen ziet u de fout externe procedureaanroep mislukt.Om dit op te lossen, moet u het standaardprogramma instellen voor het specifieke bestandstype of de specifieke toepassing.
1.Druk op de Windows-toets op uw toetsenbord en typ standaard-apps in de Windows-zoekbalk.
Klik in de resultatenlijst op Standaard apps om de pagina Instellingen voor standaard apps op uw pc te openen.
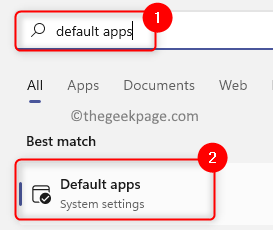
2.Op de pagina met standaard apps kunt u de standaardwaarden instellen op basis van de toepassing of de standaard instellen voor een bestandstype.
3.Om standaardinstellingen in te stellen op basis van applicatie, typt u de naam van de applicatie in het tekstvak onder Standaardinstellingen instellen voor applicaties.
We hebben bijvoorbeeld een probleem met Windows Photo Viewer, dus we typen Photo Viewer in het tekstvak.
Klik op de applicatie (Windows Photo Viewer in ons geval).
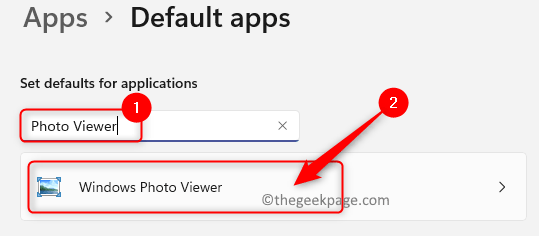
U wordt doorverwezen naar de pagina met de bestandstypen en de app die er standaard voor is geselecteerd.
Als de standaardwaarde niet goed is ingesteld, klik dan op een willekeurig bestandstype hier in de lijst.
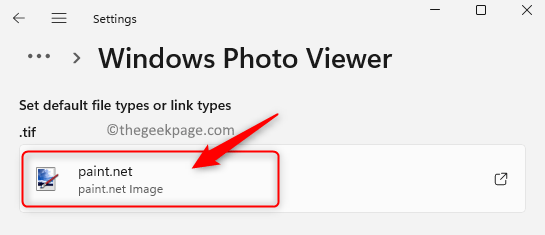
U ziet een venster met een lijst met apps die u als standaard voor dit bestandstype kunt instellen.
Zoek naar Windows Photo Viewer in de lijst.Selecteer de app en klik op OK om deze in te stellen als het standaardprogramma voor dat bestandstype.
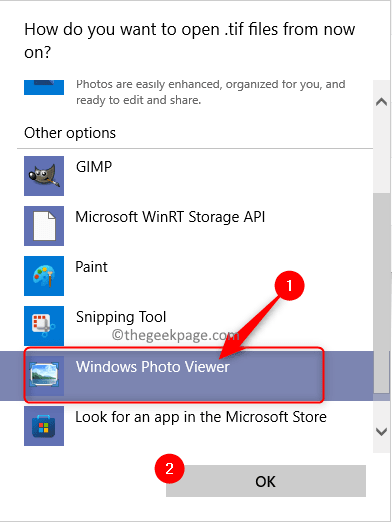
4.Om de standaard voor een bepaald bestandstype in te stellen, klikt u op het vak met het label Kies standaardwaarden op bestandstype onderaan de pagina Standaardapps.
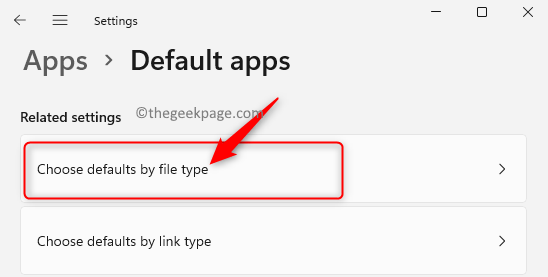
Voer in het onderstaande tekstvak Standaardinstellingen voor bestandstypen in het bestandstype in (in ons geval hebben we een probleem met het openen van tekstbestanden, dus typen we txt).
Hier ziet u dat het tekstbestand is ingesteld om te openen met Kladblok als standaardprogramma.
U kunt erop klikken om de standaardapp voor dit bestandstype te wijzigen.
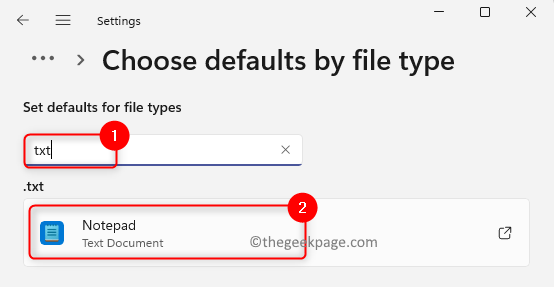
Kies in het geopende venster de optie Wordpad als je voortaan een tekstbestand met Wordpad wilt openen.
Klik vervolgens op OK.
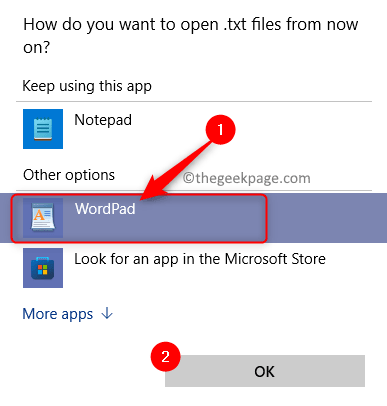
5.Probeer nu de actie uit te voeren die de RPC mislukt-fout veroorzaakte.
Controleer of het probleem is verholpen.
Als er problemen zijn met het instellen van de standaard-apps, lees dan meer over het wijzigen van standaardprogramma's in Windows 11.
Fix 2 - Wijzig het opstarttype voor de Remote Procedure Call (RPC) Locator Service
1.Druk gewoon op de Windows- en R-toetscombinatie om het dialoogvenster Uitvoeren te openen.
Typ services.msc en druk op Enter om naar de Windows Services-pagina te gaan.
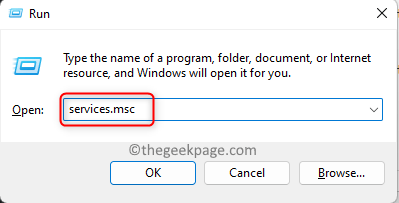
2.Blader in het venster Services naar beneden en zoek de service met de naam Remote Procedure Call (RPC) Locator in de lijst.
Klik met de rechtermuisknop op de Remote Procedure Call (RPC) Locator-service en kies de optie Eigenschappen.
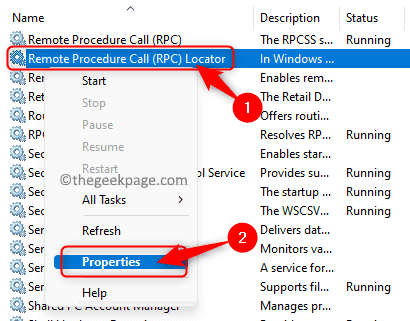
3.Klik in het eigenschappenvenster van de service op de knop Stoppen om de service te stoppen onderaan in het gedeelte Servicestatus.
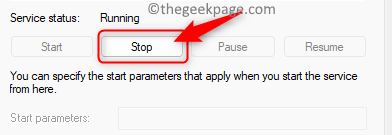
Klik vervolgens op de vervolgkeuzelijst naast Opstarttype en selecteer de optie Automatisch in de weergegeven lijst met items.
Nadat u het opstarttype hebt gewijzigd, klikt u op de knop Start in het gedeelte Servicestatus om de service in een actieve staat te krijgen.
Klik op Toepassen en vervolgens op OK om de wijzigingen in de service-eigenschappen op te slaan.
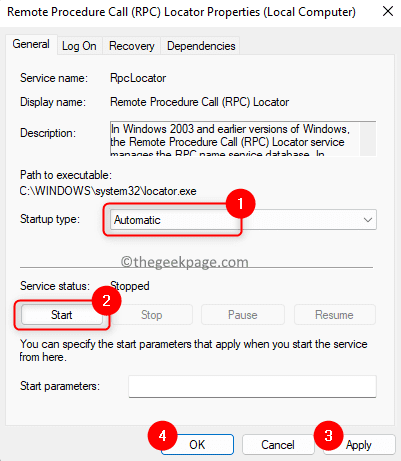
4.Controleer of de fout in verband met het mislukken van de procedureoproep op afstand is opgelost of niet.
Fix 3 - Voer opdrachten uit in de opdrachtprompt
1.Druk op de Windows + R-toetsen op uw toetsenbord om het vak Uitvoeren te openen.
Typ cmd in het vak Uitvoeren en druk op de toetsencombinatie Ctrl + Shift + Enter om de opdrachtprompt met beheerdersrechten te openen.

Klik op Ja wanneer u door Gebruikersaccountbeheer om machtigingen wordt gevraagd.
2.Typ en voer de onderstaande commando's na elkaar in dezelfde volgorde uit.
net start rpcss net stop wuauserv net stop cryptSvc net stop bits net stop msiserver ren C:WindowsSoftwareDistribution SoftwareDistribution.old ren C:WindowsSystem32catroot2 catroot2.old net start wuauserv net start cryptSvc net start bits net start msiserver
3.Nadat alle opdrachten zijn uitgevoerd, start u uw computer opnieuw op.
Controleer of de fout is verholpen na het opstarten van het systeem.
Oplossing 4 - Gebruik de Windows-probleemoplosser
1.Druk tegelijkertijd op de Windows + I-toetsen om de pagina Systeeminstellingen op uw pc te openen.
Blader hier naar beneden en vind een vak met het label Problemen oplossen.
Klik op Problemen oplossen om de pagina Problemen met instellingen oplossen te openen.
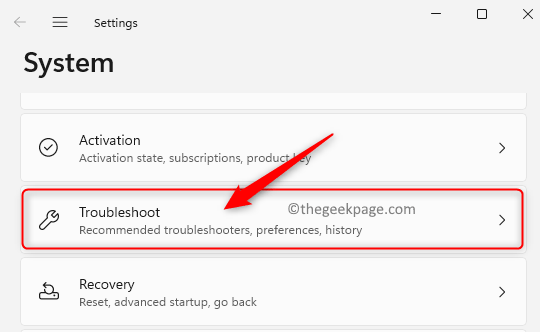
2.Klik op de pagina Problemen met instellingen oplossen op Andere probleemoplossers.
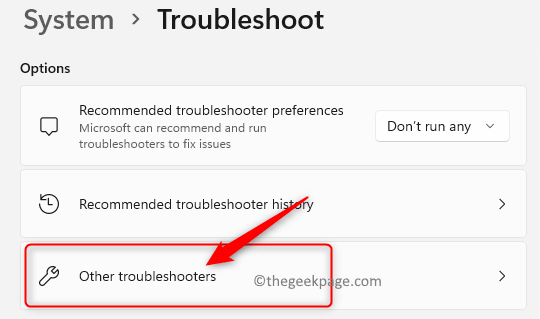
U ziet de pagina Andere probleemoplossers met een lijst van alle beschikbare probleemoplossers.
Zoek op deze pagina de Windows Store-apps in de lijst.
Klik op de knop Uitvoeren die is gekoppeld aan Windows Store-apps aan de rechterkant.
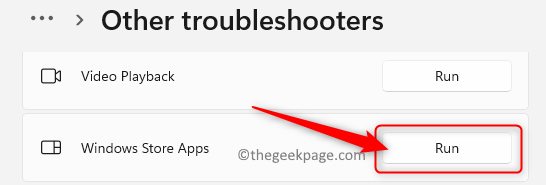
3.Wacht tot de probleemoplosser is gestart en eventuele problemen detecteert en loslaat.
Nadat het probleemoplossingsproces is voltooid, gaat u terug en controleert u of u nog steeds hetzelfde bericht ziet.
Dat is het!!
Bedankt voor het lezen.
Vond u dit artikel interessant en informatief genoeg bij het oplossen van de Remote Procedure Call Failed-fout op uw Windows-pc?Laat ons uw mening en mening over dit artikel weten in de opmerkingen hieronder.
U kunt deze pc-reparatietool ook downloaden om elk pc-probleem te lokaliseren en op te lossen:Stap 1 -Download de Restoro PC Reparatie Tool van hier
Stap 2 - Klik op Scan starten om elk pc-probleem automatisch te vinden en op te lossen.

