Hoe de ontbrekende stereomix te repareren en te herstellen
Bijgewerkt in januari 2024: Krijg geen foutmeldingen meer en vertraag je systeem met onze optimalisatietool. Haal het nu op - > deze link
- Download en installeer de reparatietool hier.
- Laat het uw computer scannen.
- De tool zal dan repareer je computer.
Uw laptop of desktopcomputer kan geluid opnemen uit zijn eigen luidsprekers.Als u bijvoorbeeld het geluid van een Skype-gesprek wilt opnemen, dan kan dat, maar eerst moet uw geluidskaart deze optie ondersteunen.Als je de optie "Stereo Mix" of "Wave Out" niet hebt in het venster "Geluiden", kan het zijn dat er een driverprobleem is of dat je geluidskaart deze optie niet ondersteunt.Als dit het eerste geval is, kunt u de ontbrekende stereomix of "wave out" -optie repareren door de stuurprogramma's te repareren.Als dit het geval is, heb je nog andere opties.
Stereo Mix is een tool waarmee gebruikers computeruitvoer zoals uitzendingen, luidsprekeruitgangen, live audio en zelfs systeemgeluiden kunnen opnemen.Hoewel Stereo Mix standaard bij sommige geluidskaarten wordt geleverd, kunnen de meeste Windows 10-gebruikers deze tool niet gebruiken omdat deze standaard is uitgeschakeld op hun computer.Volg deze eenvoudige stappen als u Stereo Mix op uw computer wilt inschakelen.
Wat is de reden voor het niet hebben van Stereo Mix in Windows 10?
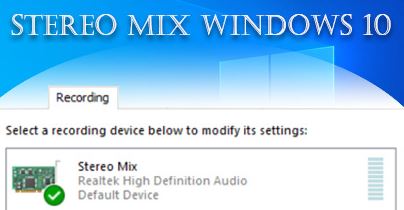
Stereo Mix is een hulpmiddel waarmee u het geluid dat door uw computer wordt geproduceerd, kunt opnemen.Maar soms kunt u een probleem tegenkomen bij het gebruik van Stereo Mix.In sommige gevallen kunt u zien dat Stereo Mix werkt maar niets opneemt, of dat het Stereo Mix-paneel helemaal niet beweegt.
Belangrijke opmerkingen:
U kunt nu pc-problemen voorkomen door dit hulpmiddel te gebruiken, zoals bescherming tegen bestandsverlies en malware. Bovendien is het een geweldige manier om uw computer te optimaliseren voor maximale prestaties. Het programma herstelt veelvoorkomende fouten die kunnen optreden op Windows-systemen met gemak - geen noodzaak voor uren van troubleshooting wanneer u de perfecte oplossing binnen handbereik hebt:
- Stap 1: Downloaden PC Reparatie & Optimalisatie Tool (Windows 11, 10, 8, 7, XP, Vista - Microsoft Gold Certified).
- Stap 2: Klik op "Start Scan" om problemen in het Windows register op te sporen die PC problemen zouden kunnen veroorzaken.
- Stap 3: Klik op "Repair All" om alle problemen op te lossen.
Hier zijn enkele veelvoorkomende redenen waarom Stereo Mix niet werkt op Windows 10:
- Als Stereo Mix geluid opneemt en u kunt het horen, maar er is niets in de opname, dan moet de toepassing of instellingen verantwoordelijk zijn voor het probleem.
- Als u het geluid niet kunt horen, is er mogelijk een probleem met het stuurprogramma omdat uw computer geen geluid produceert.
Zoals u kunt zien, is het geen groot probleem en is het eenvoudig op te lossen.Hier zijn enkele oplossingen voor u.
Hoe repareer ik de "stereomix" in Windows 10?
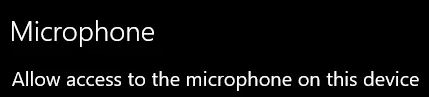
Zorg ervoor dat je microfoon beschikbaar is
Dit probleem kan ook optreden als uw microfoon niet beschikbaar is.Hierdoor wordt het gebruik van "Stereo Mix" automatisch uitgeschakeld.Dit is de gemakkelijkste oplossing en kan u veel werk besparen.Sla deze methode dus niet over bij het oplossen van het probleem "Stereo Mix is niet beschikbaar" op Windows 10.
- Klik op het tandwielpictogram in de linkerbenedenhoek van het menu Start om de app Instellingen te openen.Je kunt er ook naar zoeken.
- Scrol omlaag naar het gedeelte Privacy en zorg ervoor dat u erop klikt.Aan de linkerkant van het venster zou u een sectie Toepassingsmachtigingen moeten zien.Scrol omlaag naar Microfoon en selecteer deze optie.
- Controleer eerst of de optie Microfoontoegang is ingeschakeld voor dit apparaat.Als dit niet het geval is, klikt u op de knop Bewerken en stelt u de schuifregelaar in op Ingeschakeld.
- Verplaats vervolgens onder Apps toegang geven tot de microfoon de schuifregelaar Apps toegang geven tot de microfoon naar het tabblad Ingeschakeld en blader door de lijst met apps die op uw computer zijn geïnstalleerd.Draai de cursor naast de applicaties die u toegang tot de lijst wilt geven.
- Start uw computer opnieuw op om te zien of het probleem aanhoudt!
Niet-verbonden apparaten bekijken
Het is mogelijk dat Windows 10 Stereo Mix op de een of andere manier automatisch heeft uitgeschakeld als een virtueel geluidsapparaat.Dit kan onnodig zijn geacht of zijn uitgeschakeld door een claim van een derde partij.Dit is een behoorlijk ernstige fout van Microsoft, omdat het helemaal niet nodig was om het onder opnameapparaten te verbergen.Zorg ervoor dat u controleert of dit de oorzaak van uw probleem is!
- Klik met de rechtermuisknop op het volumepictogram in de rechterbenedenhoek van het scherm en selecteer Geluiden.Een andere optie is om het configuratiescherm van uw pc te openen en de optie "Weergeven door" in te stellen op "Grote pictogrammen".
- Zoek vervolgens de optie Geluiden en klik erop om hetzelfde venster te openen.
- Klik op het tabblad "Opnemen" van het venster "Geluiden" dat zojuist is geopend.Klik met de rechtermuisknop ergens in het midden van het venster en vink de vakjes aan naast "Toon niet-verbonden apparaten" en "Toon niet-verbonden apparaten".Stereo Mix zou moeten verschijnen.Klik er met de rechtermuisknop op en selecteer Inschakelen in het pop-upmenu dat verschijnt.
- Probeer het zeker eens uit om er zeker van te zijn dat het werkt!
Update uw audiostuurprogramma
Veel gebruikers hebben gemeld dat ze het probleem konden oplossen door simpelweg hun audiostuurprogramma's opnieuw te installeren.Deze methode is eenvoudig te implementeren en zeker de moeite waard.Probeer het hieronder!
- Klik op het menu "Start" linksonder in uw scherm, typ vervolgens "Apparaatbeheer" en selecteer het uit de lijst met beschikbare resultaten door simpelweg op de eerste te klikken.
- U kunt ook op de toetscombinatie Windows + R drukken om het dialoogvenster "Uitvoeren" te openen.Typ "devmgmt.msc" in het dialoogvenster en klik op OK om het uit te voeren.
- Aangezien u het stuurprogramma voor de hoofdtelefoon wilt bijwerken, opent u het gedeelte 'Besturing voor geluid, video en games'.Klik met de rechtermuisknop op de hoofdtelefoon in de lijst en selecteer "Stuurprogramma bijwerken" in het contextmenu.
- Selecteer in het nieuwe venster Automatisch controleren op bijgewerkte stuurprogramma's en wacht tot het hulpprogramma nieuwe stuurprogramma's vindt.
- Controleer of de koptelefoon verschijnt in de audio-instellingen onder "Afspeelbare apparaten"!
Stereomixing inschakelen voor Conexant high-definition audio
Als het audioapparaat van uw computer een Conexant HD Audio-apparaat is, zullen de volgende stappen u helpen Stereo Mix te herstellen in Windows 10.Zorg ervoor dat u de onderstaande stappen volgt, aangezien sommige geavanceerde reparaties met de nodige voorzichtigheid moeten worden uitgevoerd.Succes met het oplossen van het probleem!
Opmerking: als u de volgende stappen niet kunt uitvoeren omdat u het bestand "CALCC2WA.inf_amd64_07118bd8a2180658" niet kunt vinden, heeft dit bestand mogelijk een iets andere naam op uw computer.Om het bestand te vinden, downloadt u de draagbare versie van PSPad en voert u PSPad.exe uit.
Het zou er zo uit moeten zien:
1.) Klik op de knop Zoeken.
2.) Selecteer "Zoeken / Vervangen in bestanden".
3.) Voer in het veld "Zoek tekst" de volgende tekst in:
HKR,%EPattributePath%EpInstellingenStereoMixEnable,Enable,1.01
4.) Voer in het veld Geselecteerd telefoonboek het volgende pad in:
C:/Windows/System32/DriverStore/FileRepository/.
5.) Klik op OK.En op het tabblad Zoeken zou u bestanden moeten zien die de bovenstaande regel bevatten, onderaan de zoekresultaten voor bestanden.

