Hoe de ontbrekende Outbox-map in Outlook-probleem op te lossen?
Bijgewerkt in januari 2024: Krijg geen foutmeldingen meer en vertraag je systeem met onze optimalisatietool. Haal het nu op - > deze link
- Download en installeer de reparatietool hier.
- Laat het uw computer scannen.
- De tool zal dan repareer je computer.
In de populaire e-mailclient Outlook worden deze, wanneer u e-mails ontvangt, opgeslagen in de map Inbox.Wanneer een e-mail wordt verzonden, wordt deze eerst opgeslagen in de map Outbox en later in de map Verzonden items.
Veel gebruikers hebben echter een probleem gemeld waarbij ze de map Outbox in Outlook niet kunnen vinden.Sommige gebruikers hebben ook ontdekt dat sommige andere mappen, zoals concepten, verzonden items, verwijderde items, archieven en ongewenste e-mails, niet beschikbaar zijn in de Outlook-mappenlijst.
Om dit probleem van ontbrekende mappen in Outlook op te lossen, moet u zich abonneren op IMAP-mappen.Als u dit probleem met uw Outlook ondervindt, probeer dan de methoden die in dit artikel worden genoemd om het ontbrekende Outbox-probleem in Outlook op te lossen.
Methode 1: Reset het Outlook-mappenvenster
Zorg ervoor dat u Outlook sluit voordat u doorgaat met de onderstaande stappen.
Belangrijke opmerkingen:
U kunt nu pc-problemen voorkomen door dit hulpmiddel te gebruiken, zoals bescherming tegen bestandsverlies en malware. Bovendien is het een geweldige manier om uw computer te optimaliseren voor maximale prestaties. Het programma herstelt veelvoorkomende fouten die kunnen optreden op Windows-systemen met gemak - geen noodzaak voor uren van troubleshooting wanneer u de perfecte oplossing binnen handbereik hebt:
- Stap 1: Downloaden PC Reparatie & Optimalisatie Tool (Windows 11, 10, 8, 7, XP, Vista - Microsoft Gold Certified).
- Stap 2: Klik op "Start Scan" om problemen in het Windows register op te sporen die PC problemen zouden kunnen veroorzaken.
- Stap 3: Klik op "Repair All" om alle problemen op te lossen.
Stap 1.Druk op Windows + R om Uitvoeren te openen.
Stap 2.Typ de onderstaande opdracht en druk op Enter om het mappenvenster opnieuw in te stellen.
C:Program FilesMicrosoft OfficerootOffice16Outlook.exe /resetfolders
Stap 3.Open Outlook en controleer of de map Outbox zichtbaar is.
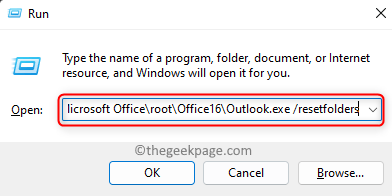
Methode 2: Abonneer u op de IMAP-map om de ontbrekende Outbox-map van Outlook te vinden
Stap 1.Start Outlook op uw systeem.
Stap 2.Zoek uw IMAP-mailaccount in het linkerdeelvenster om de mappen te vinden.
Stap 3.Klik met de rechtermuisknop op deze IMAP-e-mail-ID en kies IMAP-mappen... in het menu dat wordt geopend.
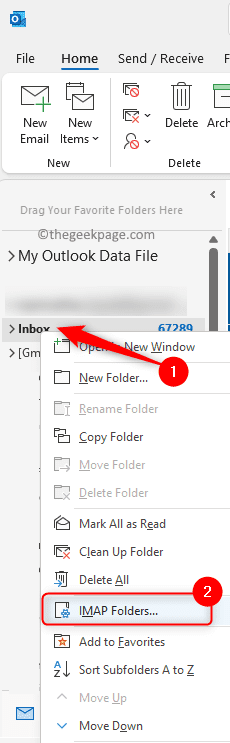
Stap 4.Klik in het venster IMAP-mappen op de knop Query.
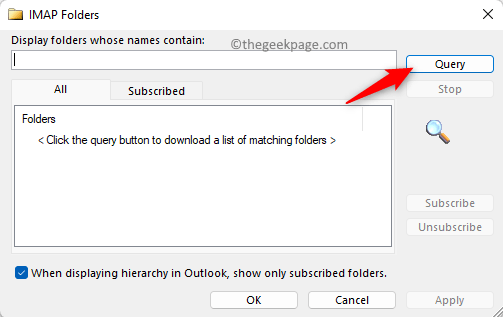
Stap 5.Hiermee wordt een lijst weergegeven met alle IMAP-mappen op het tabblad Alles.
Stap 6.Zoek de map die u mist in uw Outlook.
Stap 7.Selecteer de gewenste map en klik op de knop Abonneren.
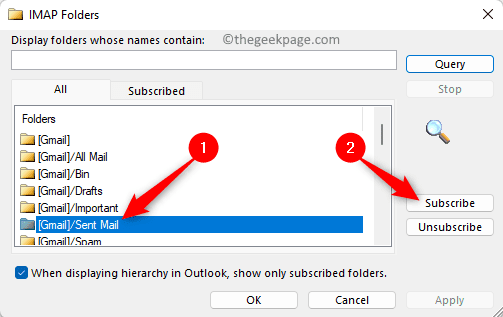
Opmerking: als u veel mappen tegelijk wilt selecteren terwijl u de Ctrl-toets ingedrukt houdt, selecteert u de gewenste mappen.
Stap 8.Klik op Toepassen en vervolgens op OK om deze wijzigingen op te slaan.
Stap 9.Ga terug naar Outlook en controleer of de ontbrekende map zichtbaar is.
Methode 3: Werk de IMAP-mappenlijst bij in Outlook
Als de map die u zoekt niet zichtbaar is in de IMAP-mappenlijst terwijl u de bovenstaande stappen volgt, probeer dan de onderstaande stappen om de IMAP-mappenlijst bij te werken.Voer de update van de lijst uit totdat de ontbrekende map beschikbaar komt.
Stap 1.Start Outlook.
Stap 2.Selecteer de IMAP-e-mailmap in het linkerdeelvenster.
Stap 3.Ga naar het tabblad Map in de werkbalk bovenaan.
Stap 4.Klik op Mappenlijst bijwerken in deIMAP-gedeelte.
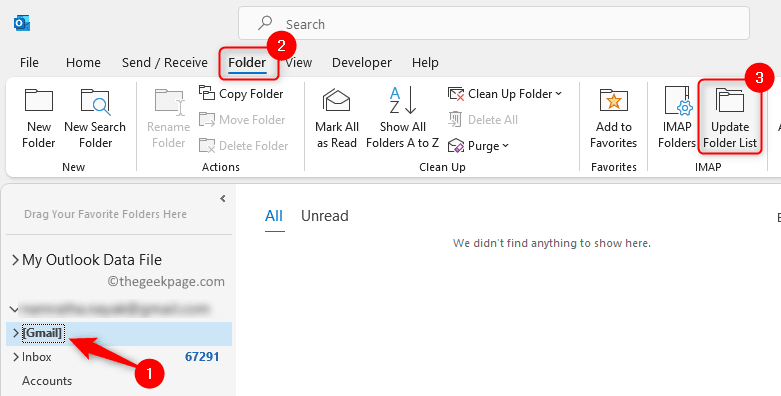
Stap 5.Nadat het updateproces van de map is voltooid, kunt u de bovenstaande methode volgen om u te abonneren op de IMAP-map en de ontbrekende Outbox-map in Outlook te vinden.
Methode 4: Account verwijderen en opnieuw toevoegen in Outlook
Bestaande Outlook Mail-account verwijderen
Stap 1.Start Outlook.Klik op het menu Bestand.
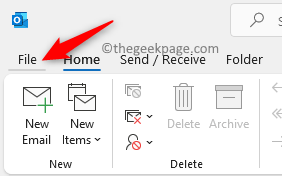
Stap 2.Klik met het tabblad Info geselecteerd op de vervolgkeuzelijst Accountinstellingen aan de rechterkant.
Stap 3.Selecteer in de vervolgkeuzelijst die wordt geopend Accountinstellingen...
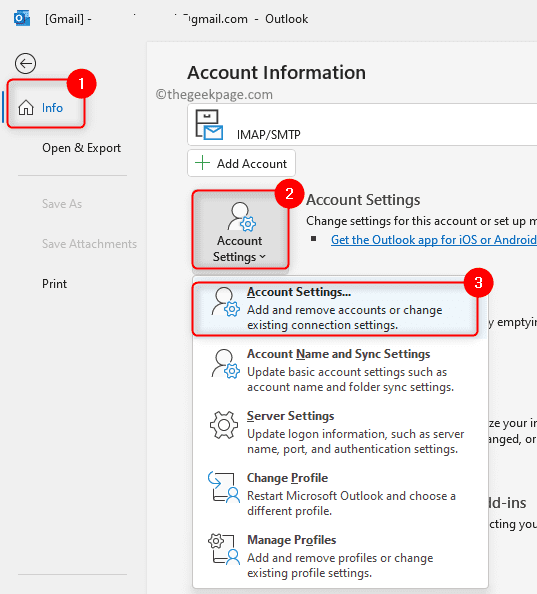
Stap 4.Selecteer op het tabblad E-mail uw e-mailaccount in de lijst en klik bovenaan op het werkbalkpictogram Verwijderen.
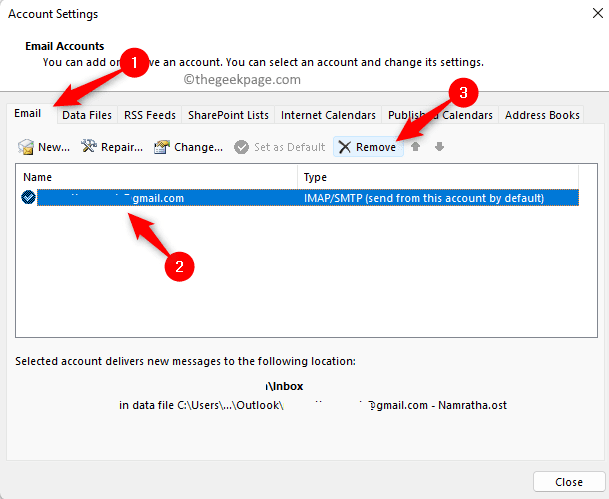
Stap 5.Klik op Ja in het waarschuwingsvenster dat verschijnt.
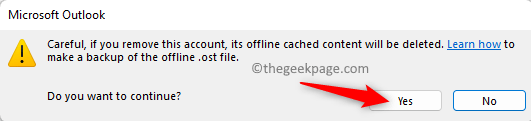
Stap 6.Klik op Sluiten en sluit vervolgens de Outlook-mailclient.
Nieuw Outlook-account toevoegen
Stap 1.Voer de stappen 1 - 3 uit die worden genoemd in de bovenstaande stappen voor het verwijderen van uw account om het venster Accountinstellingen te openen.
Stap 2.Met het tabblad E-mail geselecteerd in Accountinstellingen, klikt u op het nieuwe werkbalkpictogram.
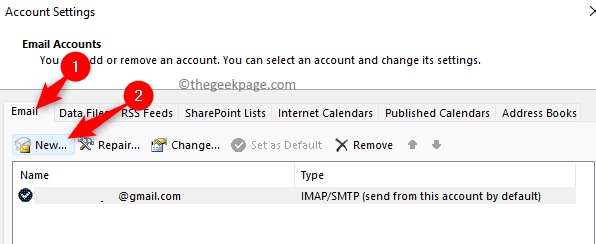
Stap 3.Voer de vereiste informatie, gebruikersnaam en wachtwoord van uw Outlook-e-mailaccount in.
Stap 4.Volg de prompt op het scherm en voltooi het proces van het toevoegen van een nieuw Outlook-account.
Stap 5.Sluit Outlook af.
Stap 6.Start Outlook opnieuw en controleer of u de ontbrekende Outbox-map kunt vinden.
Methode 5: E-mail zoeken en map zoeken
Een andere optie die u kunt proberen om dit probleem op te lossen, is door te zoeken naar de e-mail die u zoekt met behulp van het zoekvak.Zodra u de e-mail in uw mailbox heeft gevonden, beweegt u uw muis over het zoekresultaat en ziet u de map waarin de betreffende e-mail zich bevindt.
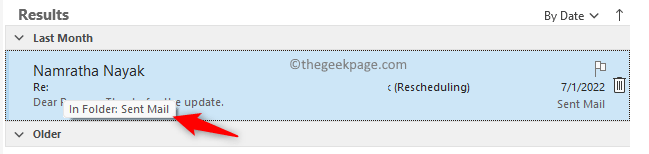
Dat is het!
Bedankt voor het lezen.
We hopen dat de stappen die in dit artikel worden genoemd, u hebben geholpen om de ontbrekende Outlook Outbox-map te vinden en u te abonneren op de IMAP-mappen.De hierboven genoemde methoden kunnen worden gebruikt met alle versies van Outlook op uw Windows-pc.Laat ons uw mening en mening weten over de vraag of de oplossing u heeft geholpen dit probleem met Outlook op te lossen.

