Hoe de 'Nvidia-beeldscherminstellingen zijn niet beschikbaar'-fout op Windows-pc te repareren
Bijgewerkt in januari 2024: Krijg geen foutmeldingen meer en vertraag je systeem met onze optimalisatietool. Haal het nu op - > deze link
- Download en installeer de reparatietool hier.
- Laat het uw computer scannen.
- De tool zal dan repareer je computer.
Nvidia grafische kaarten zijn de meest voorkomende grafische kaarten die momenteel op de markt zijn.Er is echter een probleem waarbij Nvidia-weergave-instellingen niet beschikbaar zijn.
Deze fout wordt veroorzaakt door een probleem met het stuurprogramma.Het stuurprogramma bevindt zich in het configuratiescherm en bepaalt hoe uw computer omgaat met afbeeldingen en verschillende andere taken, zoals beeldscherminstellingen en resolutie.
In dit geval moet u de onderliggende oorzaak vinden en oplossen om het probleem volledig op te lossen.
Wat veroorzaakt het probleem "Nvidia-weergave-instellingen zijn niet beschikbaar" in Windows 10?
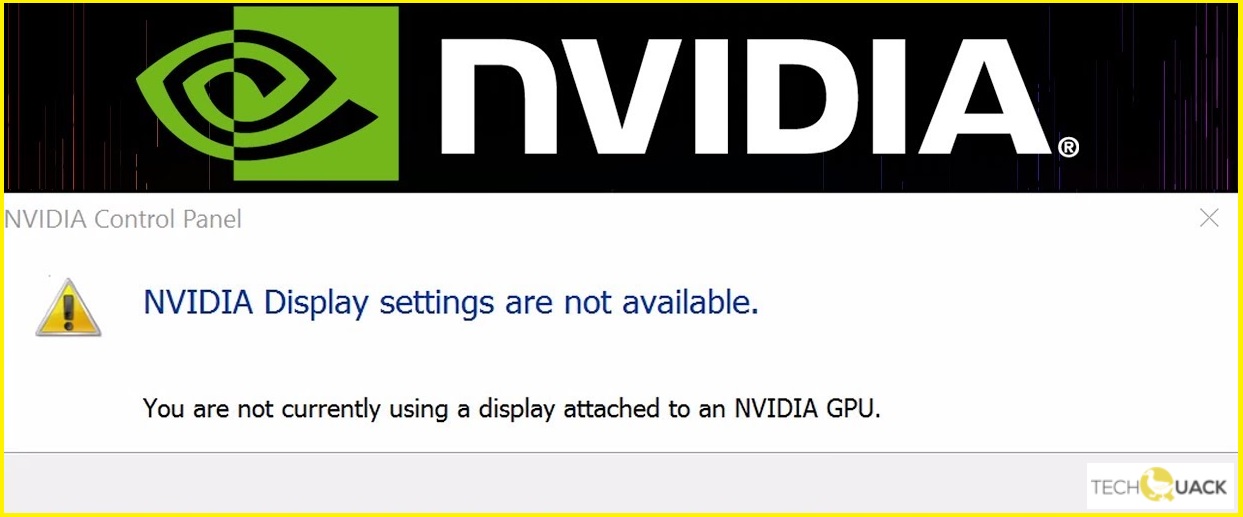
Belangrijke opmerkingen:
U kunt nu pc-problemen voorkomen door dit hulpmiddel te gebruiken, zoals bescherming tegen bestandsverlies en malware. Bovendien is het een geweldige manier om uw computer te optimaliseren voor maximale prestaties. Het programma herstelt veelvoorkomende fouten die kunnen optreden op Windows-systemen met gemak - geen noodzaak voor uren van troubleshooting wanneer u de perfecte oplossing binnen handbereik hebt:
- Stap 1: Downloaden PC Reparatie & Optimalisatie Tool (Windows 11, 10, 8, 7, XP, Vista - Microsoft Gold Certified).
- Stap 2: Klik op "Start Scan" om problemen in het Windows register op te sporen die PC problemen zouden kunnen veroorzaken.
- Stap 3: Klik op "Repair All" om alle problemen op te lossen.
Het foutbericht 'NVIDIA-weergave-instellingen zijn niet beschikbaar' is heel gebruikelijk en kan om verschillende redenen optreden.Misschien is de beeldschermkabel op de verkeerde poort aangesloten, is er een probleem met het stuurprogramma of maken Windows-updates een verschil.
Wanneer deze fout optreedt, wordt het Nvidia-configuratiescherm niet geopend en krijg je altijd deze foutmelding.Vervolgens zullen we alle mogelijke manieren bekijken om deze fout één voor één op te lossen, te beginnen met de gemakkelijkste.
Hoe de fout 'Nvidia-weergave-instellingen zijn niet beschikbaar' op een Windows-pc op te lossen?
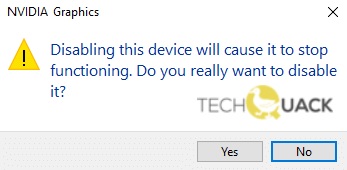
De GPU uitschakelen en opnieuw inschakelen
- Druk op Windows + R, typ "devmgmt.MSC" (zonder de aanhalingstekens) en druk op Enter om Apparaatbeheer te openen.
- Vouw vervolgens het item "Beeldschermadapters" uit, klik met de rechtermuisknop op de Nvidia grafische kaart en selecteer "Uitschakelen".
- Er verschijnt een waarschuwing dat het losgekoppelde apparaat niet meer werkt en om bevestiging wordt gevraagd.
- Als u zeker weet dat u dit apparaat wilt uitschakelen, klikt u op Ja.
- Klik nogmaals met de rechtermuisknop op uw Nvidia grafische kaart, maar selecteer deze keer Inschakelen.
- Hierdoor wordt uw apparaat weer ingeschakeld en wordt de normale werking van het apparaat hervat.
Meerdere Nvidia-services herstarten
- Druk op Windows + R, typ services.MSC en druk op Enter.
- U vindt nu de volgende NVIDIA-services:
- NVIDIA LS-weergavecontainer
- NVIDIA LocalSystem-container
- NVIDIA netwerkservices-container
- NVIDIA telemetrie-container
- Klik met de rechtermuisknop op de NVIDIA Display Container LS en selecteer Eigenschappen.
- Klik op Afsluiten en selecteer Automatisch in de vervolgkeuzelijst Opstarttype.
- Wacht een paar minuten en klik vervolgens nogmaals op de knop Start om de bijbehorende service te starten.
- Herhaal stap 3 en 4 voor alle andere NVIDIA-services.
- Als u klaar bent, klikt u op Toepassen en vervolgens op OK om uw wijzigingen op te slaan.
De firmware van de grafische kaart bijwerken
- Start uw computer opnieuw op om naar de veilige modus te gaan.
- Druk op de Windows + R-toets om het vak Uitvoeren weer te geven.
- Typ "MSConfig" zonder de aanhalingstekens.
- Schakel de optie "Aanbevolen instellingen gebruiken" op het tabblad "Algemeen" uit.
- Klik op Toepassen en vervolgens op OK.
Zorg ervoor dat de NVIDIA-beeldschermstuurprogrammaservice actief is
- Druk op Windows + R en typ vervolgens "services.MSC" in het dialoogvenster.
- Navigeer door de verschillende services totdat u bij de NVIDIA Display Driver Service komt.
- Selecteer "Eigenschappen" in het contextmenu van het item waarop u met de rechtermuisknop hebt geklikt.
- De restauratie is hier te downloaden.
- Als de Start-knop niet is geselecteerd om op te klikken, klikt u op Toepassen.
- Nadat u ervoor heeft gezorgd dat de service werkt, controleert u of het foutbericht aanhoudt.

