Hoe de naam van het huidige blad in Excel te krijgen
Bijgewerkt in januari 2024: Krijg geen foutmeldingen meer en vertraag je systeem met onze optimalisatietool. Haal het nu op - > deze link
- Download en installeer de reparatietool hier.
- Laat het uw computer scannen.
- De tool zal dan repareer je computer.
Excel biedt geen ingebouwde formule om de naam van het actieve Excel-werkblad meteen te retourneren.Er kunnen zich echter situaties voordoen waarin u de waarde van uw actieve blad in uw Excel-bestand dynamisch moet invullen.Als de naam van de tabel op uw blad bijvoorbeeld de naam van het blad zelf moet zijn en als u de tabelnaam hardcodeert, en als u de bladnaam later wijzigt, moet de tabelnaam ook handmatig worden gewijzigd.Maar als de naam van de tabel dynamisch wordt ingevuld, bijvoorbeeld met een formule, dan verandert de naam van de tabel ook automatisch als de bladnaam verandert.
Zoals al vermeld, hoewel de vereisten zeer goed mogelijk zijn, is er geen directe formule waarmee u de naam van het actieve blad kunt extraheren.We hebben echter enkele formulecombinaties waarmee u de naam van het actieve blad met succes kunt extraheren.Lees verder, om te leren hoe!
Sectie 1: Hoe u de naam van het huidige blad kunt krijgen met behulp van de combinatie van de functies Rechts, Cel, Zoeken en Len
Sectie 1.1: Volledige formule
De eerste stap zou zijn om ervoor te zorgen dat u uw Excel-blad hebt opgeslagen.Als u uw Excel-document niet hebt opgeslagen, sla het dan eerst op, anders zou deze formule niet werken.
Om het document op te slaan, drukt u eenvoudig de CTRL + S-toetsen tegelijk in, navigeert u naar de locatie waar u uw document wilt opslaan, geeft u het bestand een naam en slaat u het tenslotte op.
Belangrijke opmerkingen:
U kunt nu pc-problemen voorkomen door dit hulpmiddel te gebruiken, zoals bescherming tegen bestandsverlies en malware. Bovendien is het een geweldige manier om uw computer te optimaliseren voor maximale prestaties. Het programma herstelt veelvoorkomende fouten die kunnen optreden op Windows-systemen met gemak - geen noodzaak voor uren van troubleshooting wanneer u de perfecte oplossing binnen handbereik hebt:
- Stap 1: Downloaden PC Reparatie & Optimalisatie Tool (Windows 11, 10, 8, 7, XP, Vista - Microsoft Gold Certified).
- Stap 2: Klik op "Start Scan" om problemen in het Windows register op te sporen die PC problemen zouden kunnen veroorzaken.
- Stap 3: Klik op "Repair All" om alle problemen op te lossen.
Stap 1: Nadat u het Excel-document hebt opgeslagen, dubbelklikt u eenvoudig op een cel.Zodra u de bewerkingsmodus hebt geopend, kopieert en plakt u de volgende formule en drukt u op de Enter-toets.
=RIGHT(CELL("filename"),LEN(CELL("filename"))-FIND("]",CELL("filename")))
Opmerking: maak je geen zorgen als je de lengte van de formule ziet, in het onderstaande gedeelte hebben we de formule in detail uitgelegd.
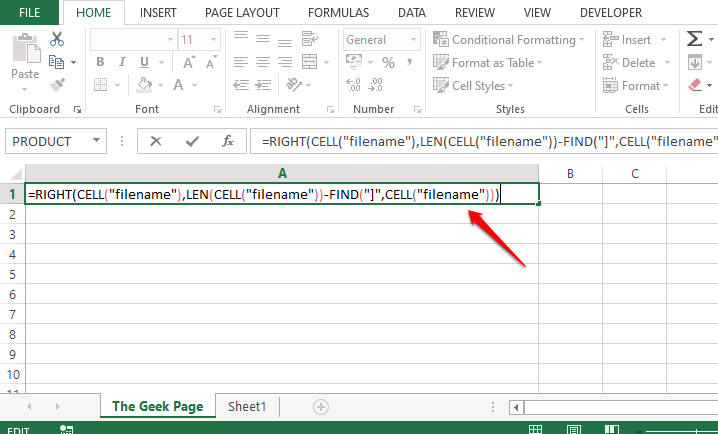
Stap 2: Nadat u op Enter hebt gedrukt, kunt u zien dat de naam van het huidige blad, in het onderstaande voorbeeld is de bladnaam The Geek Page, met succes wordt geretourneerd in de cel waar de formule is ingevoerd.Ja, het is simpel, daar zijn we het ook over eens.Maar als u wilt weten hoe de formule werkte, kunt u de onderstaande sectie raadplegen.
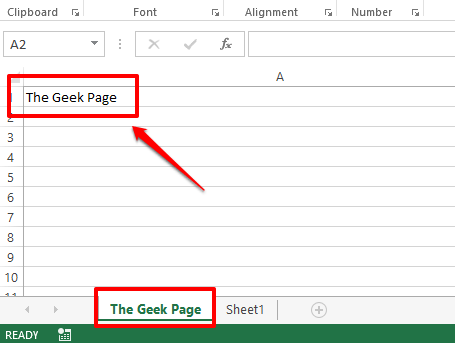
Sectie 1.2: Formule Uitleg
Laten we in deze sectie de lange formule uit de bovenstaande sectie nemen, deze splitsen en uitzoeken wat er werkelijk gebeurt en hoe het de naam van het huidige blad met succes retourneert.
Stap 1: Het allereerste deel van de formule is =CELL("bestandsnaam").De celfunctie heeft slechts één argument nodig.Het retourneert het volledige adres van de cel, inclusief de bestandslocatie van het blad en de huidige werkbladnaam.
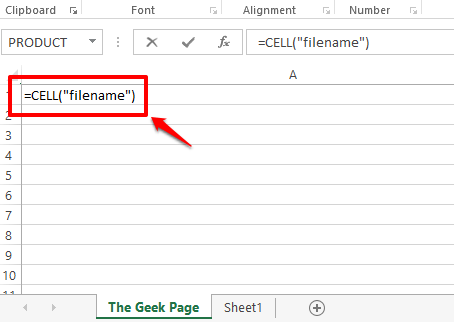
Stap 2: Als u naar de onderstaande schermafbeelding kijkt en op de Enter-toets drukt, krijgt u aan het einde de volledige bestandsnaam inclusief de huidige bladnaam.
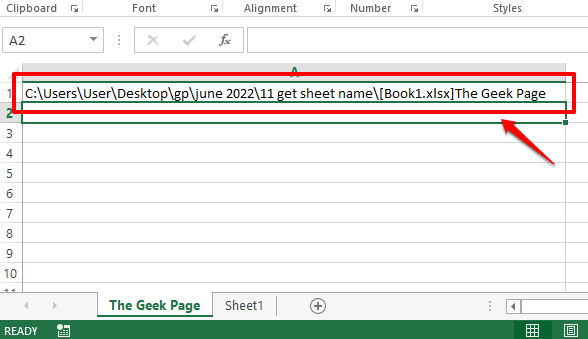
Stap 3: Zoals u kunt zien, staat de bladnaam helemaal aan het einde van de bestandsnaam.Om precies te zijn, wat er na de juiste vierkante accolade komt, ], is de naam van het blad.Laten we dus de FIND-functie gebruiken om de indexwaarde van het vierkante accolade-teken te vinden.Nadat we die index hebben gevonden, gaan we kijken welke tekens erachter komen, wat in wezen de bladnaam is.
De FIND-functie heeft 2 argumenten, één is het teken waarvan de index moet worden gevonden, en de tweede is de tekenreeks waar de zoekopdracht moet worden uitgevoerd.Dus onze FIND-functie zou er in dit specifieke geval als volgt uitzien.
=FIND("]",A1)
A1 is de cel-ID van de cel die de bestandsnaam bevat die we hebben gevonden met de functie CELL.Als uw bestandsnaam in een andere cel staat, moet u die cel-ID opgeven in plaats van A1.
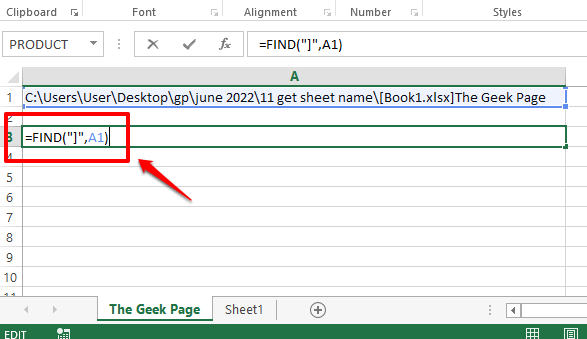
Stap 4: De FIND-functie heeft de waarde 65 geretourneerd.Dit betekent dat de rechter vierkante beugel op de 65e positie staat.We moeten dus alles extraheren uit de bestandsnaam die na de 65e positie komt, d.w.z. alles wat na de juiste vierkante accolade komt.
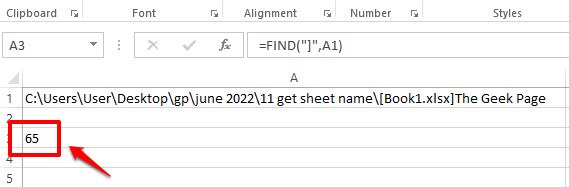
Stap 5: Om alles te extraheren dat na de 65e positie komt, moeten we eerst weten hoeveel tekens er na de 65e positie moeten worden geëxtraheerd.Om het eenvoudiger te maken, moeten we weten hoeveel tekens onze huidige bladnaam precies heeft.Laten we daarvoor de LEN-functie gebruiken.De functie is als volgt.
=LEN(A1)-FIND("]",A1)
De bovenstaande formule retourneert eenvoudig de lengte van de bladnaam.Het wordt gevonden door eerst de lengte van de bestandsnaam te berekenen, met LEN(A1), en dan de lengte van de bestandsnaam af te trekken tot de rechter vierkante accolade, die 65 is.
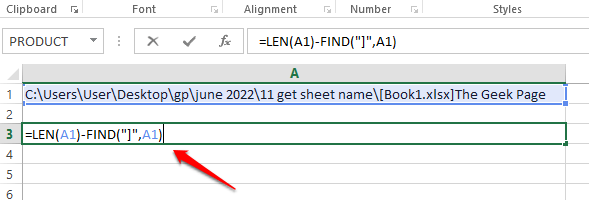
Stap 6: De bovenstaande formule retourneert 13, wat de lengte is van de huidige bladnaam, The Geek Page.
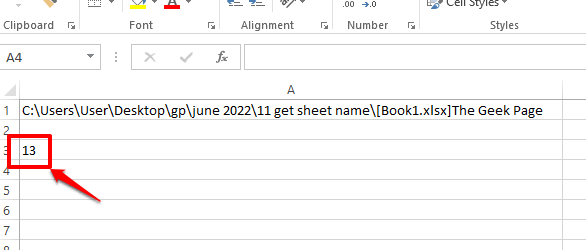
Stap 7: Dus we hebben nu de bronstring, die de volledige bestandsnaam is en we weten dat de huidige bladnaam uit 13 tekens bestaat en dat deze aan het einde van de bestandsnaam staat.Dus als we 13 tekens helemaal rechts van de bestandsnaam extraheren, krijgen we de huidige bladnaam.
Laten we nu meteen de bladnaam extraheren met behulp van de RECHTS-functie.De RECHTS-functie is als volgt.
=RIGHT(A1, LEN(A1)-FIND("]",A1))
De functie RECHTS heeft 2 argumenten, één is de tekenreeks waaruit de subtekenreeks moet worden geëxtraheerd en de tweede is het aantal tekens dat moet worden geëxtraheerd uit het rechtergedeelte van de bovenliggende tekenreeks.
Nu vertelt de volgende schermafbeelding u dit in detail.De RECHTS-functie neemt de bestandsnaam en de lengte van het huidige blad in.Dus uit de bestandsnaam zal de RECHTS-tekenreeks de bladnaam, die uit 13 tekens bestaat, zoals berekend uit de bovenstaande stappen, aan de rechterkant van de tekenreeks extraheren.
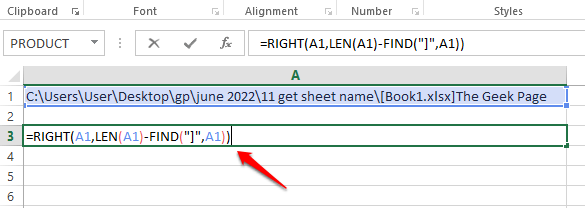
Stap 8: Daar ga je!De naam van het actieve blad is nu succesvol geëxtraheerd!
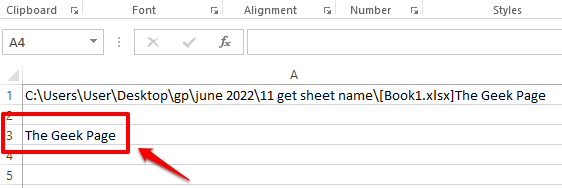
Stap 9: De naam is succesvol geëxtraheerd, maar er is een kleine afhankelijkheid.Onze formule is afhankelijk van de cel waarin de CEL-functie is gedefinieerd.We blijven verwijzen naar A1.Een ding is dat we misschien niet de volledige bestandsnaam in ons document willen, dus het kan een enorm ongemak zijn om het op het document te hebben.Een ander ding is dat als we het verwijderen, onze formule niet langer zal werken omdat het een afhankelijkheid heeft.Dus laten we de afhankelijkheid verwijderen.
Dubbelklik daarvoor op de cel waar de CEL-functie is gedefinieerd en kopieer de hele formule.U kunt de formule kopiëren door deze te selecteren en vervolgens tegelijkertijd op de toetsen CTRL + C te drukken.
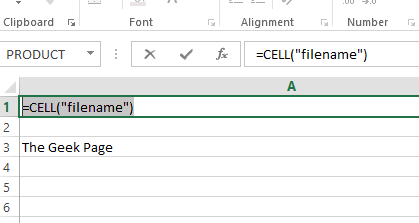
Stap 10: Vervang nu in onze RECHTS-formule A1 door de CEL-functie die u in stap 9 hebt gekopieerd.Er komen 3 keer A1 voor in de RECHTER-formule, dus alle 3 moeten worden vervangen.
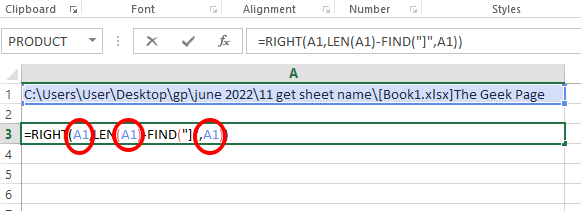
Stap 11: De onderstaande schermafbeelding laat zien hoe de JUISTE formule eruit zou moeten zien nadat de vervangingen zijn gemaakt.
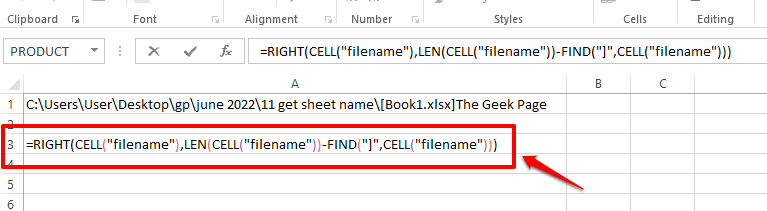
Stap 12: Als u op Enter drukt of ergens anders klikt, kunt u zien dat de huidige bladnaam met succes is geëxtraheerd.Omdat er geen afhankelijkheid meer is, kunt u ook de A1-cel verwijderen.Genieten van!
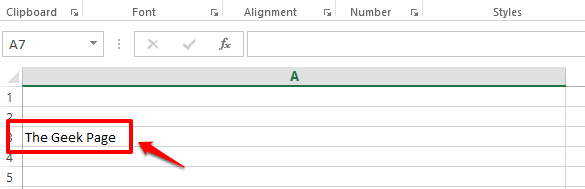
Sectie 2: Hoe u de naam van het huidige blad kunt krijgen met behulp van de combinatie van de midden-, cel- en zoekfuncties
Dit is een andere formulecombinatie waarmee u de naam van het actieve blad kunt vinden.In deze formule gebruiken we in plaats van de functie RECHTS de functie MID.De formule is als volgt.
=MID(CELL("filename"),FIND("]",CELL("filename"))+1,255)
Dubbelklik in het Excel-document op een cel en kopieer en plak de bovenstaande formule en druk op de Enter-toets.U krijgt de naam van het actieve blad terug in de cel waar u de formule hebt ingevoerd.
Opmerking: de functie MID retourneert de subtekenreeks van de hoofdtekenreeks als we de startpositie van de subtekenreeks en zijn lengte geven.
Houd er ook rekening mee dat zelfs om deze formule te laten werken, u het document eerst ergens moet opslaan, anders krijgt u de waarde-fout.
Hoewel er geen eenvoudige formule in Excel is waarmee u meteen de naam van het actieve blad kunt krijgen, kunt u met een van de bovenstaande formulecombinaties het gewenste resultaat krijgen.
Vertel het ons in het opmerkingengedeelte als u zich zorgen maakt over een van de stappen.
Blijf kijken!
U kunt deze pc-reparatietool ook downloaden om elk pc-probleem te lokaliseren en op te lossen:Stap 1 -Download de Restoro PC Reparatie Tool van hierStap 2 - Klik op Scan starten om elk pc-probleem automatisch te vinden en op te lossen.

