Hoe de 'ms-settings file system error' op Windows PC op te lossen
Bijgewerkt in januari 2024: Krijg geen foutmeldingen meer en vertraag je systeem met onze optimalisatietool. Haal het nu op - > deze link
- Download en installeer de reparatietool hier.
- Laat het uw computer scannen.
- De tool zal dan repareer je computer.
Weet u niet zeker wat u moet doen aan de Ms-Settings-bestandssysteemfout op uw computer?Lees dan het volgende artikel om te leren hoe u deze fout op uw Windows-pc kunt oplossen.
Wat betekent 'ms-settings bestandssysteemfout'?
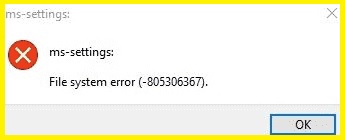
Dit is een veelvoorkomend Windows-probleem dat bestandssysteemfout wordt genoemd.Deze fout treedt meestal op wanneer u de app Instellingen op uw Windows 10/11-computer probeert te openen.Als u de app Instellingen probeert te openen om enkele wijzigingen aan te brengen in uw Windows-instellingen, zoals het wijzigen van weergave-instellingen, geluidsinstellingen en andere apparaatinstellingen, kunt u een "ms-settings bestandssysteemfout" tegenkomen in plaats van de app Instellingen.
Wat veroorzaakt de foutmelding ms-settings bestandssysteem

Belangrijke opmerkingen:
U kunt nu pc-problemen voorkomen door dit hulpmiddel te gebruiken, zoals bescherming tegen bestandsverlies en malware. Bovendien is het een geweldige manier om uw computer te optimaliseren voor maximale prestaties. Het programma herstelt veelvoorkomende fouten die kunnen optreden op Windows-systemen met gemak - geen noodzaak voor uren van troubleshooting wanneer u de perfecte oplossing binnen handbereik hebt:
- Stap 1: Downloaden PC Reparatie & Optimalisatie Tool (Windows 11, 10, 8, 7, XP, Vista - Microsoft Gold Certified).
- Stap 2: Klik op "Start Scan" om problemen in het Windows register op te sporen die PC problemen zouden kunnen veroorzaken.
- Stap 3: Klik op "Repair All" om alle problemen op te lossen.
We hebben dit specifieke probleem onderzocht door verschillende reparatiestrategieën uit te proberen die vaak worden aanbevolen door andere gebruikers die hetzelfde probleem hebben ondervonden.Het blijkt dat er verschillende scenario's zijn die tot dit probleem kunnen leiden.Hieronder vindt u een korte lijst met scenario's die dit probleem kunnen veroorzaken:
- Beschadigde systeembestanden: zoals door verschillende gebruikers is gemeld, kan dit probleem ook optreden als gevolg van beschadigde bestanden die voorkomen dat het app-menu Instellingen correct wordt geopend.In dit geval kunt u het probleem oplossen door DISM- of SFC-opdrachten uit te voeren of het systeem in een gezonde staat te herstellen met behulp van het hulpprogramma Systeemherstel.
- Beschadigde OS-bestanden: in ernstige gevallen moet u mogelijk alle Windows-componenten opnieuw instellen om dit probleem op te lossen.Afhankelijk van de gebruikers die te maken hebben gehad met beschadigde OS-bestanden, kunt u de symptomen van dit probleem mogelijk oplossen door een herstelinstallatie of een herinstallatie.
- De Instellingen-app is niet geregistreerd: Het blijkt dat dit probleem kan optreden doordat de Instellingen-app plotseling wordt afgemeld.Dit wordt vaak gemeld nadat een beveiligingscontrole enkele inconsistenties in de UWP-app-bundel aan het licht heeft gebracht.In dit geval kunt u het probleem oplossen door alle actieve UWP-apps opnieuw te installeren en opnieuw te registreren in dat gebruikersaccount.
- Toepassing Instellingen geblokkeerd om veiligheidsredenen: In sommige gevallen kan de standaard beveiligingsinstelling ervoor zorgen dat de toepassing Instellingen niet werkt, waardoor het menu om veiligheidsredenen wordt geblokkeerd.Als een gebruiker vaak scripts gebruikt die verband houden met het configureren van de toepassing Instellingen, kan Windows-beveiliging (voorheen Windows Defender) deze bewerking blokkeren voor accounts zonder wachtwoord.In dit geval kunt u het probleem oplossen door een wachtwoord toe te voegen aan het betrokken Windows-account.
Voor de beste resultaten raden we u aan de onderstaande methoden te volgen in dezelfde volgorde waarin we ze hebben gerangschikt (in volgorde van effectiviteit en moeilijkheidsgraad). Uiteindelijk moet u een mogelijke oplossing vinden die het probleem oplost, ongeacht wie de schuldige is.
Het probleem met het bestandssysteem 'ms-settings' oplossen
Gebruik de systeembestandscontrole

Een systeembestandscontrole is een handig hulpmiddel dat kan worden gebruikt om corrupte bestanden op uw Windows 10-computer te zoeken en te repareren.
- Om de SFC-scan te gebruiken, opent u de opdrachtprompt als beheerder.
- Typ "sfc /scannow" in de opdrachtprompt en druk op Enter.
- Het duurt even voordat de scan is voltooid en u ziet mogelijk wat activiteit op het scherm naarmate deze vordert.
- Zodra de scan is voltooid, ziet u een bericht dat aangeeft of er al dan niet problemen zijn gevonden.
- Als er geen problemen zijn gevonden, kunt u er zeker van zijn dat uw systeem gezond is.
- Als er echter problemen zijn gevonden, moet u aanvullende stappen ondernemen om deze op te lossen.
- Raadpleeg de Windows Help-documentatie voor meer informatie over het gebruik van de SFC-scan.
In de meeste gevallen zal dit voldoende zijn om het probleem op te lossen.Als de systeembestandscontrole de bestanden echter niet kan herstellen, moet u ze mogelijk handmatig vervangen.
Gebruik de DISM-tool
De DISM-tool is een krachtig hulpprogramma dat kan worden gebruikt om Windows 10-afbeeldingen te repareren of bij te werken.Om het hulpprogramma te gebruiken, moet u een verhoogde opdrachtprompt openen en vervolgens de volgende opdrachten uitvoeren:
- Open de opdrachtprompt als beheerder.U kunt dit doen door te zoeken naar "Opdrachtprompt" in het menu Start en vervolgens met de rechtermuisknop op het resultaat te klikken en "Als administrator uitvoeren" te selecteren.
- Typ DISM.exe /Online /Cleanup-image /Restorehealth en druk op Enter.Hiermee wordt uw systeem gescand op fouten en wordt geprobeerd deze op te lossen.
- Wacht tot het proces is voltooid.Dit kan enkele minuten tot een paar uur duren, afhankelijk van de ernst van de fouten.
- Zodra het proces is voltooid, typt u Exit en drukt u op Enter om het opdrachtpromptvenster te sluiten.
- Start uw computer opnieuw op en controleer of het probleem is opgelost.Als dit niet het geval is, kunt u proberen de DISM-tool opnieuw uit te voeren met de schakeloptie /ScanHealth in plaats van /Restorehealth.Hiermee wordt een grondigere scan van uw systeem uitgevoerd, maar het duurt ook langer om te voltooien.
In afwachting van updates installeren
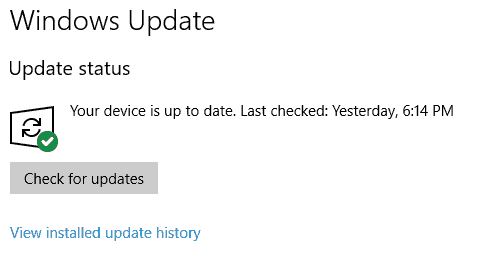
Windows 10 biedt zijn gebruikers veel functies en beveiligingsupdates.Het installeren van deze updates kan voor sommigen echter een gedoe zijn.Daarom hebben we een lijst met stappen gemaakt voor het automatisch installeren van lopende updates op Windows 10.
- De eerste stap is om naar het Startmenu te gaan en op het tandwielpictogram te klikken.Selecteer daar ‘Update & Beveiliging’.
- Klik vervolgens op het tabblad 'Windows Update' en selecteer vervolgens 'Zoeken naar updates'.Windows controleert nu of er updates in behandeling zijn en installeert deze automatisch.
- Start ten slotte uw computer opnieuw op om het proces te voltooien.
Door deze eenvoudige stappen te volgen, kunt u ervoor zorgen dat uw Windows 10-computer altijd up-to-date is met de nieuwste beveiligingspatches en -functies.
Gebruik de probleemoplosser voor de Windows Store-toepassing
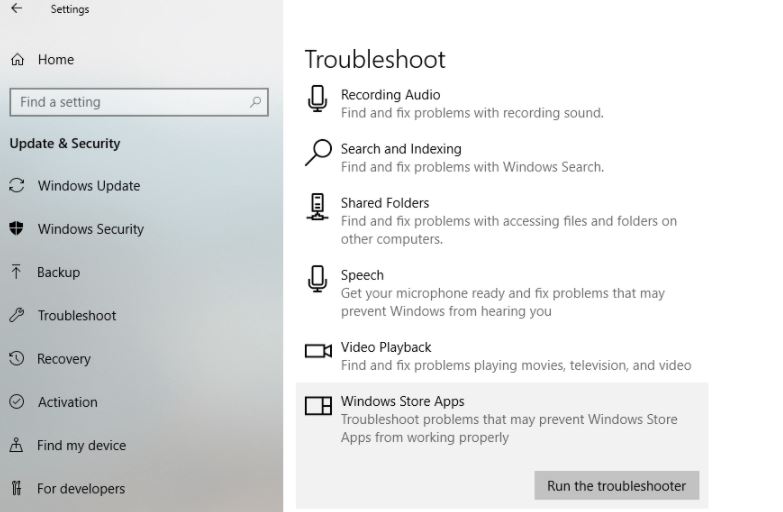
De probleemoplosser voor Windows Store-applicaties is een zeer nuttige tool die kan helpen bij het oplossen van veelvoorkomende problemen met Windows Store-apps.Hier is een lijst met stappen voor het gebruik ervan:
- Download en installeer de probleemoplosser van de Microsoft-website.
- Voer de probleemoplosser uit en volg de instructies op het scherm.
- Selecteer de specifieke app waarmee u problemen ondervindt en klik vervolgens op Volgende.
- De probleemoplosser zal nu proberen het probleem op te lossen.Als het is gelukt, ziet u een bericht dat dit bevestigt.Klik op Sluiten om de probleemoplosser af te sluiten.
Voer een volledige scan uit met Windows Defender
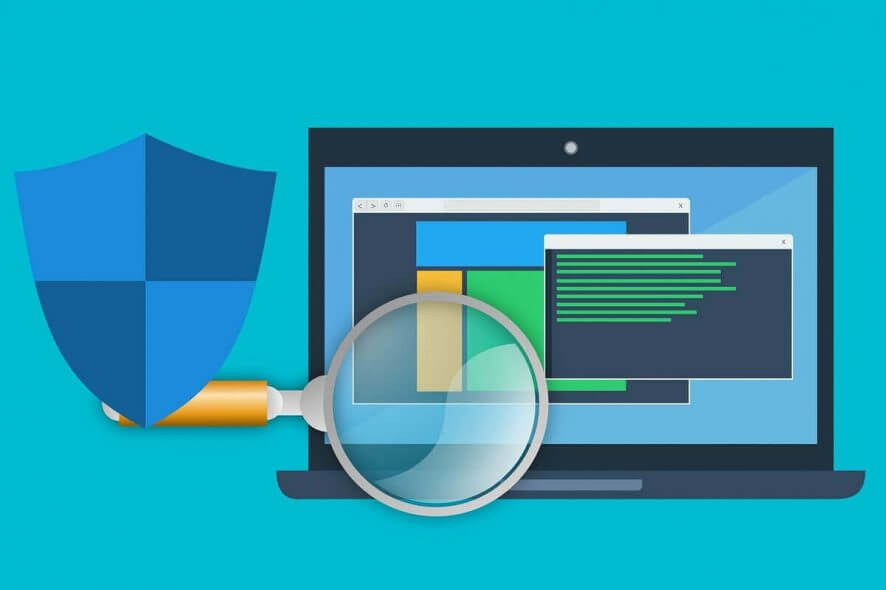
Volg de onderstaande stappen om een volledige scan uit te voeren met Windows Defender op een Windows-pc:
- Klik op het menu Start en typ "Defender" in de zoekbalk.
- Selecteer "Windows Defender Security Center" uit de resultaten.
- Klik op 'Bescherming tegen virussen en bedreigingen'.
- Klik onder 'Scanopties' op 'Volledige scan'.
- Klik op 'Nu scannen'.
- Wacht tot de scan is voltooid.Afhankelijk van de grootte van uw harde schijf en het aantal gescande bestanden, kan dit enige tijd duren.
- Zodra de scan is voltooid, ziet u een lijst met alle gevonden bedreigingen.Klik op "Verwijderen" om alle gevonden malware te verwijderen.U kunt er ook voor kiezen om alle bedreigingen te "opschonen" of "in quarantaine te plaatsen", afhankelijk van uw voorkeuren.
Een systeemherstel uitvoeren

Systeemherstel is een waardevol hulpmiddel dat kan worden gebruikt om wijzigingen aan uw computer ongedaan te maken, inclusief geïnstalleerde programma's en stuurprogramma's, evenals Windows-systeembestanden.Als u problemen ondervindt met uw pc, kan een systeemherstel het probleem vaak oplossen zonder uw persoonlijke bestanden aan te tasten.Hier leest u hoe u een systeemherstel uitvoert op Windows 10:
- Om een systeemherstel uit te voeren, opent u het menu Start en typt u "Herstellen".
- Klik op het eerste resultaat om het venster Herstelwizard te openen.
- Selecteer het herstelpunt dat u hebt gemaakt en klik op 'Volgende'.
- Klik op "Voltooien" om te bevestigen en het herstelproces te starten.
- Nadat het herstel is voltooid, start u uw computer opnieuw op als daarom wordt gevraagd.
Volg deze stappen en u kunt Systeemherstel gebruiken om eventuele problemen met uw Windows 10-pc op te lossen.

