Hoe de locatie van de taakbalk op het scherm te wijzigen in Windows 11
Bijgewerkt in januari 2024: Krijg geen foutmeldingen meer en vertraag je systeem met onze optimalisatietool. Haal het nu op - > deze link
- Download en installeer de reparatietool hier.
- Laat het uw computer scannen.
- De tool zal dan repareer je computer.
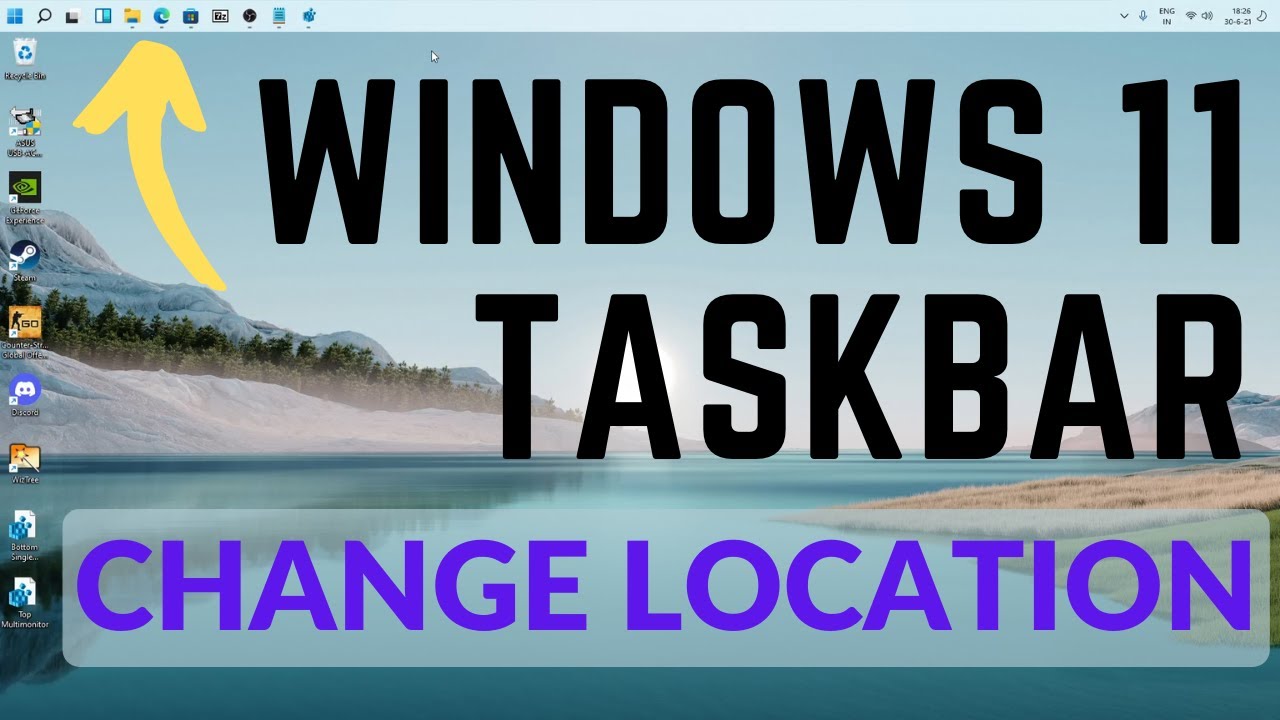
De taakbalk bevindt zich in Windows 10 standaard onderaan uw scherm, maar u kunt hem verplaatsen.Klik met de rechtermuisknop op een leeg gebied op de taakbalk.Klik op Taakbalkinstellingen.Onder Taakbalklocatie op het scherm, selecteert u Boven.De taakbalk bevindt zich nu bovenaan uw scherm.
Hoe verplaats ik de taakbalk naar de onderkant van het scherm?
Klik met de rechtermuisknop op een leeg gebied op de taakbalk.Klik op Taakbalkinstellingen.Onder Locatie van taakbalk op scherm, selecteer Onder.
Belangrijke opmerkingen:
U kunt nu pc-problemen voorkomen door dit hulpmiddel te gebruiken, zoals bescherming tegen bestandsverlies en malware. Bovendien is het een geweldige manier om uw computer te optimaliseren voor maximale prestaties. Het programma herstelt veelvoorkomende fouten die kunnen optreden op Windows-systemen met gemak - geen noodzaak voor uren van troubleshooting wanneer u de perfecte oplossing binnen handbereik hebt:
- Stap 1: Downloaden PC Reparatie & Optimalisatie Tool (Windows 11, 10, 8, 7, XP, Vista - Microsoft Gold Certified).
- Stap 2: Klik op "Start Scan" om problemen in het Windows register op te sporen die PC problemen zouden kunnen veroorzaken.
- Stap 3: Klik op "Repair All" om alle problemen op te lossen.
Hoe verplaats ik de taakbalk naar de bovenkant van het scherm?
In Windows 10 kunt u de taakbalk naar de bovenkant van uw scherm verplaatsen door met de rechtermuisknop op een leeg gebied op de taakbalk te klikken en Taakbalkinstellingen te selecteren.Onder Taakbalklocatie op het scherm, selecteert u Boven.
Hoe verplaats ik de taakbalk naar de linkerkant van het scherm?
Klik met de rechtermuisknop op een leeg gebied op de taakbalk.Klik op Taakbalkinstellingen.Onder Taakbalklocatie op het scherm, selecteert u Links.
Hoe verplaats ik de taakbalk naar de rechterkant van het scherm?
Klik met de rechtermuisknop op een leeg gebied op de taakbalk.Klik op Taakbalkinstellingen.Onder Taakbalk locatie op het scherm, selecteer Rechts.
Is het mogelijk om twee taakbalken op één scherm te hebben in Windows 11?
Ja, u kunt twee taakbalken op één scherm hebben in Windows 11.Klik met de rechtermuisknop op een leeg gebied op de taakbalk.Klik op Taakbalkinstellingen.Onder Taakbalklocatie op het scherm, selecteert u Tweede in het vervolgmenu.
Zo ja, hoe kunt u een tweede taakbalk inschakelen en configureren in Windows 11?
Om een tweede taakbalk in te schakelen, opent u de Instellingen-app en klikt u op Systeem.Selecteer onder Taakbalk de optie Extra taakbalken weergeven.Klik op Toevoegen.In het venster Nieuwe taakbalk toevoegen selecteert u Boven of Onder in het vervolgkeuzemenu Locatie.Type in SecondTaskbar en druk op Enter.De tweede taakbalk wordt nu zichtbaar op uw scherm.
Kunt u aanpassen waar specifieke snelkoppelingen en toepassingen worden weergegeven op de taakbalk in Windows 11?
Ja, u kunt de weergave van bepaalde snelkoppelingen en toepassingen op de taakbalk in Windows 11 aanpassen.Klik met de rechtermuisknop op een leeg gebied op de taakbalk.Klik op Taakbalkinstellingen.Onder Taakbalklocatie op het scherm, selecteer Aanpassen.U kunt nu pictogrammen slepen en neerzetten om ze op de gewenste plaats op de taakbalk te zetten.
Wat zijn enkele andere manieren om de ruimte op uw bureaublad te optimaliseren en te beheren met het gebruik van Windows 11?
Enkele andere manieren om de ruimte op uw bureaublad te optimaliseren en te beheren met behulp van de taakbalk in Windows 11 zijn:
- Verplaats de taakbalk naar de onderkant van uw scherm.
- Verwijderen van ongebruikte pictogrammen van de taakbalk.
- Inactieve toepassingen verbergen van de taakbalk.
Hoe problemen oplossen met Taakbalk locatie of functionali tyinWindows11 ?
Als u problemen ondervindt met de locatie of functionaliteit van de taakbalk in Windows 11, kunt u het volgende proberen:
- Controleer of op uw computer de laatste versie van Windows draait.Zo niet, update uw computer.
- Zorg ervoor dat u alle updates voor uw computer hebt geïnstalleerd.
- Probeer add-ons of programma's uit te schakelen die de werking van de taakbalk kunnen verstoren.
- Als geen van deze oplossingen werkt, neemt u contact op met de ondersteuning van Microsoft voor hulp bij het oplossen van uw specifieke probleem.

