Hoe de Kmode-uitzondering te repareren die niet wordt afgehandeld op Windows 11
Bijgewerkt in januari 2024: Krijg geen foutmeldingen meer en vertraag je systeem met onze optimalisatietool. Haal het nu op - > deze link
- Download en installeer de reparatietool hier.
- Laat het uw computer scannen.
- De tool zal dan repareer je computer.
In dit artikel hebben we verschillende oplossingen gegeven die kunnen helpen bij het oplossen van de Kmode-uitzondering die niet wordt afgehandeld op Windows 11.
Kmode_exception_not_handled is een instantie van een blue screen of death-fout die veel voorkomt op Windows 11.Wanneer uw Windows 11-pc deze fout tegenkomt, begint uw pc herhaaldelijk opnieuw op te starten, waardoor u geen toegang krijgt tot Windows.
In dit extreme geval is het laatste redmiddel om de fout te herstellen, uw pc opnieuw op te starten in de veilige modus.De Kmode Exception-fout kan om verschillende redenen worden geactiveerd, maar corrupte Windows-stuurprogramma's zijn de meest waarschijnlijke oorzaak van deze fout.
Afgezien hiervan kan een verkeerd geconfigureerd BIOS van uw Windows 11 ook de fout Kmode_exception_not_handled samen met de Machine Check Exception-fout veroorzaken.Om u te helpen van de Kmode-uitzondering af te komen die niet wordt afgehandeld op Windows 11, hebben we deze handleiding naar voren gebracht die de mogelijke oplossingen bevat.
Belangrijke opmerkingen:
U kunt nu pc-problemen voorkomen door dit hulpmiddel te gebruiken, zoals bescherming tegen bestandsverlies en malware. Bovendien is het een geweldige manier om uw computer te optimaliseren voor maximale prestaties. Het programma herstelt veelvoorkomende fouten die kunnen optreden op Windows-systemen met gemak - geen noodzaak voor uren van troubleshooting wanneer u de perfecte oplossing binnen handbereik hebt:
- Stap 1: Downloaden PC Reparatie & Optimalisatie Tool (Windows 11, 10, 8, 7, XP, Vista - Microsoft Gold Certified).
- Stap 2: Klik op "Start Scan" om problemen in het Windows register op te sporen die PC problemen zouden kunnen veroorzaken.
- Stap 3: Klik op "Repair All" om alle problemen op te lossen.

Lees ook: Apps verwijderen in Windows 11
Installeer de ontbrekende stuurprogramma's
Zoals eerder vermeld, is de belangrijkste reden voor deze fout de ontbrekende netwerkadapter, dus laten we de oorzaak van het probleem uitsluiten.Hiervoor zullen we alle netwerkstuurprogramma's één voor één bijwerken.
- Wanneer uw pc begint op te starten, drukt u herhaaldelijk op de Shift+ F8-toets totdat u de lijst met opties op het scherm ziet.
- Gebruik de pijltoetsen om de optie Veilige modus met netwerkmogelijkheden te kiezen en wacht tot uw pc opnieuw is opgestart in de veilige modus.
- Wanneer uw pc opnieuw wordt opgestart, drukt u op de Windows-toets en typt u apparaatbeheer in de zoekbalk.
- Klik op het bovenste zoekresultaat om het venster Apparaatbeheer te openen.
- Zoek nu naar een onbekend apparaat in de lijst en kies de optie Stuurprogramma bijwerken in het contextmenu.
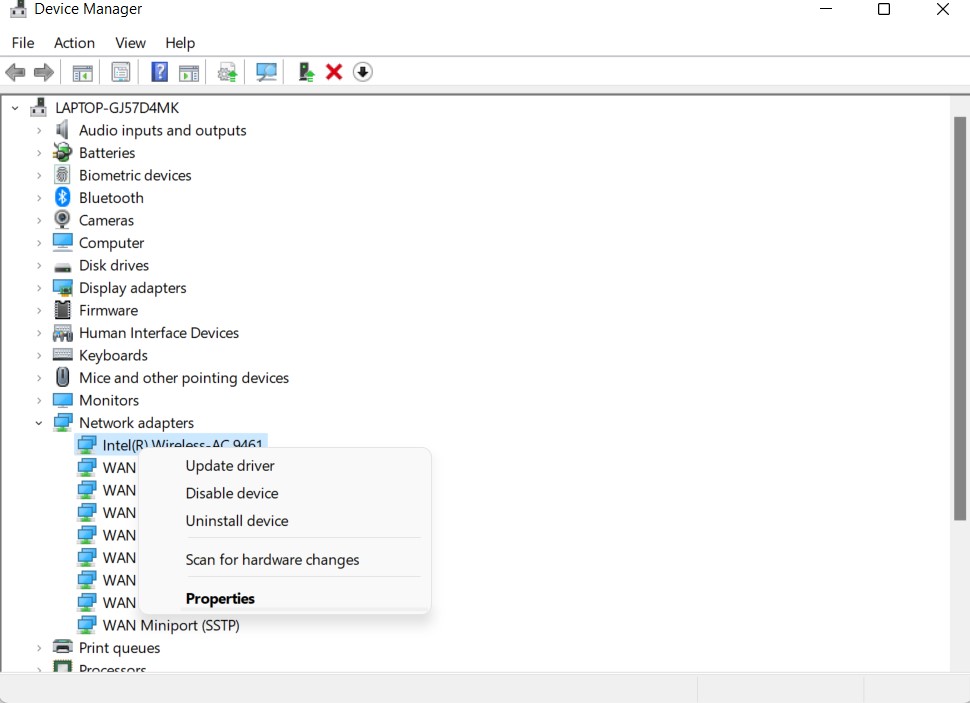
- Kies in het nieuwe venster dat verschijnt de optie Automatisch zoeken naar de bijgewerkte stuurprogrammasoftware.
- Volg dezelfde methode om alle ontbrekende stuurprogramma's één voor één bij te werken.
- Sluit ten slotte de veilige modus af en kijk of de uitzondering is opgelost.
Lees ook: Hoe Credential Manager te gebruiken in Windows 11
Hernoem het problematische bestand
Hoewel dit misschien helemaal niets met elkaar te maken heeft, kan de Kmode-uitzonderingsfout ook worden veroorzaakt door een griezelig bestand met de naam bdselfpr.sys op Bitdefender.Verschillende gebruikers hebben gemeld dat het hernoemen van dit bestand hen heeft geholpen het probleem op te lossen.
- Gebruik de Windows+E-sneltoets om het Verkenner-venster te openen.
- Zoek nu de Bitdefender-map in de Programmabestanden.
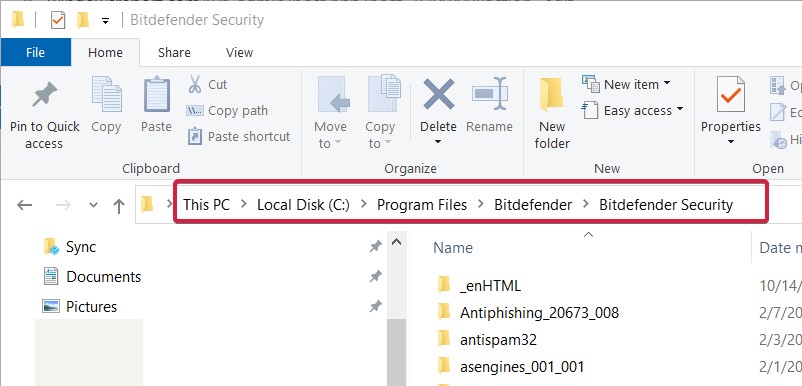
- Zoek daar naar het bestand bdselfpr.sys en hernoem het naar bijvoorbeeld bdselfpr.s__.
- Opmerking: het hernoemen van deze bestanden is een riskante stap, omdat ze de pc nog onstabieler kunnen maken.
AAN/UIT Gigabyte verwijderen
Voor niet-ingewijden is ON/OFF Gigabyte een app die werkt met USB-stroomstations.Gebruikers hebben echter aangegeven dat deze software niet compatibel is met Windows 11.
Dit kan dus een andere oorzaak zijn van het feit dat de Kmode-uitzondering geen fouten afhandelt op Windows 11 pc.
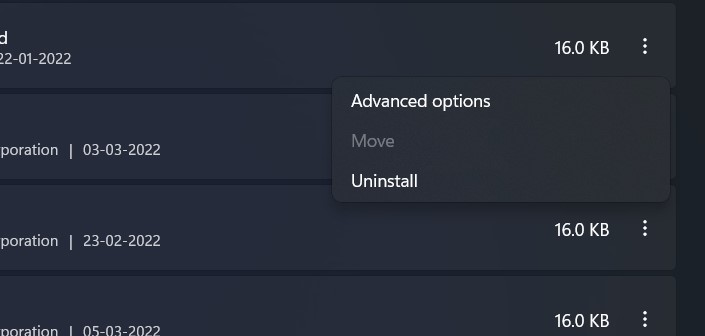
- Ga dus naar de app Instellingen en open vervolgens de app-optie vanuit de zijbalk.
- Tik nu op de optie Apps en functies in het rechtervenster en zoek het programma in de lijst met apps.
- Klik op het Ellipsis-pictogram voor die app en kies vervolgens de knop Verwijderen.
Lees ook: Registerhacks om uw Windows 11-ervaring te verbeteren
Verwijder uw antivirussoftware
Een andere mogelijke oorzaak van dit probleem is de problematische antivirussoftware die op uw pc is geïnstalleerd.Het uitschakelen of verwijderen van de software kan dus wonderen voor u doen:
- Klik op het Windows-pictogram om het menu Start te openen en klik vervolgens op het tandwielpictogram.
- Kies nu de optie Apps in de linkerzijbalk.
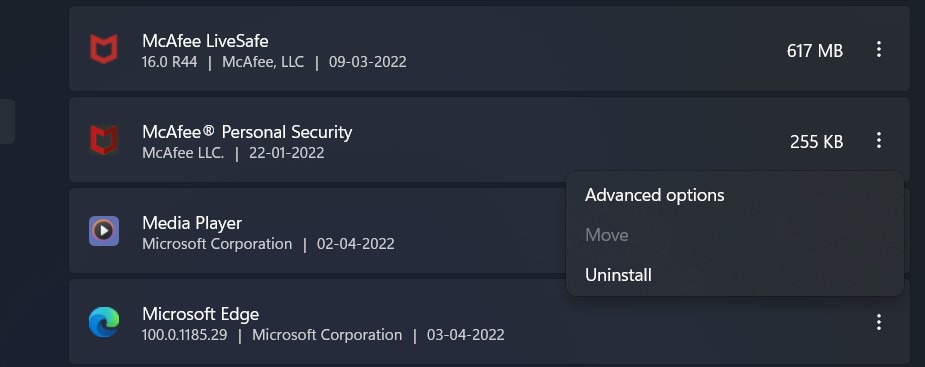
- Kies nu in het rechtervenster de optie Apps en functies en kies vervolgens de knop Verwijderen.
- Nadat de antivirus is verwijderd, start u uw pc opnieuw op en hopelijk wordt de fout opgelost.
Lees ook: Zoom met teveel CPU op Windows 11?Probeer deze oplossingen
Update je BIOS
Voordat u doorgaat, moet u er rekening mee houden dat het bijwerken van het BIOS een geavanceerde procedure is en dat als u het niet goed kunt uitvoeren, dit permanente schade aan uw Windows 11-pc kan aanrichten.Als u dat goed vindt, lees dan hieronder verder om te weten hoe u het BIOS in Windows 11 kunt bijwerken.
- Ga eerst naar de website van de fabrikant van het moederbord en download vervolgens de nieuwste BIOS-versie die beschikbaar is voor uw pc.
- Kopieer deze bestanden nu naar het USB-apparaat en plaats ze vervolgens op de pc.
- Druk vervolgens op de Windows-toets en druk vervolgens op de aan/uit-knop onder het venster.
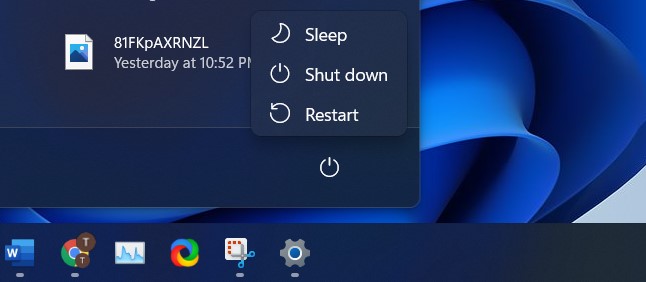
- Kies de knop Opnieuw opstarten in het vervolgmenu en houd de Shift-toets tegelijkertijd ingedrukt.
- Zodra u dit doet, verschijnen er verschillende opties op het scherm.Kies de optie Problemen oplossen en vervolgens de optie Geavanceerd.
- Kies in de geavanceerde optie die beschikbaar is op het scherm de UEFI-firmware-instellingen.
- Druk op de knop Opnieuw opstarten en uw pc begint op uw systeem op te starten.
Lees ook:Windows 11 SE vs Windows 11: een gedetailleerde vergelijking
Conclusie
Dat staat allemaal in deze gids voor probleemoplossing.Ik hoop dat je de Kmode Exception-fout op Windows 11 hebt kunnen oplossen.Welke van de hier genoemde oplossingen werkte voor u?Laat het ons weten in de reacties hieronder.

