Hoe de inhoud in een Microsoft Word-tabel te sorteren
Bijgewerkt in januari 2024: Krijg geen foutmeldingen meer en vertraag je systeem met onze optimalisatietool. Haal het nu op - > deze link
- Download en installeer de reparatietool hier.
- Laat het uw computer scannen.
- De tool zal dan repareer je computer.
Tabellen komen het meest voor als het gaat om Microsoft Excel.Zo weet iedereen heel goed hoe gegevens in een tabel in Microsoft Excel moeten worden gesorteerd.Maar als het op Word aankomt, zijn tabellen zeldzaam en is de noodzaak om de gegevens in een tabel in Word te sorteren nog zeldzamer.Maar er kunnen zeker vereisten zijn dat u een tabel in uw Word-document hebt en soms moet u zelfs de gegevens erin sorteren.
Een manier om de gegevens in een Word-tabel te sorteren, is door de gegevens naar Excel te brengen, de sortering vanuit Excel uit te voeren en de gesorteerde tabel vervolgens terug te brengen naar Word.Nou, denk er niet eens aan om op die manier je toevlucht te nemen!Als Word zelf een ingebouwde functionaliteit heeft om de tabellen te sorteren, waarom moet u dan op Excel vertrouwen om de Word-sortering uit te voeren?
Lees verder om te leren hoe u de gegevens in tabellen in Microsoft Word gemakkelijk kunt sorteren met enkele snelle en eenvoudige stappen.Ik hoop dat je het artikel met plezier leest!
Belangrijke opmerkingen:
U kunt nu pc-problemen voorkomen door dit hulpmiddel te gebruiken, zoals bescherming tegen bestandsverlies en malware. Bovendien is het een geweldige manier om uw computer te optimaliseren voor maximale prestaties. Het programma herstelt veelvoorkomende fouten die kunnen optreden op Windows-systemen met gemak - geen noodzaak voor uren van troubleshooting wanneer u de perfecte oplossing binnen handbereik hebt:
- Stap 1: Downloaden PC Reparatie & Optimalisatie Tool (Windows 11, 10, 8, 7, XP, Vista - Microsoft Gold Certified).
- Stap 2: Klik op "Start Scan" om problemen in het Windows register op te sporen die PC problemen zouden kunnen veroorzaken.
- Stap 3: Klik op "Repair All" om alle problemen op te lossen.
Sectie 1: Hoe de hele tabel te sorteren op basis van een enkele kolom
Stel dat u de volgende tabel heeft en dat u de tabel moet sorteren op basis van de kolom Verkoopcommissie, in aflopende volgorde, zodat de persoon die de hoogste commissie heeft verdiend als eerste in de tabel komt.Laten we eens kijken hoe dit kan.
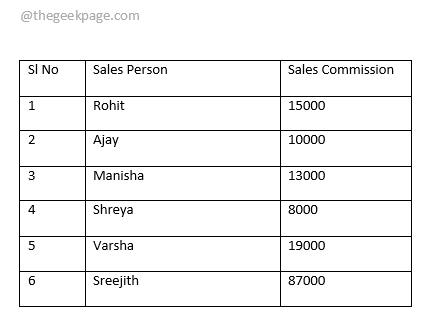
Stap 1: Beweeg eerst de muisaanwijzer over de tafel om het pictogram Tabelkiezer in de linkerbovenhoek van de tafel te vinden.Eenmaal gevonden, klikt u op het tafelkiezerpictogram om de hele tafel te selecteren.
Nadat u de tabel hebt geselecteerd, wordt in het bovenste lint een contextueel tabblad met de naam Tabelhulpmiddelen zichtbaar.Onder het tabblad Hulpmiddelen voor tabellen zijn er 2 subtabbladen, namelijk ONTWERP en LAYOUT.Klik op het tabblad LAY-OUT.Klik nu onder het gedeelte Gegevens van het tabblad LAYOUT op de knop Sorteren.
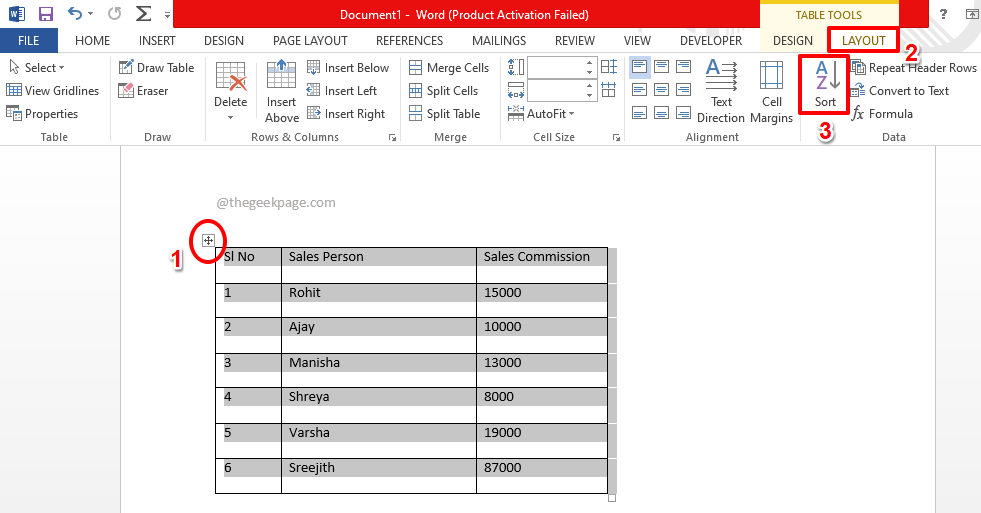
Stap 2: In het venster Sorteren moet u eerst specificeren dat uw tabel een koprij heeft.Kies daarvoor onder in het venster Sorteren het keuzerondje dat overeenkomt met de optie Kopregel onder de sectie Mijn lijst heeft.Nu u hebt vermeld dat er een koprij in uw tabel is, wordt de kopregel niet aangeraakt wanneer het sorteren plaatsvindt.
Kies vervolgens onder de sectie Sorteren op eerst de kolom op basis waarvan u wilt dat de sortering plaatsvindt.Hier, in het voorbeeld, wil ik dat de kolom Verkoopcommissie mijn sorteercriterium is.Daarom heb ik hetzelfde gekozen uit het vervolgkeuzemenu Sorteren op.
Standaard wordt het type van de kolom geselecteerd in het vervolgkeuzemenu Type.Kies nu het keuzerondje dat overeenkomt met de sortering oplopend of aflopend.
Als u klaar bent, drukt u op de knop OK.
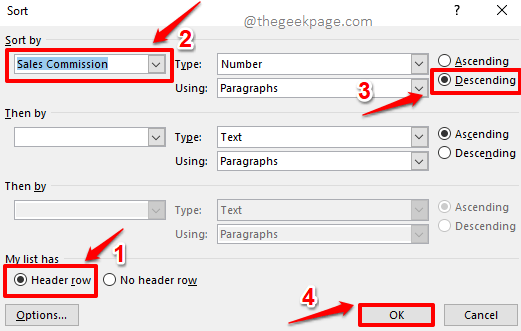
Stap 3: Altviool!U heeft nu uw gewenste resultaten, u kunt de gegevens vanaf nu eenvoudig analyseren.
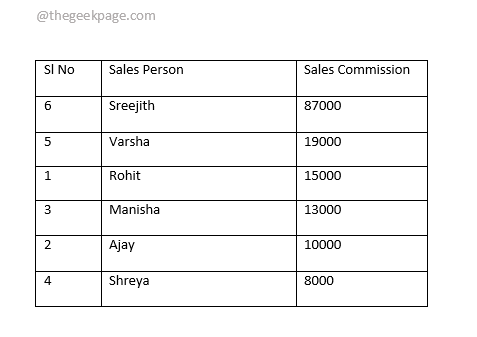
Sectie 2: Alleen een enkele kolom in een tabel sorteren
Als je naar de resulterende tabel in het bovenstaande gedeelte kijkt, kun je zien dat hoewel de tabel perfect was gesorteerd op basis van de kolom Verkoopcommissie, de kolom Sl Nee ook werd gesorteerd, wat niet wenselijk is.Laten we dus eens kijken hoe we de kolom Sl No alleen in oplopende volgorde kunnen sorteren, waarbij de andere 2 kolommen intact blijven.
Stap 1: Klik en selecteer de kolom die u wilt sorteren.In het onderstaande voorbeeld de kolom Sl No.
Nadat u de kolom hebt geselecteerd, klikt u bovenaan op het contextuele LAYOUT-tabblad en vervolgens op de knop Sorteren.
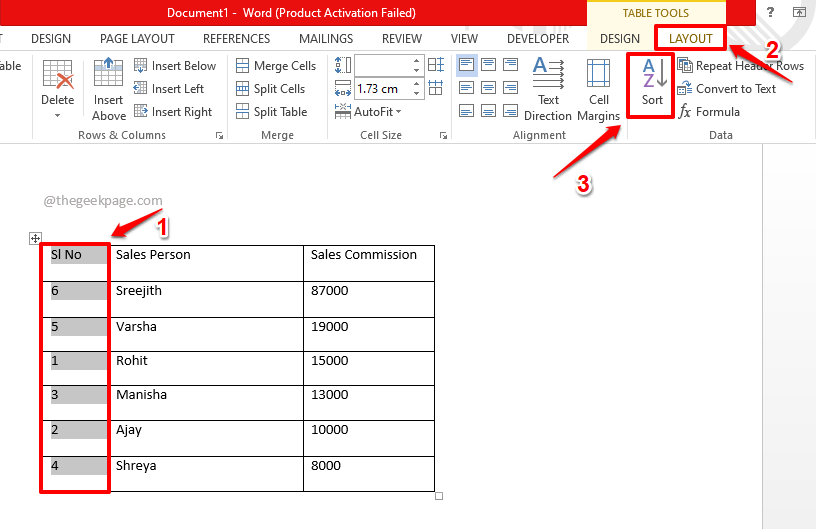
Stap 2: Kies nu in het sorteervenster, onder de sectie Mijn lijst heeft, het keuzerondje dat is gekoppeld aan de optie Kopregel.Dit laat de eerste rij van de tabel onaangeroerd, wanneer het sorteren plaatsvindt.
Kies nu de kolom, Sl No in dit voorbeeld, die u wilt sorteren in het vervolgkeuzemenu Sorteren op.
Kies aan de rechterkant van het venster Oplopende volgorde.
Klik nu helemaal onderaan het sorteervenster op de knop met de naam Opties.
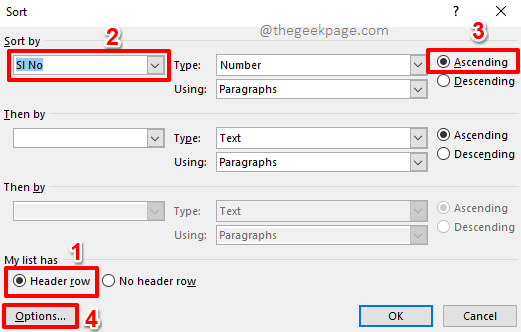
Stap 3: Nu heb je het venster Sorteeropties voor je geopend.
Vink onder de sectie Sorteeropties het selectievakje aan dat overeenkomt met de optie Alleen kolom sorteren.
Druk op de OK-knop zodra u klaar bent om verder te gaan.
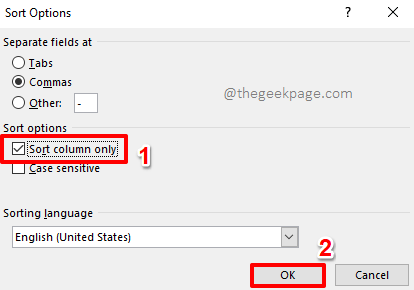
Stap 4: U bent nu terug in het venster Sorteren.Druk gewoon op de OK-knop.
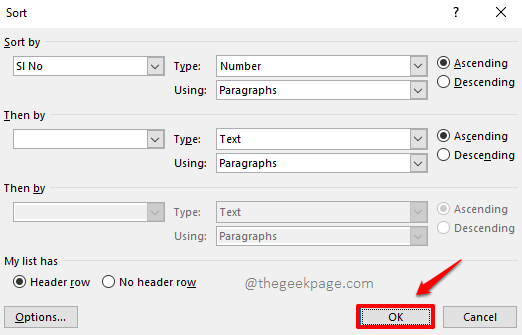
Stap 5: Dat is alles.Uw Word-tabel is nu perfect gesorteerd en ziet er vanuit elke hoek geweldig uit.Genieten van!
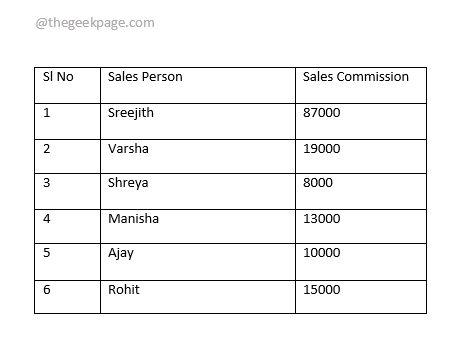
Vertel ons in het opmerkingengedeelte of u uw Microsoft Word-tabel met succes kunt sorteren volgens de stappen in ons artikel.
Kom alsjeblieft terug voor meer geweldige trucs, tips en how-to-artikelen.
U kunt deze pc-reparatietool ook downloaden om elk pc-probleem te lokaliseren en op te lossen:Stap 1 -Download de Restoro PC Reparatie Tool van hierStap 2 - Klik op Scan starten om elk pc-probleem automatisch te vinden en op te lossen.

