Hoe de Hypervisor-fout in Windows 11 op te lossen
Bijgewerkt in januari 2024: Krijg geen foutmeldingen meer en vertraag je systeem met onze optimalisatietool. Haal het nu op - > deze link
- Download en installeer de reparatietool hier.
- Laat het uw computer scannen.
- De tool zal dan repareer je computer.
Voor het onwetendheid van veel gebruikers heeft Windows een verborgen ingebouwde functie die kan worden gebruikt om eenvoudig virtuele machines te maken en te beheren.Deze functie staat bekend als Hypervisor of Hyper-V.Maar net als andere Windows-functies is deze functie niet volledig vrij van bugs.In dit artikel laten we u zien hoe u Hyper-V-problemen eenvoudig en snel kunt oplossen.Laten we dus zonder oponthoud in de oplossingen springen om de virtuele machines in een mum van tijd aan de gang te krijgen.
Inhoudsopgave
Fix 1 - Controleer of uw systeem Hyper-V . ondersteunt
Het eerste dat u moet proberen, is controleren of het systeem de Hyper-V ondersteunt en nog steeds is geactiveerd.
Belangrijke opmerkingen:
U kunt nu pc-problemen voorkomen door dit hulpmiddel te gebruiken, zoals bescherming tegen bestandsverlies en malware. Bovendien is het een geweldige manier om uw computer te optimaliseren voor maximale prestaties. Het programma herstelt veelvoorkomende fouten die kunnen optreden op Windows-systemen met gemak - geen noodzaak voor uren van troubleshooting wanneer u de perfecte oplossing binnen handbereik hebt:
- Stap 1: Downloaden PC Reparatie & Optimalisatie Tool (Windows 11, 10, 8, 7, XP, Vista - Microsoft Gold Certified).
- Stap 2: Klik op "Start Scan" om problemen in het Windows register op te sporen die PC problemen zouden kunnen veroorzaken.
- Stap 3: Klik op "Repair All" om alle problemen op te lossen.
1.U moet uw systeem opnieuw opstarten.Om dit veilig te doen, drukt u eenmaal op de Windows-toets en tikt u op "Afsluiten of afmelden".
2.Klik vervolgens op "Opnieuw opstarten" om het systeem opnieuw op te starten.
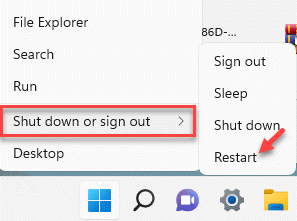
3.Wanneer uw systeem opstart en het logo van de fabrikant verschijnt, houdt u de toets 'Verwijderen' op uw toetsenbord ingedrukt om toegang te krijgen tot de BIOS-instellingen.
OPMERKING -
Houd er rekening mee dat deze BIOS-sleutel van apparaat tot apparaat kan verschillen.
ADVERTENTIE
Houd je ogen open voor de daadwerkelijke knop om toegang te krijgen tot het BIOS terwijl je computer opstart. [Als u het BIOS niet kunt openen, laat u uw computer normaal opstarten en probeert u het hele proces opnieuw.]

3.Zodra het BIOS-venster wordt geopend, gaat u naar het tabblad 'Geavanceerd'*.
4.Gebruik vervolgens de pijlen op uw toetsenbord om de "Virtualisatie" uit de lijst te selecteren en zet deze op "Ingeschakeld".
[
*OPMERKING -
Mogelijk vindt u de optie "Virtualisatie" niet op de pagina Geavanceerde instellingen.Op sommige computers bevindt deze optie zich in het gedeelte 'Prestaties'.
]
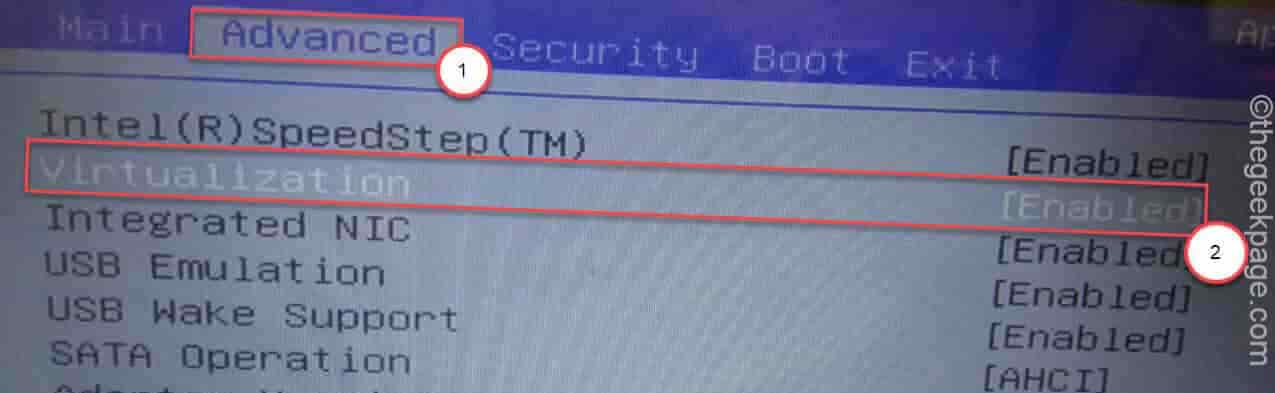
5.Druk nogmaals op de bijbehorende toets om de instellingen op te slaan.
[Dit is de "F10"-toets voor deze computer.]
6.Selecteer daarna 'Ja' om de BIOS-instellingen op uw computer op te slaan en af te sluiten.
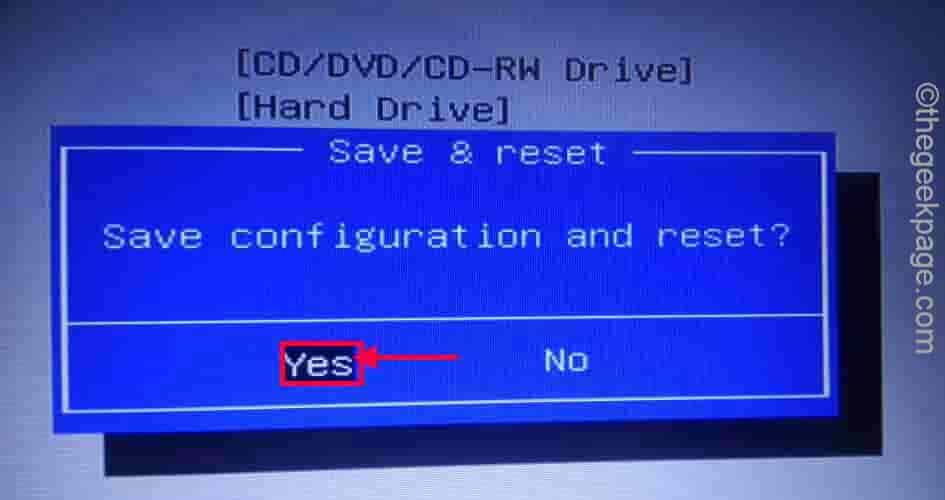
Uw computer zal normaal opstarten.
VOOR AMD-gebruikers
Hoewel de methode vergelijkbaar is met die van Intel-gebruikers, zijn de terminologieën anders voor AMD-gebruikers.
1.Start het systeem opnieuw op en open de BIOS-instellingen volgens de methode die we hierboven hebben beschreven.
2.U vindt de sectie "M.I.T".Ga daarheen.
3.Ga vervolgens naar de "Geavanceerde frequentie-instellingen".
4.Hier vindt u de "Advanced Core-instellingen".
5.Hier ziet u de optie 'SVM Mode' op het scherm.
6.Zet het gewoon op "Ingeschakeld".
Als u klaar bent, tikt u op de toets Opslaan om de wijzigingen op te slaan.
Nadat u dit hebt gedaan, laat u uw computer normaal opstarten.
Hoe controleer je of de virtualisatie is ingeschakeld of niet?
U kunt rechtstreeks vanuit Taakbeheer controleren of virtualisatie is ingeschakeld of niet.
1.Klik eerst met de rechtermuisknop op het Windows-pictogram en tik op 'Taakbeheer'.
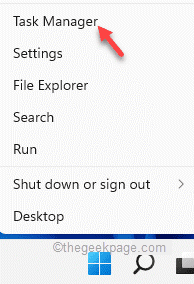
2.Ga vervolgens naar het tabblad 'Prestaties'.
3.Klik hier op het gedeelte "CPU".
4.U zult de status van verschillende parameters van de CPU opmerken.Controleer gewoon of bij 'Virtualisatie' 'Ingeschakeld' wordt weergegeven of niet.
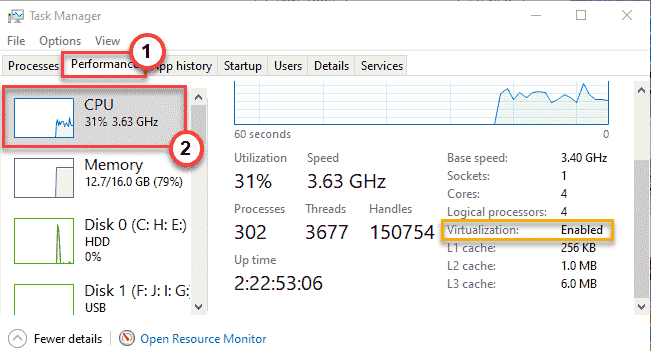
ADVERTENTIE
Nadat u de status hebt gecontroleerd en 'Ingeschakeld' wordt weergegeven, probeert u gewoon de Hyper-V Quick Create te openen.Controleer of dit werkt.
Fix 2 - Schakel de Hyper-V-functie in
De kans bestaat dat de Hyper-V niet correct geactiveerd is op het systeem.
1.U moet de Run-terminal openen.Druk dus tegelijkertijd op de Win-toets + R-toetsen.
2.Typ daarna dit woord in Uitvoeren en klik op "OK".
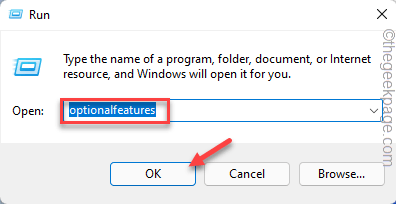
Windows-functies zullen zo verschijnen.
3.Wanneer de Windows-functies worden geopend, scrolt u omlaag naar "Hyper-V".
4.Vink gewoon het vakje naast "Hyper-V" aan.Tik vervolgens op "OK" om de Hyper-V-functie in te schakelen.
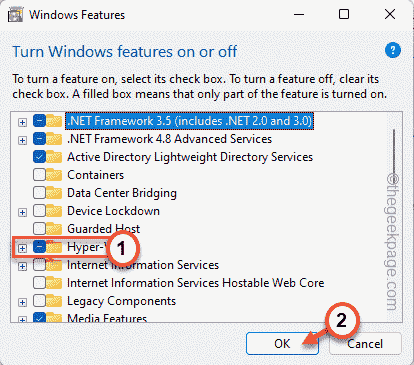
Windows zal nu de componenten van de Hyper-V-functie downloaden en op het systeem activeren.
Dit proces zal enige tijd duren.Wacht dus maar geduldig af.
6.Als u klaar bent, tikt u op "Opnieuw opstarten" om uw computer opnieuw op te starten.
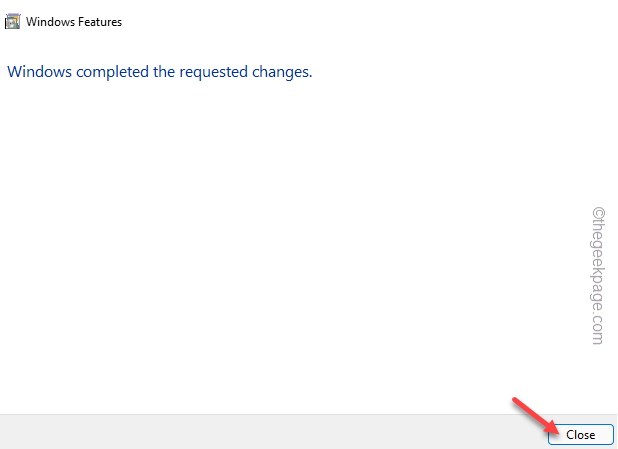
Zodra uw computer opnieuw is opgestart, zoekt u in het zoekvak naar 'Hyper-V' en controleert u of deze werkt.
Fix 3 - Autostart Hyper-V
U kunt ervoor zorgen dat Hyper-V automatisch wordt gestart wanneer het systeem opstart.
1.Het is vrij eenvoudig om het opstarten van Hyper-V te automatiseren.Je hoeft alleen maar een commando door te geven.
2.Om dat te doen, typt u "cmd" in het zoekvak, klikt u met de rechtermuisknop op de "Opdrachtprompt" en klikt u op "Als administrator uitvoeren".

3.Zodra je de terminal hebt gevonden, plak je deze code en druk je op Enter.
bcdedit /set hypervisorlaunchtype auto
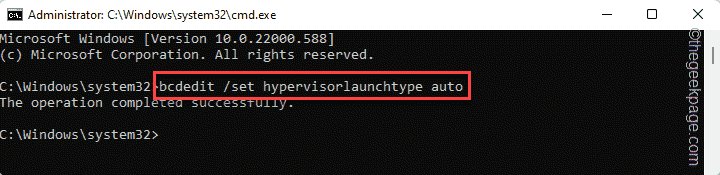
Sluit daarna de terminal en start uw computer opnieuw op.Nadat u het systeem opnieuw heeft opgestart, wordt de hypervisor gestart.
Fix 4 - Stop-start de Hyper-V-service
U kunt de Hyper-V-service stop-starten.
1.Druk eerst de Win-toets en de R-toetsen tegelijk in.
2.Schrijf dit dan op en druk op Enter.
services.msc

3.Zoek naar de service "Hyper-V Virtual Machine Management".Dubbeltik erop om het te wijzigen.
[Als u de specifieke service niet kunt vinden, zoekt u naar "Hyper-V Remote Desktop Virtualization" en opent u de eigenschappen ervan. ]
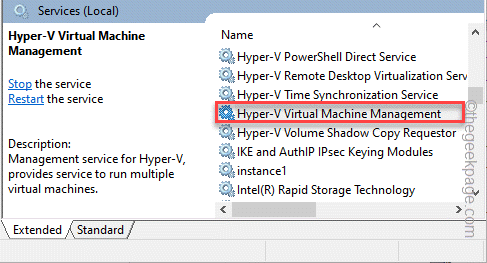
4.Als het al actief is, tikt u op "Stop" om de service te stoppen.
5.Zodra het is gestopt, klikt u op "Start" om het op te starten.
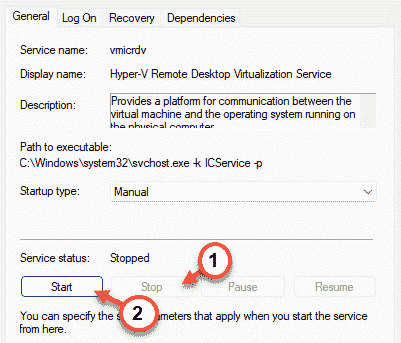
Sluit daarna het scherm Services.Start vervolgens of de Hyper-V werkt of niet.Deze keer zou het normaal moeten werken.
Aanvullende tips -
1.Open de Windows Update op uw systeem en controleer op nieuwe updates.
2.Bovendien kunt u ook proberen een schijfcontrole uit te voeren vanaf een verhoogd opdrachtpromptscherm met deze opdracht -
U kunt deze pc-reparatietool ook downloaden om elk pc-probleem te lokaliseren en op te lossen:Stap 1 -Download de Restoro PC Reparatie Tool van hier
Stap 2 - Klik op Scan starten om elk pc-probleem automatisch te vinden en op te lossen.
chkdsk C: /f /r /x

