Hoe de grootte van bijgevoegde afbeeldingen in MS Outlook te verkleinen
Bijgewerkt in januari 2024: Krijg geen foutmeldingen meer en vertraag je systeem met onze optimalisatietool. Haal het nu op - > deze link
- Download en installeer de reparatietool hier.
- Laat het uw computer scannen.
- De tool zal dan repareer je computer.
Als het gaat om een professionele omgeving, kan MS Outlook als bijna onvermijdelijk worden beschouwd.Het verzenden van afbeeldingen via e-mail is voor velen een dagelijkse taak en eventuele problemen bij het uitvoeren van deze basistaak kunnen behoorlijk frustrerend zijn.Soms, als de afbeelding die u via Outlook probeert te verzenden, enorm is, wordt de e-mail naar u teruggestuurd of soms wordt deze niet verzonden.Als u de afbeelding neemt en de grootte verkleint met externe software en deze opnieuw probeert te verzenden, zal dit inderdaad enige tijd duren.Dus wat is de oplossing?
In dit artikel leggen we in detail uit hoe u eenvoudig enkele eenvoudige configuraties van MS Outlook kunt wijzigen, zodat u gemakkelijk grote afbeeldingen via Outlook kunt verzenden door hun grootte automatisch te verkleinen.Lees verder, om te leren hoe je deze supercoole truc onder de knie krijgt!
Opmerking: als u de afbeelding zelf in de oorspronkelijke grootte wilt verzenden, kunt u de afbeelding uploaden naar een cloudplatform zoals Google Drive en de ontvanger de bronlink via Outlook sturen.
Belangrijke opmerkingen:
U kunt nu pc-problemen voorkomen door dit hulpmiddel te gebruiken, zoals bescherming tegen bestandsverlies en malware. Bovendien is het een geweldige manier om uw computer te optimaliseren voor maximale prestaties. Het programma herstelt veelvoorkomende fouten die kunnen optreden op Windows-systemen met gemak - geen noodzaak voor uren van troubleshooting wanneer u de perfecte oplossing binnen handbereik hebt:
- Stap 1: Downloaden PC Reparatie & Optimalisatie Tool (Windows 11, 10, 8, 7, XP, Vista - Microsoft Gold Certified).
- Stap 2: Klik op "Start Scan" om problemen in het Windows register op te sporen die PC problemen zouden kunnen veroorzaken.
- Stap 3: Klik op "Repair All" om alle problemen op te lossen.
Oplossing
Stap 1: Start eerst de Outlook-toepassing en klik vervolgens op het tabblad HOME in het bovenste lint.
Klik onder de HOME-opties op de knop Nieuwe e-mail.
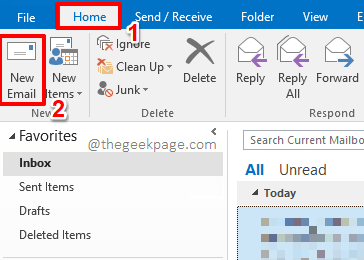
Stap 2: Wanneer het venster Nieuwe e-mail voor u wordt geopend, kunt u details invullen zoals Aan, Onderwerp, E-mailtekst, enz.
Als u klaar bent, klikt u op het tabblad Bericht bovenaan het venster en klikt u vervolgens op de knop Bestand bijvoegen eronder.
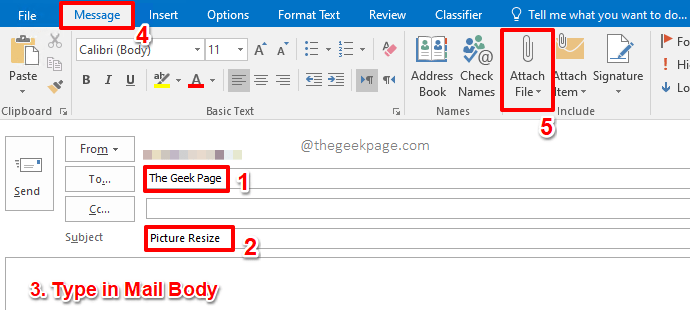
Stap 3: Navigeer in het venster Bestand invoegen naar de locatie waar de in te voegen afbeelding aanwezig is.
Klik op de afbeelding om deze te selecteren en klik vervolgens op de knop Invoegen onder aan het venster.
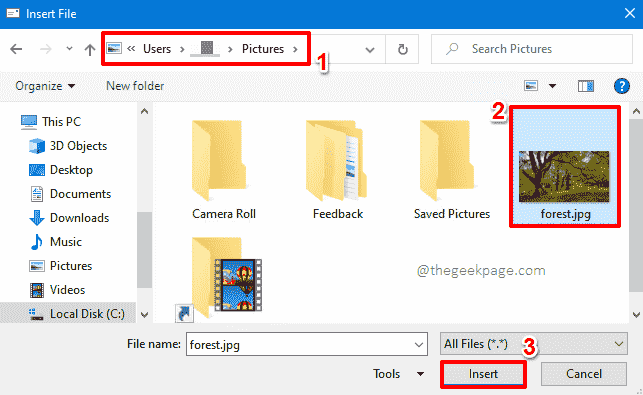
Stap 4: Zodra u terug bent in het venster Nieuwe e-mail, klikt u op het tabblad Bestand vanaf het bovenste lint.
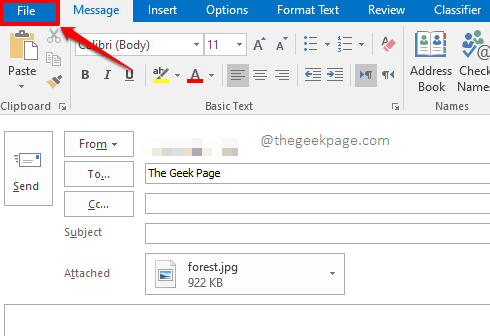
Stap 5: Zorg er als volgende voor dat u zich op het tabblad Info in het linkerdeel van het venster bevindt.
Kies nu aan de rechterkant, onder de sectie Afbeeldingsbijlagen, het keuzerondje dat overeenkomt met de optie Formaat van grote afbeeldingen wijzigen wanneer ik dit bericht verzend.
Als je klaar bent, klik je op de terugknop bovenaan het venster, zoals weergegeven in de onderstaande schermafbeelding.
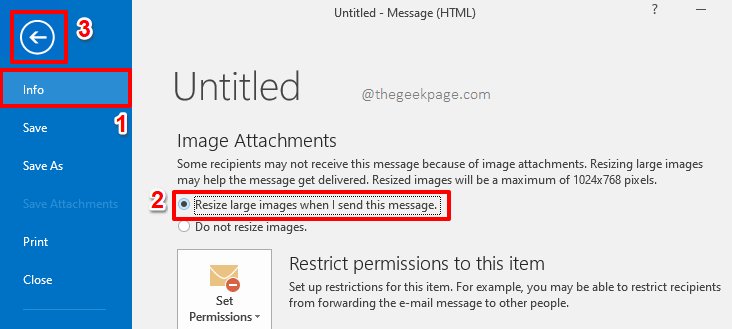
Stap 6: U bent nu terug in het venster Nieuwe e-mail.Als je het opmerkt, kun je zien dat de bijlage 922 KB groot is.Druk eenvoudig op de knop Verzenden om de e-mail met de bijlage te verzenden.Maak je geen zorgen, het beeldformaat wordt automatisch verkleind, nu je alle instellingen goed hebt staan.
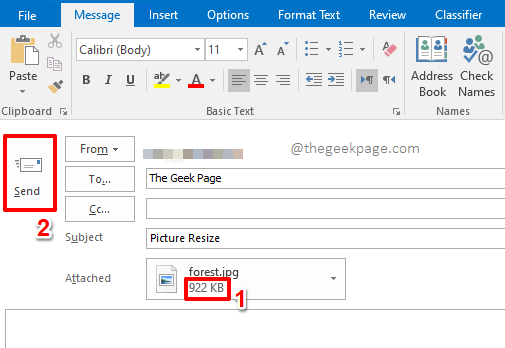
Stap 7: Zodra de afzender de afbeelding heeft ontvangen, wordt de grootte drastisch verkleind, zoals u in de onderstaande afbeelding kunt zien.
Vroeger was de grootte van de afbeelding 922 KB en nu is het slechts 270 KB.Genieten van!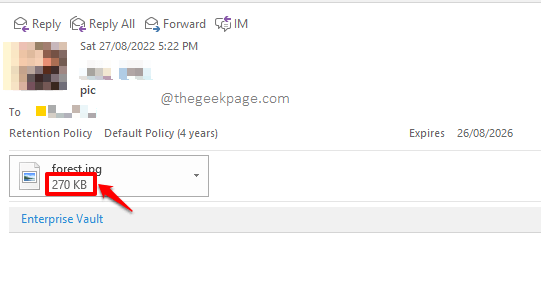
Vertel ons in het opmerkingengedeelte of u met succes grote afbeeldingen via Outlook kunt verzenden, door de stappen in ons artikel te volgen.
Blijf op de hoogte om nog veel meer verborgen tips, trucs, how-tos en hacks te ontdekken.

