Hoe de Green Screen of Death-fout in Windows 11 op te lossen
Bijgewerkt in januari 2024: Krijg geen foutmeldingen meer en vertraag je systeem met onze optimalisatietool. Haal het nu op - > deze link
- Download en installeer de reparatietool hier.
- Laat het uw computer scannen.
- De tool zal dan repareer je computer.
Als je een Windows-gebruiker bent geweest, heb je misschien al gehoord van de Blue Screen of Death-fout.Deze fout treedt op bij de Windows 11 Insider-build, dus gebruikers met een stabiele build zullen deze mogelijk nooit tegenkomen.Het Green Screen of Death lijkt veel op de BSOD (of Blue Screen of Death), maar wordt geconfronteerd met Insider-builds.
Er zijn verschillende redenen waarom u Windows 11 Green Screen of Death kunt tegenkomen.Alle informatie, inclusief de foutcode, wordt weergegeven op het foutscherm en u kunt meer informatie over de fout krijgen met behulp van die foutcode.
De reden waarom u geconfronteerd wordt met het Green Screen Of Death kan voor elke foutcode anders zijn en de oplossingen kunnen variëren, afhankelijk van de reden waarom u met het probleem wordt geconfronteerd.
Belangrijke opmerkingen:
U kunt nu pc-problemen voorkomen door dit hulpmiddel te gebruiken, zoals bescherming tegen bestandsverlies en malware. Bovendien is het een geweldige manier om uw computer te optimaliseren voor maximale prestaties. Het programma herstelt veelvoorkomende fouten die kunnen optreden op Windows-systemen met gemak - geen noodzaak voor uren van troubleshooting wanneer u de perfecte oplossing binnen handbereik hebt:
- Stap 1: Downloaden PC Reparatie & Optimalisatie Tool (Windows 11, 10, 8, 7, XP, Vista - Microsoft Gold Certified).
- Stap 2: Klik op "Start Scan" om problemen in het Windows register op te sporen die PC problemen zouden kunnen veroorzaken.
- Stap 3: Klik op "Repair All" om alle problemen op te lossen.
Als u op zoek bent naar stappen voor probleemoplossing om de Windows 11 Green Screen of Death-fout op te lossen, helpt dit artikel u.In dit artikel zullen we enkele algemene stappen voor probleemoplossing bespreken om Windows 11 Green Screen Of Death te repareren.
Lees ook - Hoe u foutcode 0xc00007b in Windows 11 kunt oplossen
Fix Windows 11 Green Screen of Death-fout
1.Randapparatuur loskoppelen
U kunt te maken krijgen met het Green Screen Of Death vanwege defecte of niet-ondersteunde apparaten.U moet proberen alle onnodige randapparatuur die op uw pc is aangesloten los te koppelen en vervolgens te controleren of u nog steeds met het probleem wordt geconfronteerd.
2.Stuurprogramma's bijwerken
U kunt met het probleem worden geconfronteerd vanwege de verouderde stuurprogramma's.U moet proberen uw stuurprogramma's bij te werken en vervolgens controleren of het probleem hiermee is opgelost.Volg de onderstaande stappen om de stuurprogramma's bij te werken-
- Druk op de Windows-toets op uw toetsenbord om het Startmenu op uw pc te openen.Zoek in het Startmenu naar Apparaatbeheer en open het.
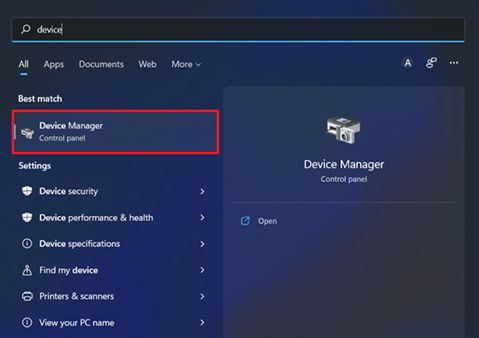
- Dubbelklik nu op het apparaat om de lijst te openen.
- Selecteer de hardware waarvan u de stuurprogramma's wilt bijwerken.Klik er met de rechtermuisknop op en klik vervolgens op Stuurprogramma bijwerken. Klik vervolgens op Automatisch zoeken naar stuurprogramma's om de stuurprogramma's vanaf internet bij te werken.
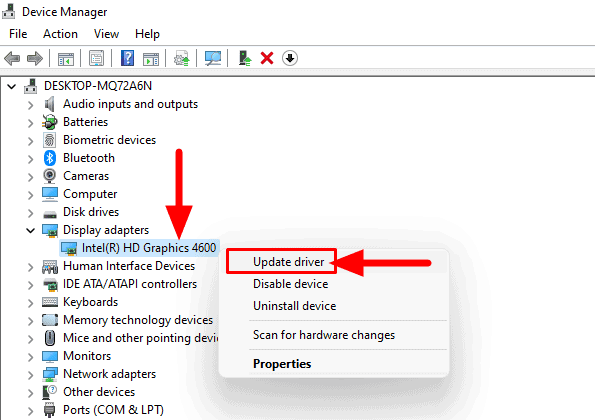
- Doe hetzelfde voor alle andere stuurprogramma's.
U kunt de stuurprogramma's downloaden van de officiële website van uw hardware en ze installeren.Ga in het geval van een laptop naar de officiële pagina van uw laptop, download daar de stuurprogramma's en installeer ze.
3.Windows bijwerken
Een andere stap voor probleemoplossing die u moet volgen, is het bijwerken van Windows.Verouderde Windows of in afwachting van updates zijn ook de reden waarom u mogelijk geconfronteerd wordt met het Windows 11 Green Screen Of Death.Volg de onderstaande stappen om Windows bij te werken-
- Open de Instellingen-app op uw pc door op de Windows + Ikey-combo te drukken.

- Ga naar het gedeelte Windows Update in de linkerzijbalk van de app Instellingen.
- Klik nu aan de rechterkant op de knop Controleren op updates.

- Download en installeer daarna alle updates die u vindt en start uw pc opnieuw op.
Dit zou hoogstwaarschijnlijk het probleem waarmee u wordt geconfronteerd oplossen, en als dat niet het geval is, kunt u doorgaan naar de volgende stap voor probleemoplossing in dit artikel.
4.Voer SFC en DISM-scan uit
SFC- en DISM-scans helpen bij het oplossen van fouten op uw pc als gevolg van beschadigde bestanden of systeemafbeeldingen.Probeer eerst de SFC-scan uit te voeren en als het probleem hiermee niet is opgelost, moet u voor de DISM-scan gaan.Volg de onderstaande stappen om de SFC-scan uit te voeren:
- Open het Startmenu door op de Windows-toets te drukken.Zoek in het Startmenu naar CMD.Klik met de rechtermuisknop op Opdrachtprompt en klik vervolgens op Als administrator uitvoeren.
- Typ in de opdrachtprompt de opdrachtenfc /scannowand hitEnter.

- Wacht nu tot het proces is voltooid en start uw pc opnieuw op.
- Nadat u de SFC-scan hebt uitgevoerd, zou u het probleem niet meer moeten tegenkomen.Als u echter nog steeds problemen met het groene scherm ondervindt, moet u proberen de DISM-scan uit te voeren.Volg de onderstaande stappen om de DISM-scan uit te voeren:
- Voer eerst de opdrachtprompt uit met beheerdersrechten.U kunt dit doen door de stappen in dit artikel te volgen.
- Typ in de opdrachtprompt de volgende opdrachten een voor een en voer ze uit.
Dism /Online /Cleanup-Image /ScanHealth Dism /Online /Cleanup-Image /CheckHealth Dism /Online /Cleanup-Image /RestoreHealth
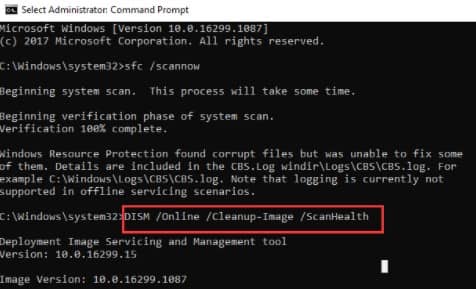
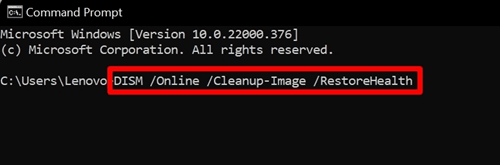
- Nadat u de bovenstaande opdrachten hebt uitgevoerd, start u uw pc opnieuw op en controleert u of het probleem nog steeds optreedt.
5.Apps verwijderen
Als u dit probleem begon te ondervinden na het installeren van een app, is die app waarschijnlijk de reden waarom u met het probleem wordt geconfronteerd.Probeer de geïnstalleerde app te verwijderen om het probleem op te lossen.
- Open de Instellingen-app op uw pc door op de Windows + Ikey-combo te drukken.
- Klik nu in de linkerzijbalk van de Instellingen-app op de Apps-stab en klik vervolgens aan de rechterkant op Apps & Functies.
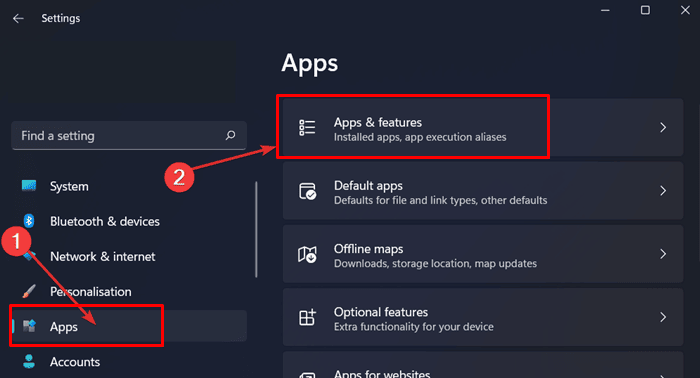
- Zoek nu naar de app die u onlangs hebt geïnstalleerd.Klik op de drie ellipsen (drie stippen) ernaast en klik op Installatie ongedaan maken.
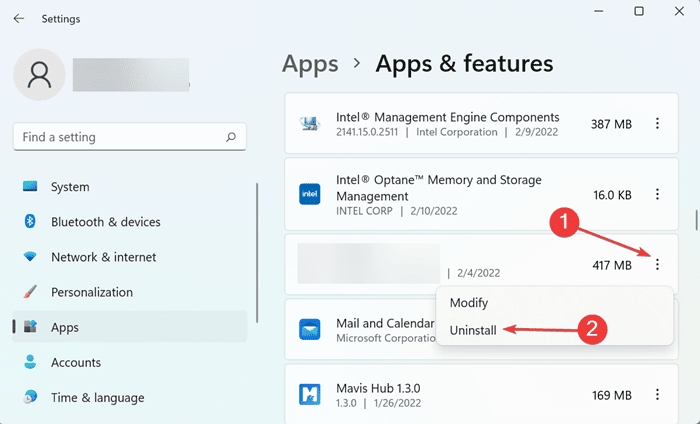
- Wanneer u wordt gevraagd om het verwijderen van de app te bevestigen, bevestigt u dit en bent u klaar om te gaan.
6.Windows Update verwijderen
Als u dit probleem begon te ondervinden na het bijwerken van uw Windows, moet u proberen de Windows Update te verwijderen.Volg de onderstaande stappen om de Windows-update te verwijderen:
- Druk op de Windows + Ikey-combo, waarmee de app Instellingen op uw pc wordt geopend.
- Ga nu in de app Instellingen naar het gedeelte Windows Update in de linkerzijbalk en klik vervolgens aan de rechterkant op Geschiedenis bijwerken.
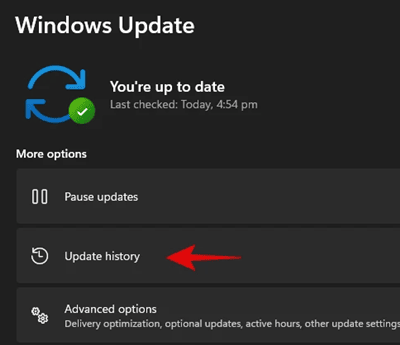
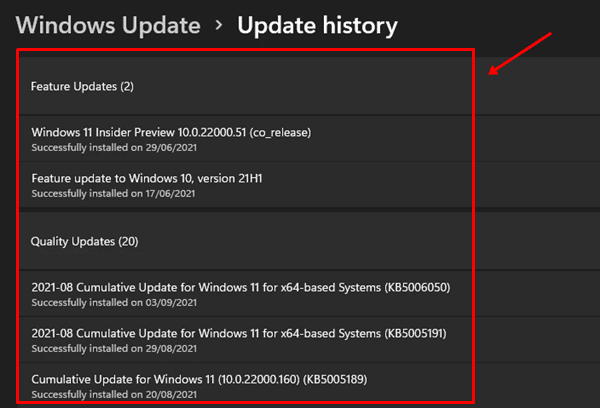
- Klik in het volgende venster op Updates verwijderen.
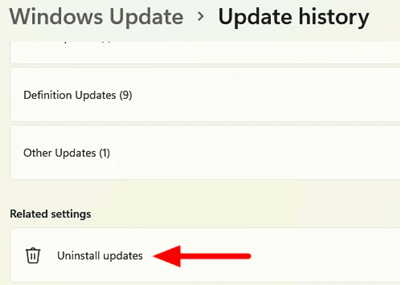
- Selecteer vervolgens de update die u onlangs hebt geïnstalleerd en klik vervolgens op Installatie ongedaan maken.
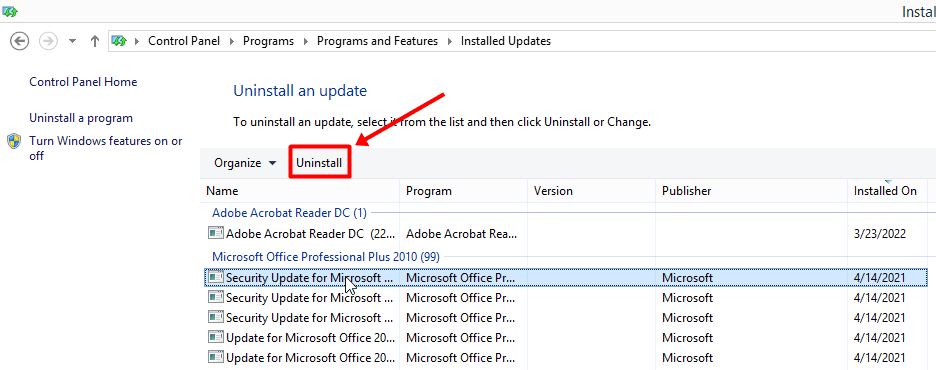
7.Installeer de normale versie van Windows
Als u het probleem nog steeds ondervindt nadat u de bovenstaande stappen hebt gevolgd, moet u proberen de normale versie van Windows te installeren.Installeer de normale versie en u zult het probleem niet langer tegenkomen.U kunt deze eenvoudig downloaden via onderstaande link.
Download de normale versie van Windows 11
Laatste woorden
Dit is hoe u de Windows 11 Green Screen of Death-fout kunt oplossen.Als u met dit probleem wordt geconfronteerd, kunt u de stappen in dit artikel volgen en kunt u het probleem waarmee u werd geconfronteerd oplossen.

