Hoe de fout 'Er is geen batterij gedetecteerd' op Windows 11 te repareren
Bijgewerkt in januari 2024: Krijg geen foutmeldingen meer en vertraag je systeem met onze optimalisatietool. Haal het nu op - > deze link
- Download en installeer de reparatietool hier.
- Laat het uw computer scannen.
- De tool zal dan repareer je computer.
Hoe te repareren "Er is geen batterij gedetecteerd"Fout op Windows 11
Windows 11 is de meest veelzijdige Windows-update van Microsoft tot nu toe.Maar het is nog steeds gevoelig voor bugs en fouten.Onlangs hebben veel gebruikers op hun Windows 11-laptops last gehad van "Er is geen batterij gedetecteerd".Omdat batterijen het meest essentiële onderdeel van een laptop zijn, omdat het de gebruiker de vrijheid geeft om overal te werken.Daarom kan het een probleem zijn als u met dit probleem wordt geconfronteerd.Dit probleem kan verschillende oorzaken hebben en betekent niet dat u een vervangende batterij moet kopen.
Lees dit artikel om erachter te komen hoe u het probleem "Er is geen batterij gedetecteerd" kunt oplossen:
Pagina-inhoud
Belangrijke opmerkingen:
U kunt nu pc-problemen voorkomen door dit hulpmiddel te gebruiken, zoals bescherming tegen bestandsverlies en malware. Bovendien is het een geweldige manier om uw computer te optimaliseren voor maximale prestaties. Het programma herstelt veelvoorkomende fouten die kunnen optreden op Windows-systemen met gemak - geen noodzaak voor uren van troubleshooting wanneer u de perfecte oplossing binnen handbereik hebt:
- Stap 1: Downloaden PC Reparatie & Optimalisatie Tool (Windows 11, 10, 8, 7, XP, Vista - Microsoft Gold Certified).
- Stap 2: Klik op "Start Scan" om problemen in het Windows register op te sporen die PC problemen zouden kunnen veroorzaken.
- Stap 3: Klik op "Repair All" om alle problemen op te lossen.
Oplossing 1: start uw laptop opnieuw op
Voordat u aan de slag gaat met methoden voor probleemoplossing, start u uw laptop opnieuw op en controleert u of het probleem is opgelost.Het herstarten van uw laptop kan kleine bugs en fouten oplossen.
Oplossing 2: installeer uw batterij opnieuw
Als uw laptop een verwijderbare batterij heeft, probeer deze dan opnieuw te installeren.Dit probleem kan worden veroorzaakt door een defecte verbinding tussen de batterij en het moederbord.Nadat u de batterij van uw laptop hebt losgemaakt, maakt u de aansluitingen schoon om vuil of puin te verwijderen.Start vervolgens uw laptop opnieuw op en controleer of het probleem is verholpen of niet.
Oplossing 3: Schakel de batterij in Apparaatbeheer in
Als de batterij wordt uitgeschakeld in Apparaatbeheer, kunt u met dit probleem worden geconfronteerd.Open Apparaatbeheer en controleer de status van uw batterij om het op te lossen.Hier is hoe je het kunt doen:
- Klik op Start en zoek naar Apparaatbeheer.
- Klik op Openen.
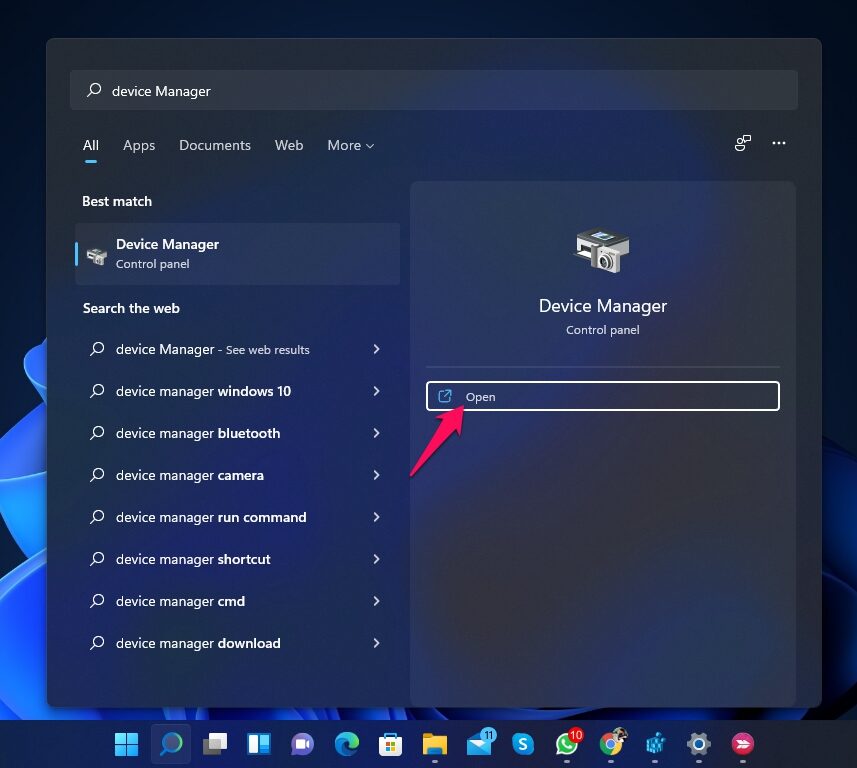
- Klik op Batterijen.
- Selecteer Microsoft ACPI-compatibele controlemethode Batterij.
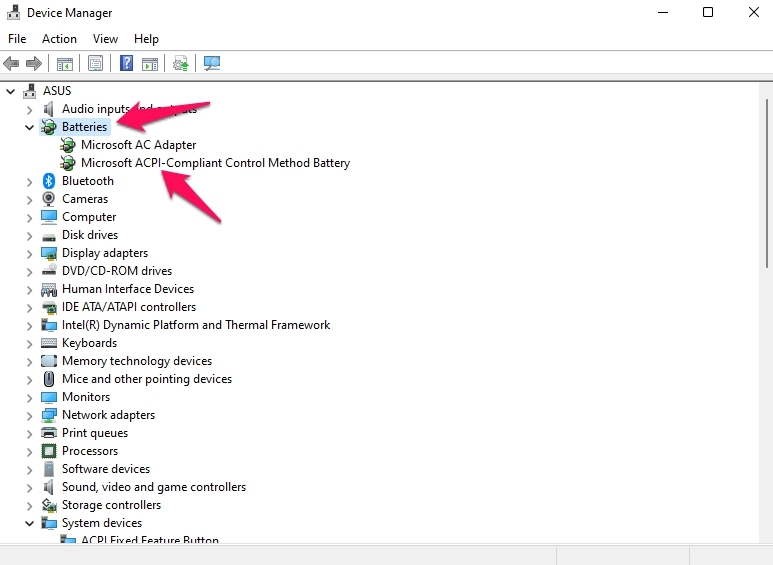
- Navigeer naar het tabblad Stuurprogramma.
- Klik op Apparaat inschakelen en selecteer OK.
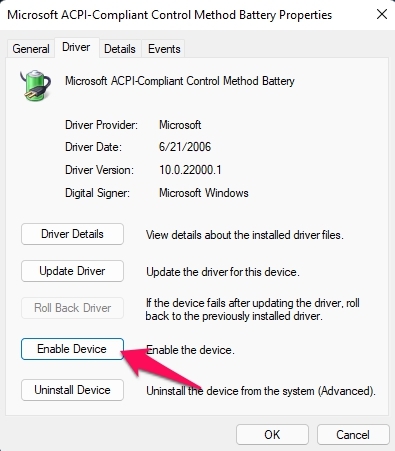
- Start uw laptop opnieuw op en controleer of het probleem is opgelost of niet.
Oplossing 4: update batterijstuurprogramma's
Verouderde of corrupte stuurprogramma's kunnen de reden zijn waarom uw laptop de batterij niet kan detecteren.Volg deze stappen om de batterijstuurprogramma's bij te werken:
- Klik op Start en zoek naar Apparaatbeheer.
- Klik op Openen.
- Klik op Batterijen.
- Selecteer Microsoft ACPI-compatibele controlemethode Batterij.
- Navigeer naar het tabblad Stuurprogramma.
- Klik op Stuurprogramma bijwerken en selecteer OK.
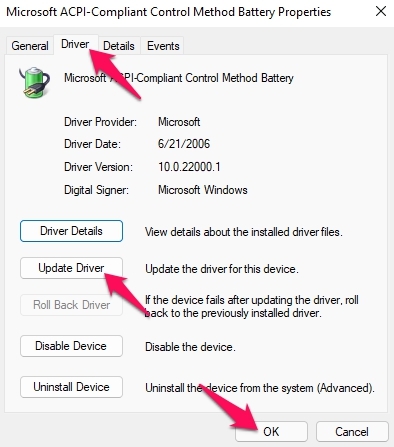
- Start uw laptop opnieuw op en controleer of het probleem is opgelost of niet.
Fix 5: Batterijstuurprogramma's terugdraaien
Als u dit probleem begon te ondervinden na het installeren van een update, probeer dan terug te gaan naar de vorige versie van het stuurprogramma.Hier is hoe je het kunt doen:
- Klik op Start en zoek naar Apparaatbeheer.
- Klik op Openen.
- Klik op Batterijen.
- Selecteer Microsoft ACPI-compatibele controlemethode Batterij.
- Navigeer naar het tabblad Stuurprogramma.
- Klik op Roll Back Driver en selecteer OK.
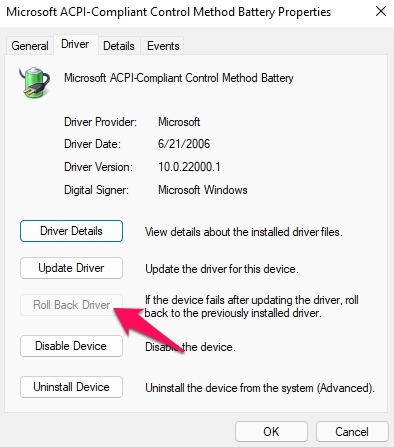
- Start uw laptop opnieuw op en controleer of het probleem is opgelost of niet.
Fix 6: Windows-probleemoplosser uitvoeren
Volg deze stappen om de Windows-probleemoplosser uit te voeren:
- Klik op Start en open Instellingen.
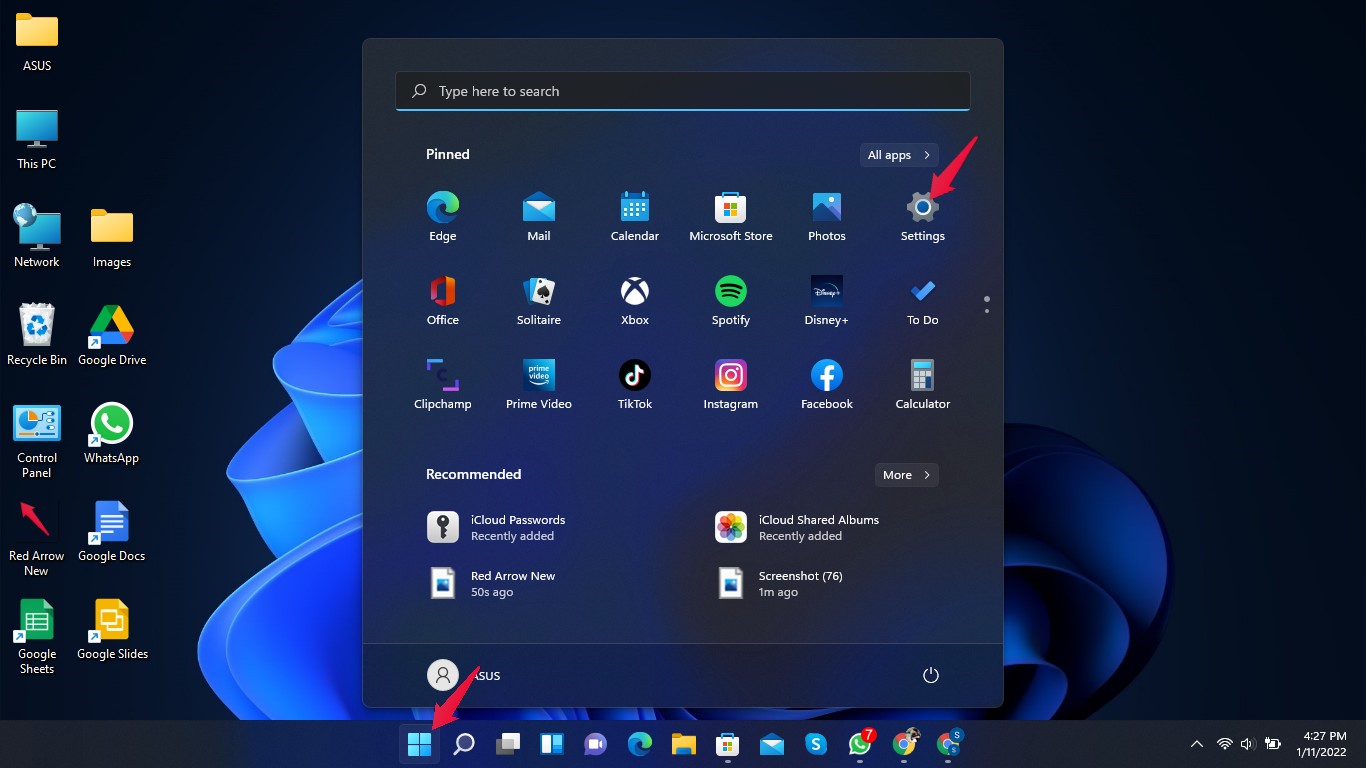
- Klik op Systeem, scrol omlaag en klik op Problemen oplossen.
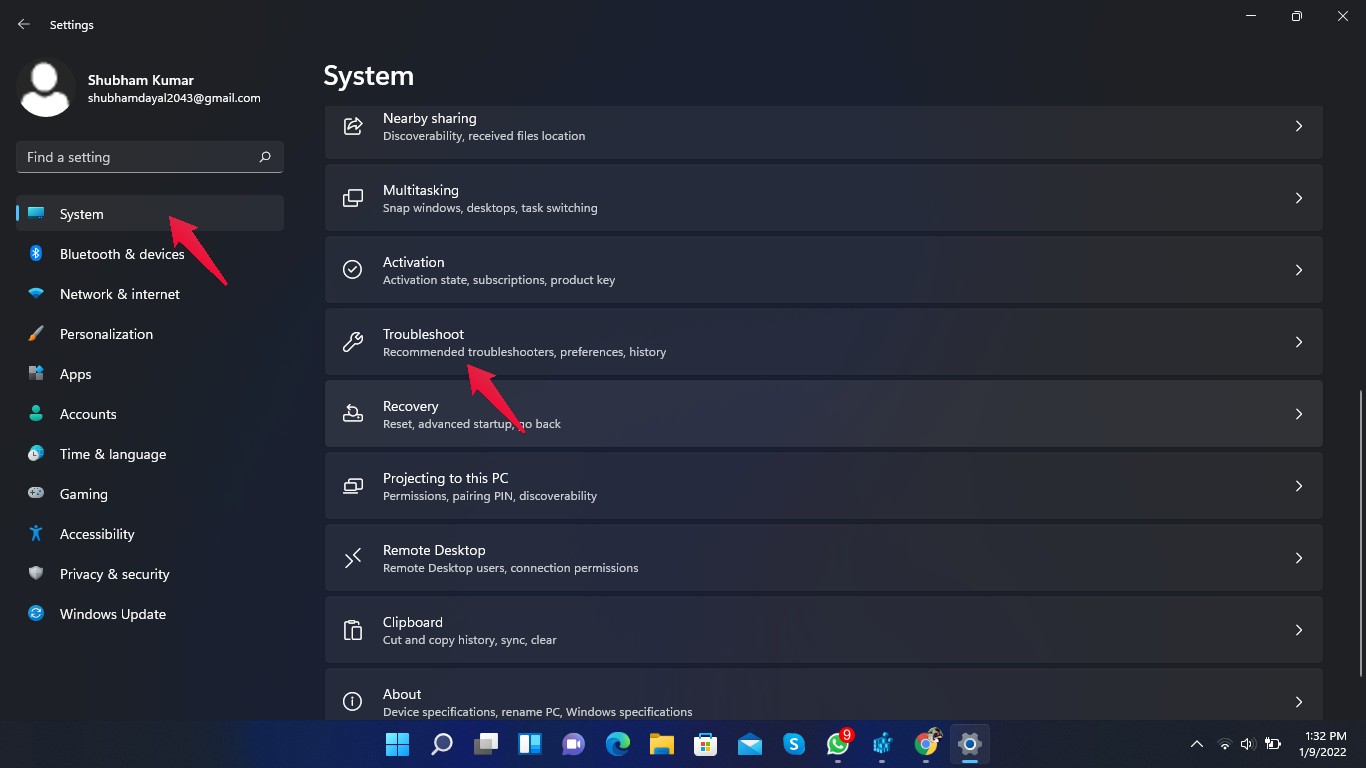
- Klik op Andere probleemoplossers.
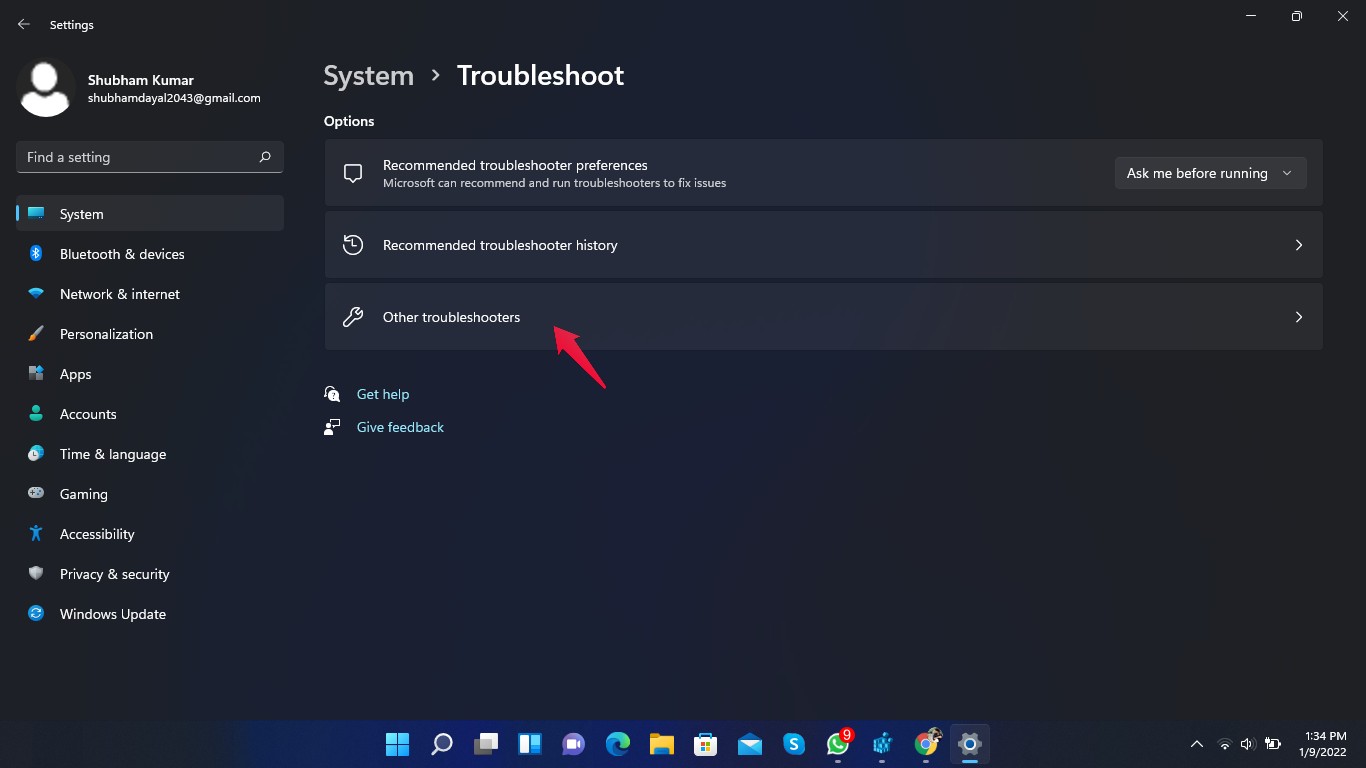
- Scroll naar beneden en klik op Uitvoeren naast Power.
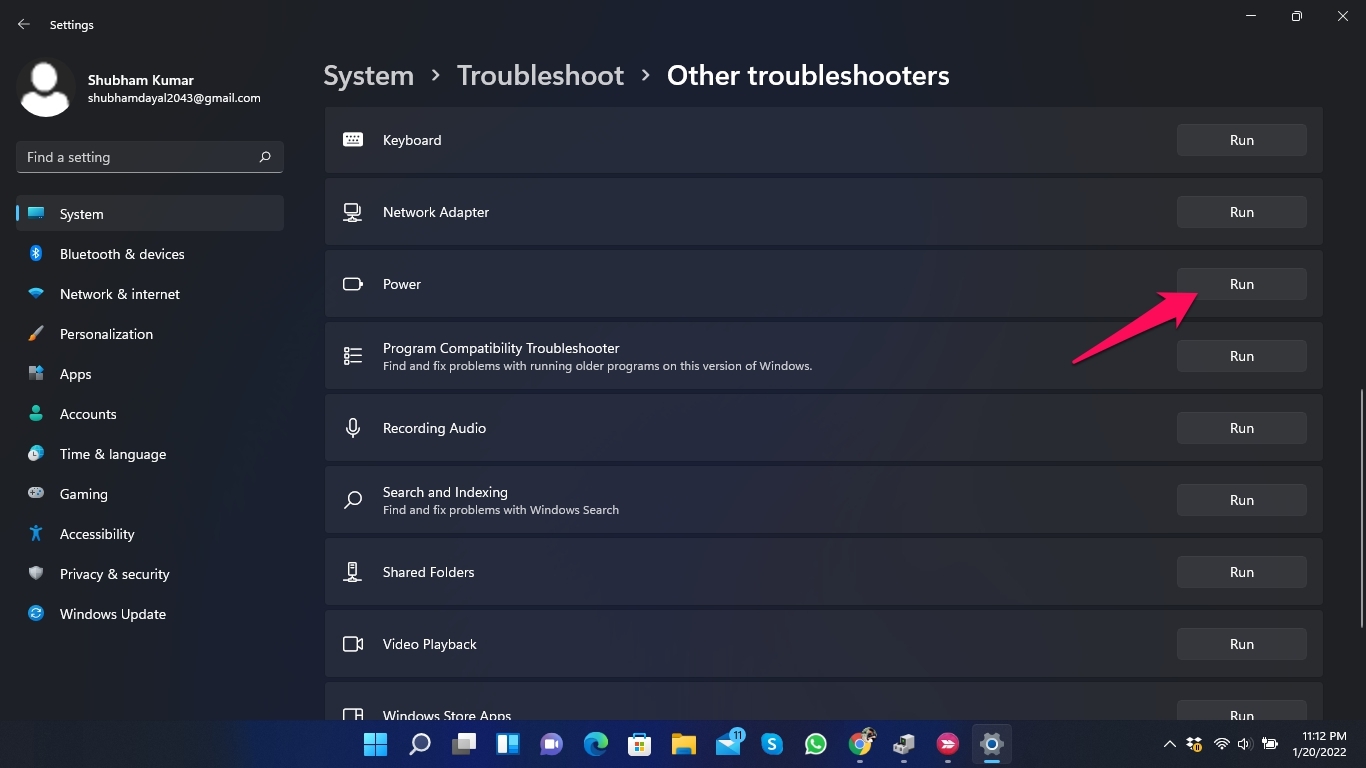
- Zodra het proces is voltooid, start u uw laptop opnieuw op en controleert u of het probleem is verholpen of niet.
Fix 7: BIOS bijwerken
Corrupt of verouderd BIOS kan deze fout ook veroorzaken.Probeer uw BIOS bij te werken om dit probleem op te lossen.Hier is hoe je het kunt doen:
- Druk op de Windows-toets + R om het dialoogvenster Uitvoeren te openen.
- Typ msinfo32 en klik op OK.
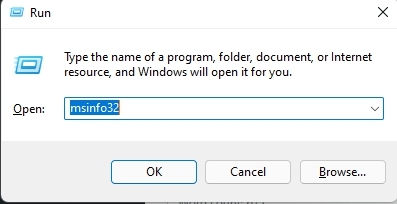
- Scroll naar beneden en controleer uw BIOS-versie/datum om de BIOS-fabrikant te kennen.
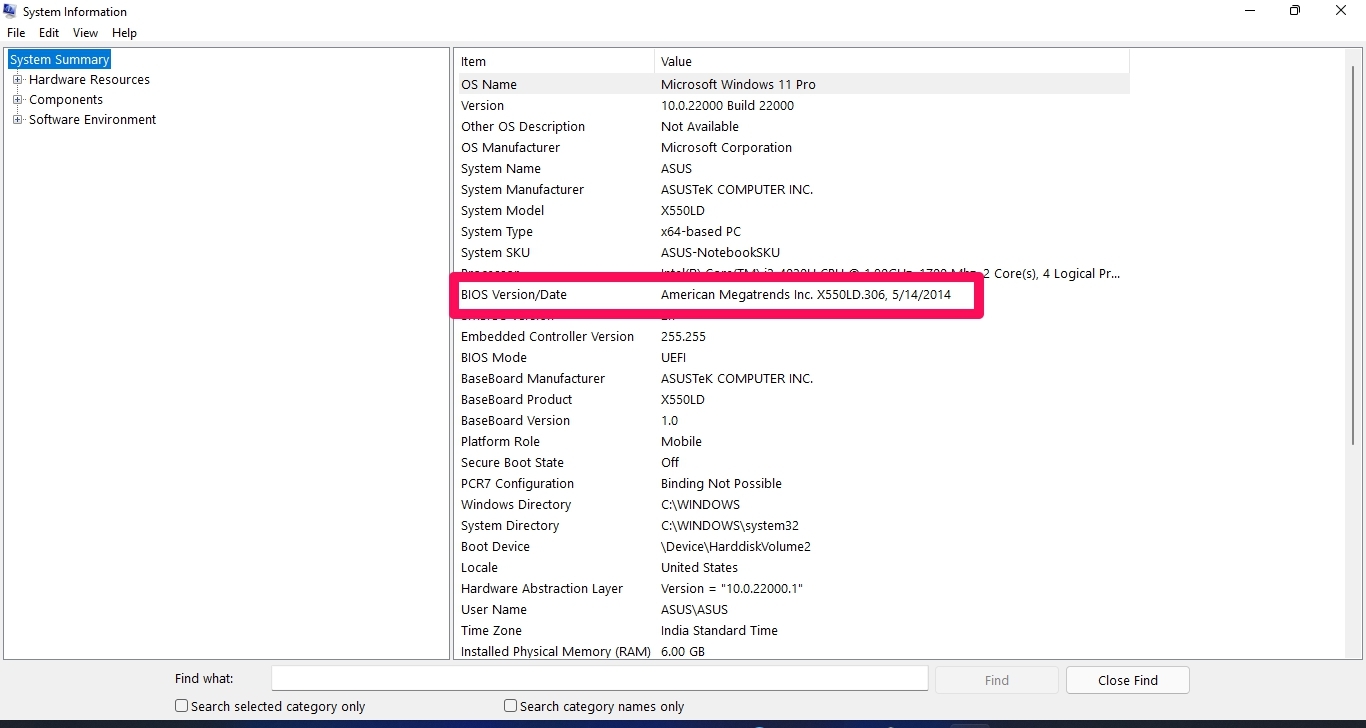
- Download nu de nieuwste BIOS-updates van de website van de BIOS-fabrikant en installeer deze op uw laptop.
- Start uw computer opnieuw op en controleer of het probleem is opgelost of niet.
Fix 8: reset je pc
Als een van de bovengenoemde methoden voor probleemoplossing niet voor u heeft gewerkt, stelt u uw pc opnieuw in.Hier leest u hoe u uw Windows 11-pc kunt resetten:
- Klik op Start en ga naar Instellingen.
- Klik op Windows Update.
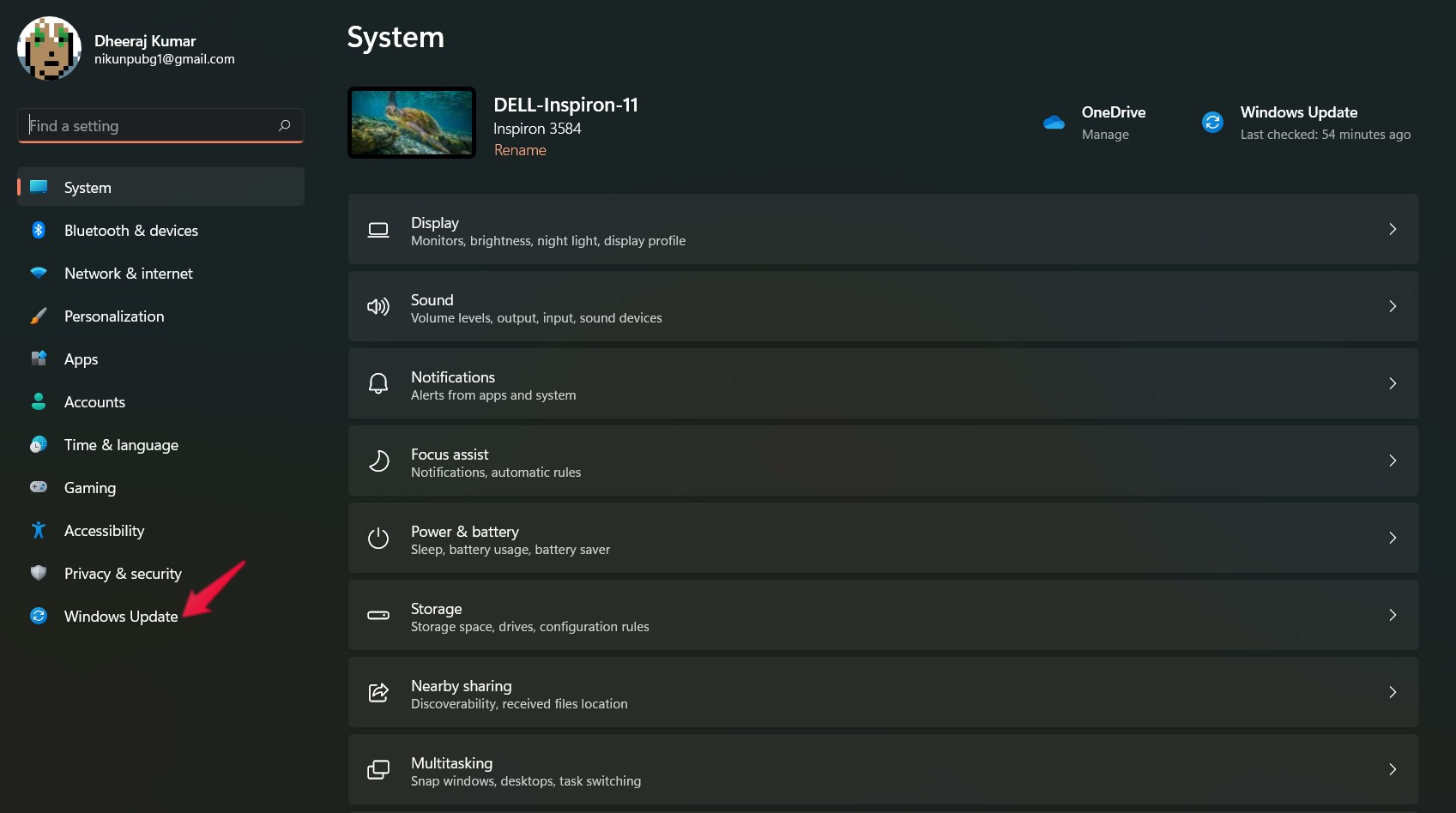
- Ga naar Geavanceerde opties.
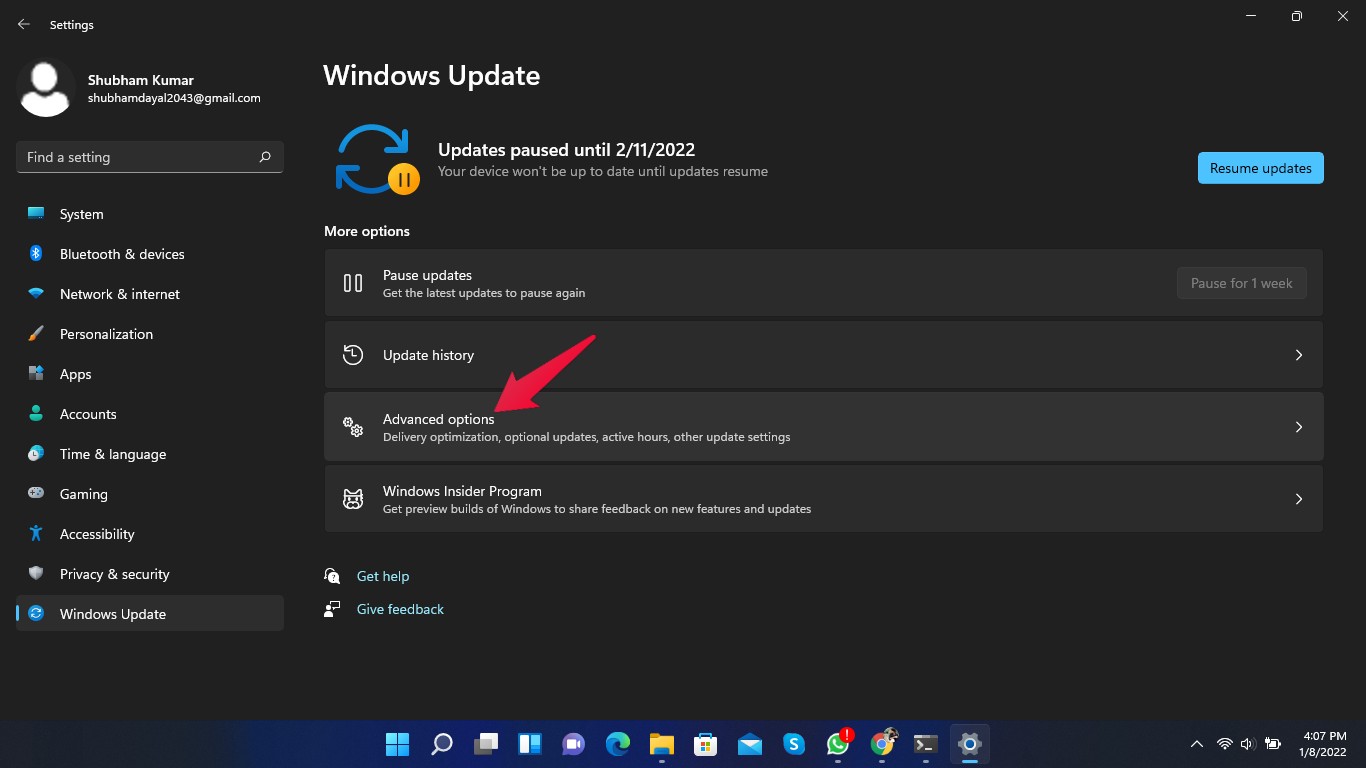
- Scroll naar beneden en klik op Herstel.
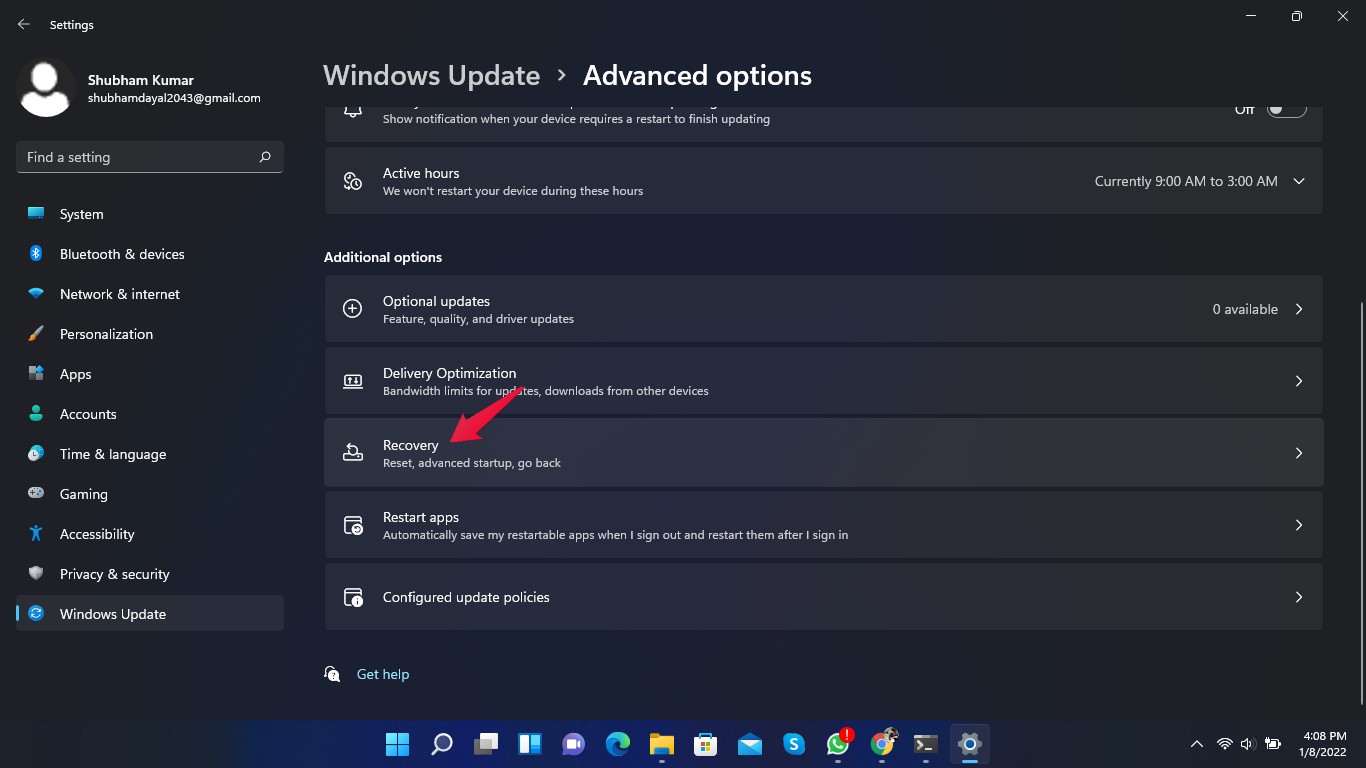
- Klik op Reset PC en volg de instructies op het scherm.
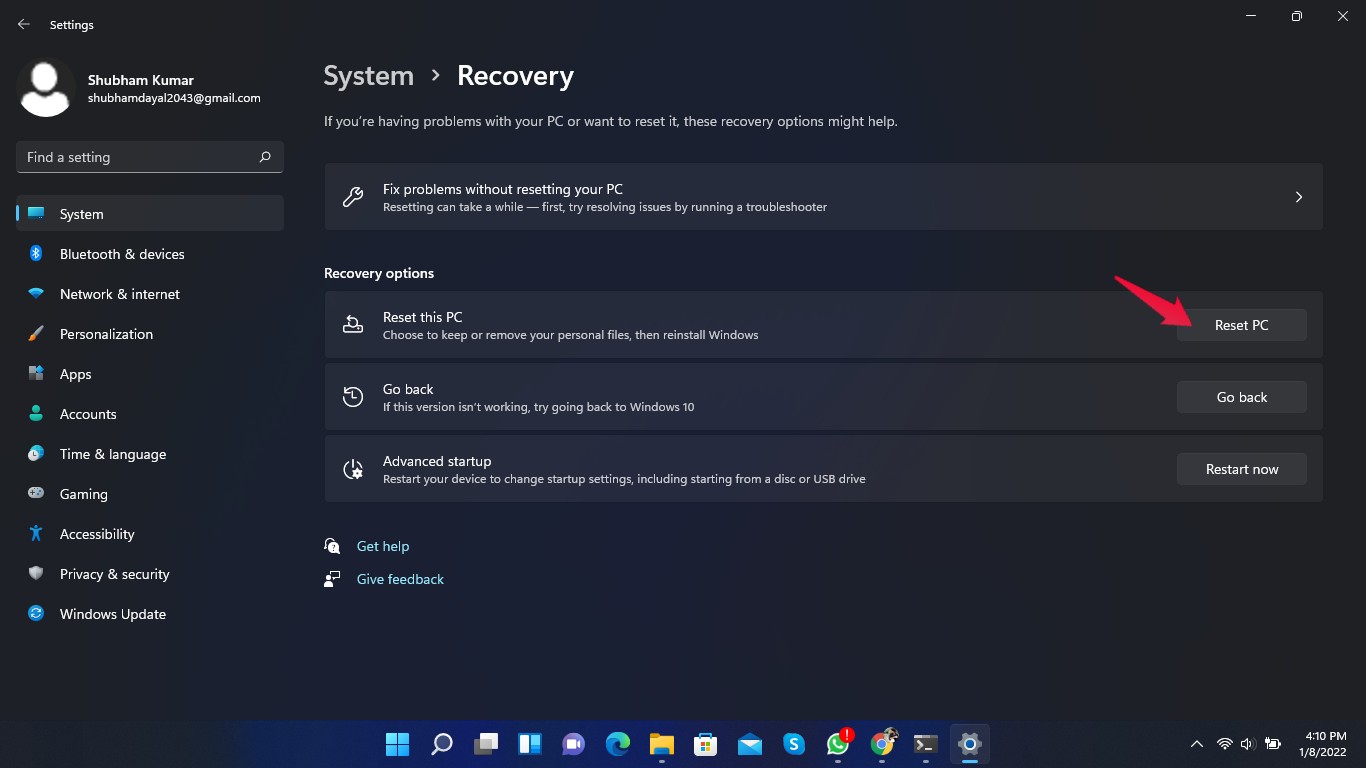
Afsluiten
Dit ging allemaal over hoe je de No Battery is Detected op Windows 11 kunt oplossen.Volg de hierboven genoemde methoden voor probleemoplossing om van het probleem af te komen.
We hopen dat u het probleem No Battery is Detected on Windows 11 kunt oplossen.Als u echter problemen ondervindt, kunt u ons dit laten weten in de sectie Opmerkingen.
Als je gedachten hebt over Windows 11 Geen batterij gedetecteerd Fout: 8 manieren om te repareren, aarzel dan niet om het onderstaande opmerkingenveld in te vullen.Abonneer u ook op ons DigitBin YouTube-kanaal voor instructievideo's.Proost!

