Hoe de cache van Windows Update te wissen en Windows-updates te repareren
Bijgewerkt in januari 2024: Krijg geen foutmeldingen meer en vertraag je systeem met onze optimalisatietool. Haal het nu op - > deze link
- Download en installeer de reparatietool hier.
- Laat het uw computer scannen.
- De tool zal dan repareer je computer.
De eenvoudigste maar meest effectieve manier om problemen met Windows Update op te lossen, is door de cache van Windows Update te wissen.In dit artikel laten we zien hoe u de Windows Update-cache op uw computer wist.Als u problemen ondervindt met de Windows Update, volgt u deze stappen om het probleem eenvoudig op te lossen.
Aanbevolen lezen: Hoe alle soorten Windows Cache te verwijderen
Fix-1 Herstart Windows Update Auto Update client-
Het herstarten van de Windows Update Auto Update-client kan dit probleem gemakkelijk oplossen.
Belangrijke opmerkingen:
U kunt nu pc-problemen voorkomen door dit hulpmiddel te gebruiken, zoals bescherming tegen bestandsverlies en malware. Bovendien is het een geweldige manier om uw computer te optimaliseren voor maximale prestaties. Het programma herstelt veelvoorkomende fouten die kunnen optreden op Windows-systemen met gemak - geen noodzaak voor uren van troubleshooting wanneer u de perfecte oplossing binnen handbereik hebt:
- Stap 1: Downloaden PC Reparatie & Optimalisatie Tool (Windows 11, 10, 8, 7, XP, Vista - Microsoft Gold Certified).
- Stap 2: Klik op "Start Scan" om problemen in het Windows register op te sporen die PC problemen zouden kunnen veroorzaken.
- Stap 3: Klik op "Repair All" om alle problemen op te lossen.
1.Druk tegelijkertijd op de Windows-toets + X-toetsen en klik vervolgens op "Windows PowerShell (Admin)" om toegang te krijgen tot het Powershell-venster met beheerdersrechten.
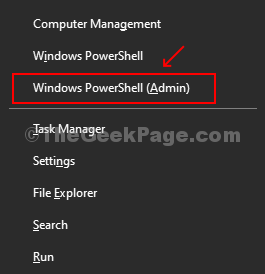
2.Om de Windows Update AutoUpdate Client bij te werken, kopieert en plakt u deze opdracht of typt u deze opdracht en drukt u op Enter.
wuauclt.exe /updatenow
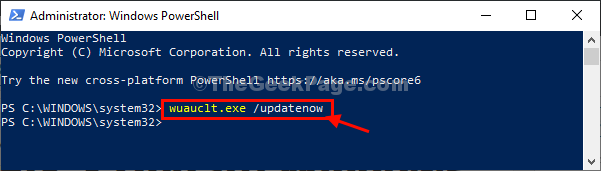
Zodra u dit hebt gedaan, sluit u het PowerShell-venster.
Start uw computer opnieuw op en controleer of het Windows Update-proces werkt of niet.
Fix-2 Inhoud van de map Softwaredistributie verwijderen-
Het verwijderen van de inhoud van de map SoftwareDistribution kan dit probleem oplossen.
1.Eerst moet u 'cmd' typen in het zoekvak.
2.Klik daarna met de rechtermuisknop op "Opdrachtprompt" en kies "Als administrator uitvoeren".
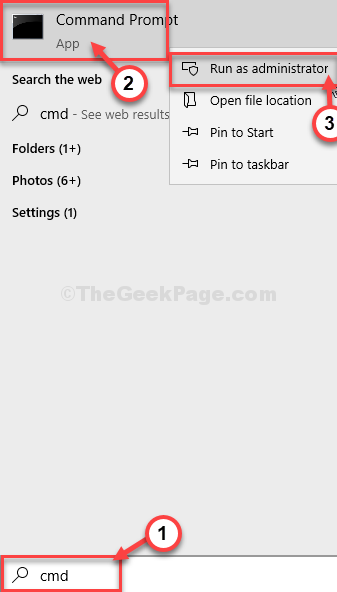
3.Eerst moet u enkele updateservices opschorten, deze opdrachten achtereenvolgens kopiëren en plakken en na elk ervan op Enter drukken om ze uit te voeren.
net stop wuauservnet stop cryptSvcnet stop bitsnet stop msiserver
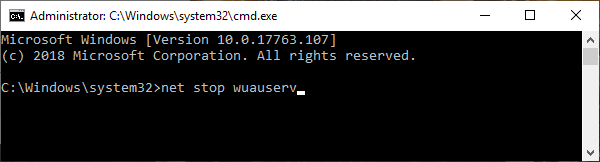
4.Druk op Windows-toets+R om Uitvoeren te starten.
5.Om toegang te krijgen tot de downloadmap, kopieert en plakt u deze regel in het venster Uitvoeren en drukt u op Enter.
C:WindowsSoftwareDistributionDownload
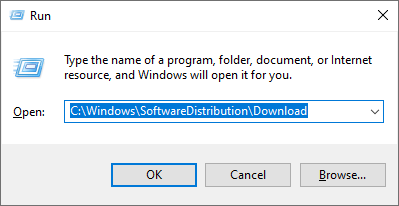
6.Wat u vervolgens moet doen, is alle inhoud van de map selecteren en vervolgens op de toets "Verwijderen" drukken om de inhoud van de map SoftwareDistribution te legen.
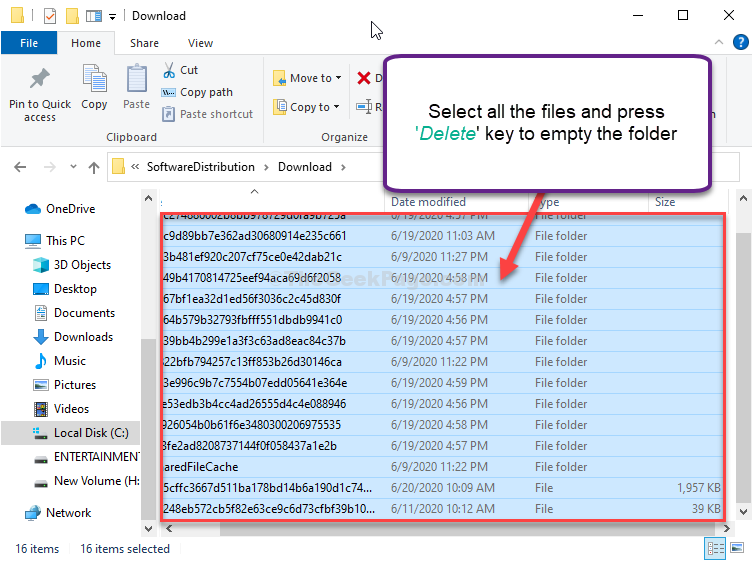
7.Klik nu op 'Softwaredistributie' in de adresbalk.
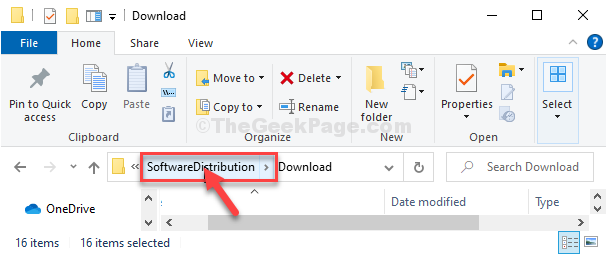
8.Dubbelklik deze keer op de map 'DataStore' om deze te openen.
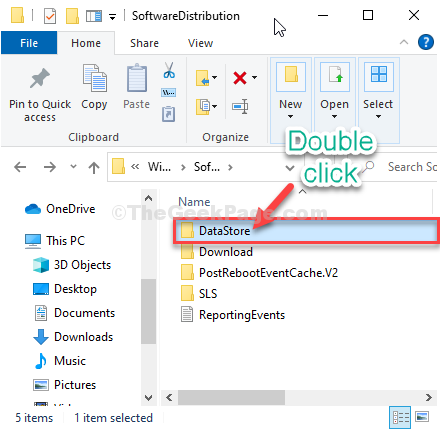
9.Selecteer in de DataStore-map alle bestanden en druk vervolgens op de "Delete"-toets van uw toetsenbord.
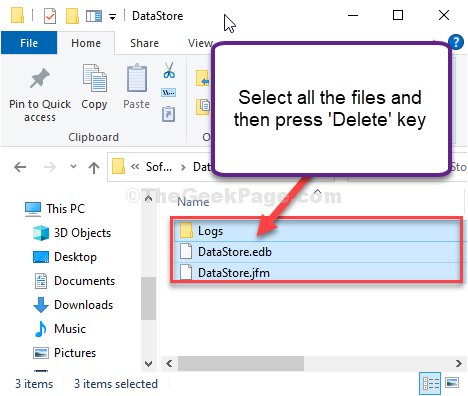
10.Dubbelklik vervolgens op de map "PostRebootEventCache.V2" om deze te openen.
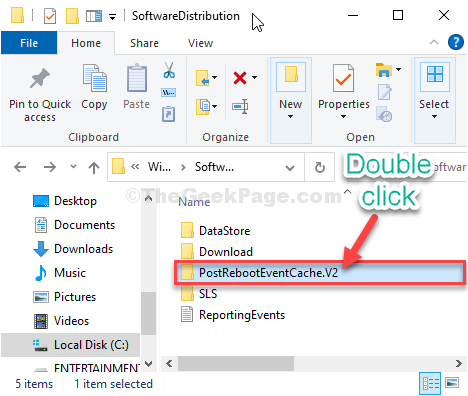
11.Zorg ervoor dat deze map leeg is.
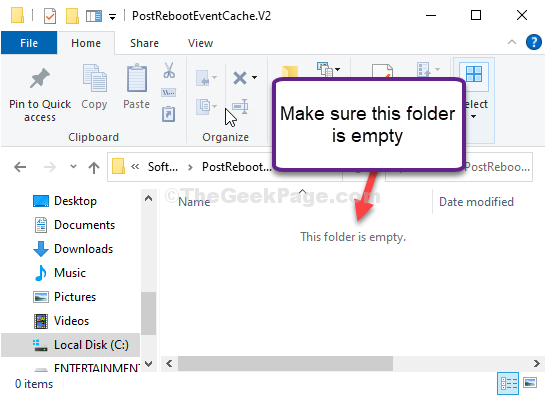
12.Druk eerst op Windows-toets + R om Uitvoeren te starten.
13.Typ vervolgens "cmd" en druk samen op Ctrl+Shift+Enter.
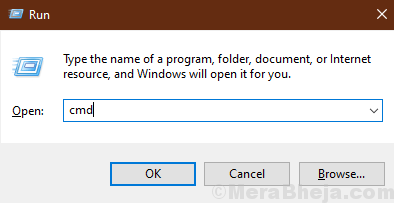
Het opdrachtpromptvenster wordt geopend met beheerdersrechten.
14.Het enige dat overblijft om die services te starten.Voer hiervoor deze 4 codes sequentieel uit.
net start wuauservnet start cryptSvcnet start bitsnet start msiserver
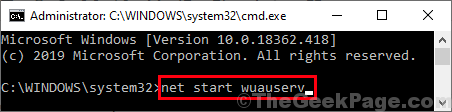
Zodra alle opdrachten op uw computer zijn uitgevoerd, sluit u het opdrachtpromptvenster.
Start uw computer opnieuw op en probeer na het opnieuw opstarten van uw computer uw computer opnieuw bij te werken.
Dit zou je probleem moeten oplossen.

