Hoe de automatische reparatielus in Windows 11 te repareren
Bijgewerkt in januari 2024: Krijg geen foutmeldingen meer en vertraag je systeem met onze optimalisatietool. Haal het nu op - > deze link
- Download en installeer de reparatietool hier.
- Laat het uw computer scannen.
- De tool zal dan repareer je computer.
Hoe de automatische reparatielus in Windows 11 te repareren
De automatische reparatietool is een ingebouwde reparatietool voor Windows die een diagnose stelt van het probleem als Windows niet succesvol opstart op uw pc.De ironie is echter dat zelfs de automatische reparatietool soms problemen kan ondervinden.De automatische reparatietool kan het probleem mogelijk niet diagnosticeren en geeft u een foutmelding met de melding 'Automatische reparatie kan uw pc niet repareren' en mogelijk moet u de automatische reparatielus in Windows 11 repareren.
Maak je geen zorgen als je moeite hebt om de automatische reparatietool op je Windows 11-pc te laten werken!
Belangrijke opmerkingen:
U kunt nu pc-problemen voorkomen door dit hulpmiddel te gebruiken, zoals bescherming tegen bestandsverlies en malware. Bovendien is het een geweldige manier om uw computer te optimaliseren voor maximale prestaties. Het programma herstelt veelvoorkomende fouten die kunnen optreden op Windows-systemen met gemak - geen noodzaak voor uren van troubleshooting wanneer u de perfecte oplossing binnen handbereik hebt:
- Stap 1: Downloaden PC Reparatie & Optimalisatie Tool (Windows 11, 10, 8, 7, XP, Vista - Microsoft Gold Certified).
- Stap 2: Klik op "Start Scan" om problemen in het Windows register op te sporen die PC problemen zouden kunnen veroorzaken.
- Stap 3: Klik op "Repair All" om alle problemen op te lossen.

In dit artikel laten we u enkele effectieve manieren zien om uit de automatische reparatielus in Windows 11 te komen.
Lees ook: Hoe u schijfruimte controleert en vrijmaakt op Windows 11
Gebruik de opdrachtprompt om toegang te krijgen tot de opties van het opstartmenu
Het is mogelijk om de automatische opstartfouten in Windows op te lossen, de opstartsector te partitioneren met bootrec.exe.Laten we eens kijken hoe we het kunnen laten werken:
- Kies de optie Problemen oplossen en open vervolgens Geavanceerde opties.
- Kies nu Opdrachtprompt uit de verschillende opties.
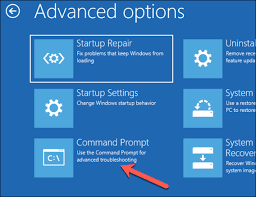
- Wanneer het opdrachtpromptvenster wordt geopend, voert u deze opdrachten in: bootrec.exe /rebuildbcdbootrec.exe /fixmbrbootrec.exe /fixboot
- Het wordt ook aangeraden om de opdracht chkdsk te gebruiken met bootrec.exe wanneer u in deze situaties vastzit.De opdracht chkdsk stelt een diagnose van de metadata van de harde schijf of eventuele fouten.Dus probeer de volgende commando's:chkdsk /r c:chkdsk /r d:
- Start nu uw pc opnieuw op en controleer of het probleem is opgelost.
Start Windows 11 op in de veilige modus om de automatische reparatielus in Windows 11 te herstellen
De systeembestandscontrole kan het beschadigde bestandssysteem alleen detecteren en corrigeren met behulp van de herstelimage van Windows 11.De SFC-opdracht kan het probleem echter niet diagnosticeren als de vervangende afbeelding zelf beschadigde bestanden bevat.In dit scenario moeten we de Deployment Image Servicing and Management (DISM) gebruiken om de install.wim-image te repareren.
Laten we de details van deze methode bekijken:
- Ga naar Problemen oplossen > Geavanceerde opties > Opstartinstellingen op uw Windows 11 pc.
- Kies nu om uw pc opnieuw op te starten.
- Wanneer uw pc opnieuw opstart, kiest u de optie 'Veilige modus inschakelen met netwerkmogelijkheden' in de lijst.
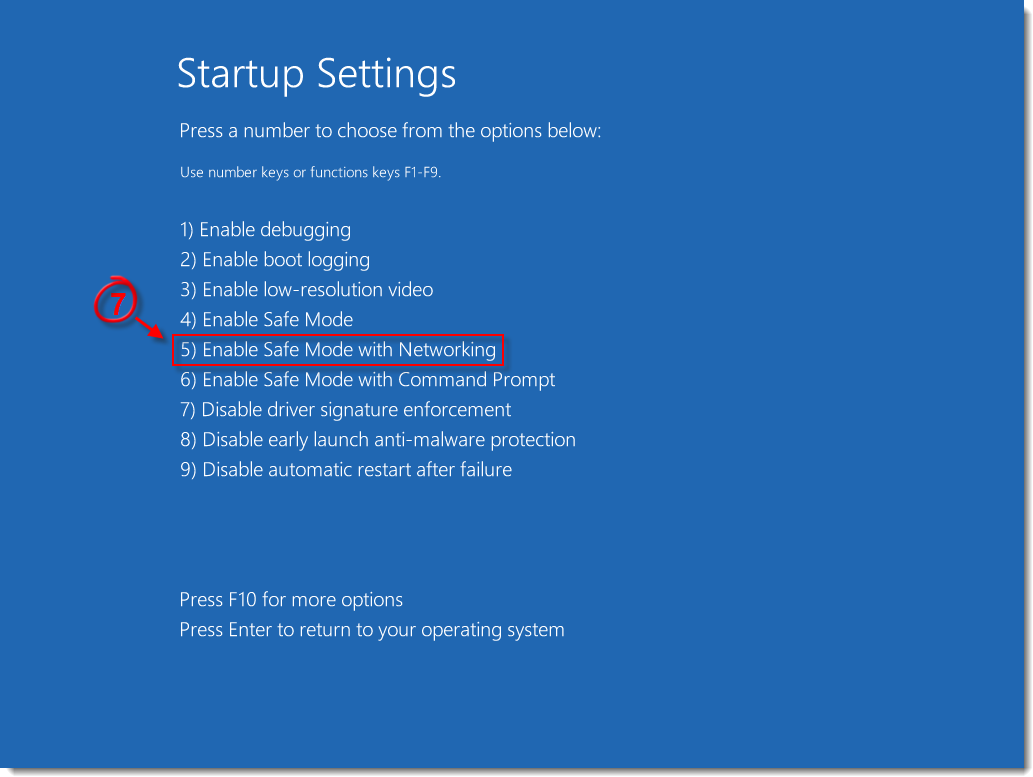
- Nu start uw Windows 11 C in de veilige modus.
- In de veilige modus kunt u het gevoel hebben dat er een probleem is met het stuurprogramma in de software die u gebruikt.Ga in dit geval naar de website van de fabrikant en installeer het bijgewerkte stuurprogramma.
- Druk daarna op de Windows-toets en kies Command Prompt (Admin) in het startmenu.
- Voer nu de volgende opdracht in en druk op de enter-toets: DISM /Online /Cleanup-Image /restorehealth
- Nu zal Windows 11 beginnen met het herstellen van de gezondheid van uw pc, wat enige tijd zal duren.
- Zodra deze opschoning is voltooid, start u uw Windows 11-pc opnieuw op en installeert u het stuurprogramma dat u zojuist hebt gedownload.
Voer de Windows Opstartherstel uit om de automatische reparatielus Windows 11 . te repareren
Een andere effectieve methode om het probleem op te lossen, is Windows opstartreparatie van Windows 11.Laten we eens kijken hoe we het kunnen laten werken:
- Navigeer vanuit het blauwe scherm naar de optie Geavanceerd en druk op de enter-toets om deze te kiezen.
- Druk hierna op de knop Problemen oplossen en kies vervolgens geavanceerde opties
- Kies ten slotte de optie Opstartherstel, zodat Windows 11 het probleem kan diagnosticeren.
- Wacht enige tijd totdat het diagnoseproces is voltooid.Start nu de pc opnieuw op en probeer het opnieuw.
Systeemherstel uw Windows 11
Systeemherstel is een andere haalbare oplossing om de automatische reparatielus in Windows 11 te repareren.Als u Windows 11 niet op uw pc kunt opstarten, is het raadzaam om uw pc op te starten via de Windows-installatie-dvd of USB-drive.Volg de onderstaande stappen:
- Kies hier op het blauwe scherm de ‘taal en andere voorkeuren’.
- Gebruik nu de knop Installeren en druk vervolgens op de knop Repareren in het linkerpaneel.
- Kies nu de optie Windows-besturingssysteem om te repareren.
- Kies de optie Systeemherstel in het menu.
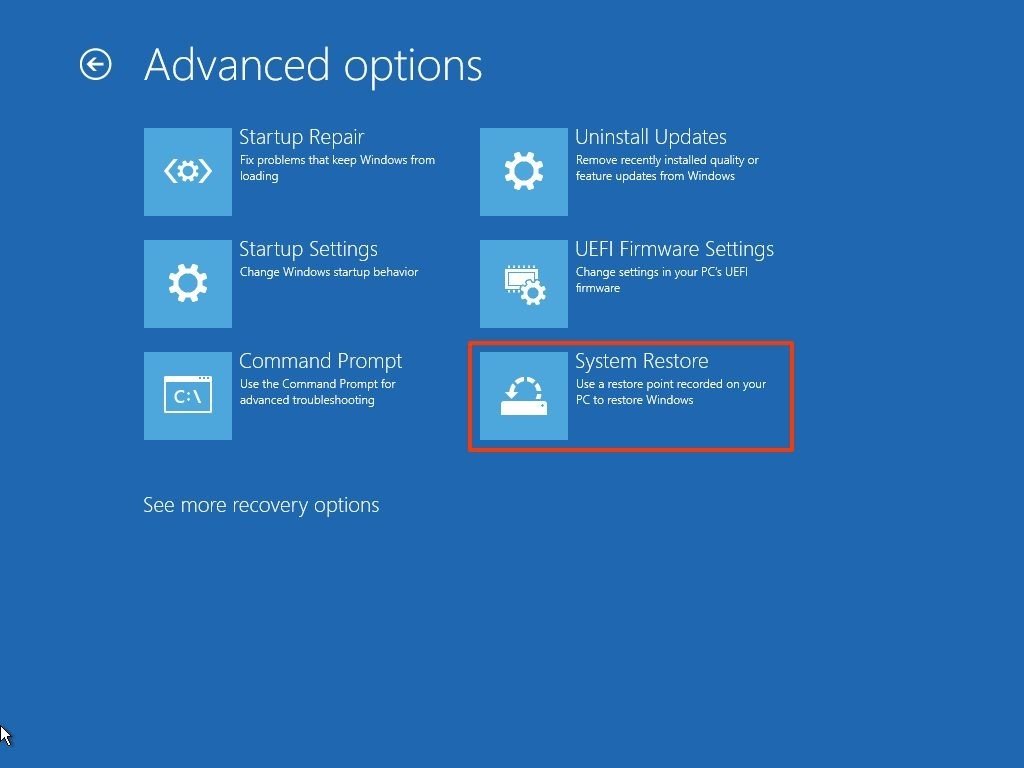
- Volg nu de instructies op het scherm en begin met het installatieproces van Windows.
- Start nu uw pc opnieuw op.Hopelijk zult u deze keer geen problemen ondervinden bij het starten van Windows.
Lees ook:Hoe u Windows 11 kunt optimaliseren voor gamen
Conclusie
Dit zijn enkele van de haalbare methoden om Windows 11-pc te repareren die vastzit in een automatische reparatielus.U kunt een of alle bovenstaande methoden proberen om dit probleem op te lossen.Als het probleem zich blijft voordoen, moet u naar een Windows Repair Outlet gaan.Ik hoop dat je wat aan dit artikel hebt gehad, vergeet het niet met anderen te delen.

