Hoe de 11b-foutcode op Windows-printers op te lossen
Bijgewerkt in januari 2024: Krijg geen foutmeldingen meer en vertraag je systeem met onze optimalisatietool. Haal het nu op - > deze link
- Download en installeer de reparatietool hier.
- Laat het uw computer scannen.
- De tool zal dan repareer je computer.
Ook al leven we in het digitale tijdperk, het belang van printers kan niet worden ontkend.Om dezelfde reden weten we hoe onaangenaam het is om een bericht als Bewerking mislukt met fout 0x0000011b te zien wanneer u iets probeert af te drukken of een gedeelde netwerkprinter toevoegt.Het volledige bericht dat bij dit probleem verschijnt, is "Windows kan geen verbinding maken met een printer - bewerking is mislukt met fout 0x0000011b".
Wat is foutcode 11b?
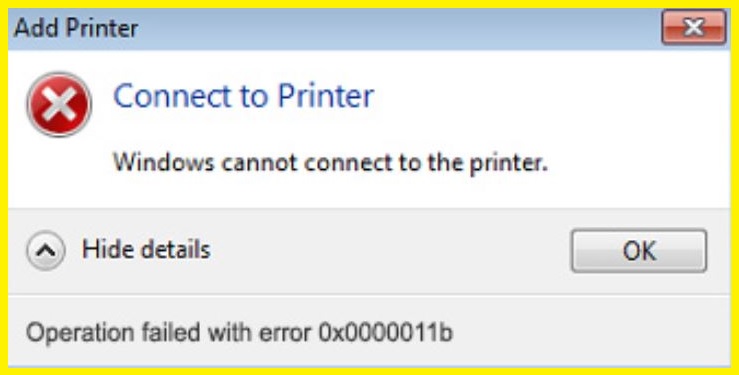
Foutcode 11b is een foutcode die verschijnt wanneer u een printer aan uw computer probeert toe te voegen of een afdruktaak uitvoert en dit mislukt.U weet dat het probleem optreedt wanneer u via internet verbinding probeert te maken met een printer.Dit betekent dat het probleem te maken kan hebben met de host (waarop de printer rechtstreeks is aangesloten) of de client (van waaruit u via internet toegang tot de printer probeert te krijgen).
Waardoor wordt foutcode 11b weergegeven?
Na een nauwkeurige blik op dit probleem, bleek dat het werd veroorzaakt door een reeks beveiligingspatches die door Microsoft zijn uitgebracht om gebruikers van Windows 10 en Windows 11 te beschermen tegen de beveiligingsfout die verband houdt met de Windows-print-spooler-spoofing.Toen Microsoft echter de nieuwste patch uitbracht om dit beveiligingslek te verhelpen (14 september), veroorzaakte dit ook een ander probleem door het TPC-authenticatieniveau voor netwerkprinters te beïnvloeden.
Belangrijke opmerkingen:
U kunt nu pc-problemen voorkomen door dit hulpmiddel te gebruiken, zoals bescherming tegen bestandsverlies en malware. Bovendien is het een geweldige manier om uw computer te optimaliseren voor maximale prestaties. Het programma herstelt veelvoorkomende fouten die kunnen optreden op Windows-systemen met gemak - geen noodzaak voor uren van troubleshooting wanneer u de perfecte oplossing binnen handbereik hebt:
- Stap 1: Downloaden PC Reparatie & Optimalisatie Tool (Windows 11, 10, 8, 7, XP, Vista - Microsoft Gold Certified).
- Stap 2: Klik op "Start Scan" om problemen in het Windows register op te sporen die PC problemen zouden kunnen veroorzaken.
- Stap 3: Klik op "Repair All" om alle problemen op te lossen.
Tot nu toe hebben getroffen gebruikers de oorzaak van dit probleem kunnen vinden.Het is een registerwaarde met de naam RpcAuthnLevelPrivacyEnabled.Nadat deze wijziging als standaardgedrag voor elk Windows-apparaat was ingesteld, begon deze drukfout vooral kleine bedrijven en thuisnetwerken te treffen die niet zijn geconfigureerd om Kerberos-configuratie in een Windows-domein te gebruiken.
Hoe foutcode 11b op te lossen?
Problemen met de printer oplossen
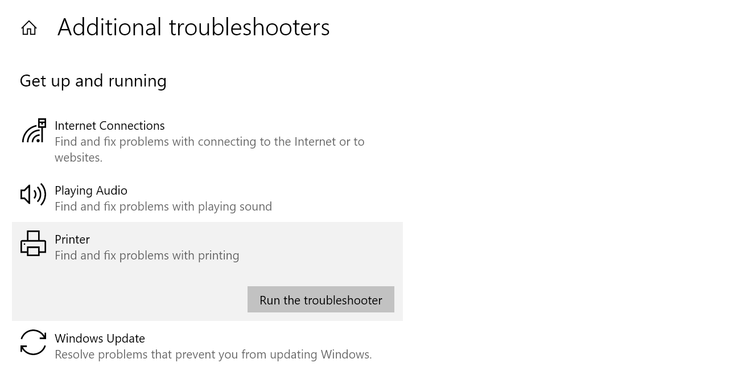
Als uw printer u problemen geeft, wanhoop dan niet!De probleemoplosser voor Windows-printers kan u helpen het probleem te identificeren en op te lossen.Hier is hoe het uit te voeren:
1.Open eerst het Configuratiescherm en ga naar Apparaten en printers.
2.Klik vervolgens met de rechtermuisknop op uw printer en selecteer Eigenschappen.
3.Klik in het venster Eigenschappen op de knop Testpagina afdrukken.
4.Hierdoor wordt de wizard Printerprobleemoplosser gestart.Volg de aanwijzingen om uw probleem te diagnosticeren en op te lossen.
Met slechts een paar klikken kunt u weer probleemloos afdrukken!
Reset de printerinstellingen
Als uw Windows-printer niet reageert, kunt u proberen deze opnieuw in te stellen.Volg deze stappen:
1.Klik op de Start-knop en typ vervolgens 'apparaten en printers'.
2.Zoek uw printer in de lijst met apparaten en klik er met de rechtermuisknop op.
3.Selecteer "Apparaat verwijderen" in het vervolgkeuzemenu.
4.Klik op "Ja" om te bevestigen dat u de printer wilt verwijderen.
5.Start nu uw computer opnieuw op.
6.Zodra uw computer opnieuw is opgestart, opent u het dialoogvenster Apparaten en printers opnieuw.
7.Klik op 'Een printer toevoegen'.
8.Volg de instructies om uw printer weer aan uw computer toe te voegen.
9.Probeer een testpagina af te drukken om te zien of het probleem is opgelost.
Installeer alle wachtende updates
Windows downloadt en installeert updates meestal automatisch zonder tussenkomst van de gebruiker.Het kan echter voorkomen dat u updates handmatig moet installeren, bijvoorbeeld wanneer updates zijn uitgeschakeld of als er een probleem is met de automatische updatefunctie.Dit zijn de stappen die u moet volgen om updates op een Windows-pc te installeren:
1.Open de app Instellingen door op de knop Start te klikken en vervolgens het pictogram Instellingen te selecteren.
2.Selecteer in de app Instellingen 'Update en beveiliging' in de lijst met opties.
3.Selecteer in de instellingen voor "Update & Beveiliging" "Windows Update" in de lijst met opties aan de linkerkant.
4.Klik op de pagina "Windows Update" op de knop "Controleren op updates".Windows controleert nu of er updates in behandeling zijn en begint deze te downloaden als ze beschikbaar zijn.
5.Nadat de updates zijn gedownload, klikt u op de knop "Updates installeren" om ze te installeren.Afhankelijk van uw configuratie, wordt u mogelijk gevraagd uw computer opnieuw op te starten nadat het installatieproces is voltooid.
Na het opnieuw opstarten is uw computer up-to-date met de nieuwste beveiligingspatches en andere softwareverbeteringen.
Start de printerstuurprogrammaservice opnieuw
Als u problemen ondervindt bij het afdrukken vanaf uw Windows 10-computer, is een van de eerste dingen die u moet controleren de status van de afdrukspoolerservice.Deze service beheert alle afdruktaken die naar uw printer worden verzonden en als deze niet goed werkt, kunt u niets afdrukken.Gelukkig is het herstarten van de print spooler-service een relatief eenvoudig proces dat in slechts een paar stappen kan worden voltooid.
1.Typ in de Cortana-zoekbalk "services.msc" en druk op enter.
2.In het servicesvenster dat verschijnt, scrolt u omlaag totdat u "Print Spooler" vindt.
3.Klik met de rechtermuisknop op "Print Spooler" en selecteer "Opnieuw opstarten".
4.Bevestig desgevraagd dat u de service opnieuw wilt starten.
5.Nadat de service opnieuw is gestart, probeert u opnieuw af te drukken.
Werk het printerstuurprogramma bij
Als uw printer niet goed werkt, is een van de eerste dingen die u moet doen, het printerstuurprogramma bijwerken.Zo doet u het op Windows 10:
1.Open het menu Start en typ "printer" in de zoekbalk.
2.Selecteer "Apparaten en printers" uit de resultaten.
3.Klik met de rechtermuisknop op uw printer en selecteer "Stuurprogramma bijwerken".
4.Als er een update beschikbaar is, volgt u de aanwijzingen om deze te installeren.
5. Start uw computer opnieuw op en probeer opnieuw af te drukken.
Als u nog steeds problemen ondervindt, kunt u ook proberen het printerstuurprogramma te verwijderen en opnieuw te installeren.Dit kunt u doen door naar "Apparaatbeheer" te gaan, het gedeelte "Printers" uit te vouwen, met de rechtermuisknop op uw printer te klikken en "Verwijderen" te selecteren.U kunt het stuurprogramma vervolgens opnieuw installeren door naar de website van uw printerfabrikant te gaan en hun instructies te volgen.

