Hoe corrupte PowerPoint-bestanden gemakkelijk te herstellen
Bijgewerkt in januari 2024: Krijg geen foutmeldingen meer en vertraag je systeem met onze optimalisatietool. Haal het nu op - > deze link
- Download en installeer de reparatietool hier.
- Laat het uw computer scannen.
- De tool zal dan repareer je computer.
In dit artikel gaan we benadrukken hoe u toegang krijgt tot beschadigde PowerPoint-presentatiebestanden op uw computer.Als je wanhopig probeert een beschadigd ppt-bestand op je computer te openen, maar dat niet lukt, ga dan door deze eenvoudige oplossingen.U kunt het openen volgens een van deze methoden-
Fix-1 Open PowerPoint in veilige modus-
Open PowerPoint in de veilige modus en probeer vervolgens de presentatie te openen.
1.Druk op Windows-toets + R om het venster Uitvoeren te openen.
Belangrijke opmerkingen:
U kunt nu pc-problemen voorkomen door dit hulpmiddel te gebruiken, zoals bescherming tegen bestandsverlies en malware. Bovendien is het een geweldige manier om uw computer te optimaliseren voor maximale prestaties. Het programma herstelt veelvoorkomende fouten die kunnen optreden op Windows-systemen met gemak - geen noodzaak voor uren van troubleshooting wanneer u de perfecte oplossing binnen handbereik hebt:
- Stap 1: Downloaden PC Reparatie & Optimalisatie Tool (Windows 11, 10, 8, 7, XP, Vista - Microsoft Gold Certified).
- Stap 2: Klik op "Start Scan" om problemen in het Windows register op te sporen die PC problemen zouden kunnen veroorzaken.
- Stap 3: Klik op "Repair All" om alle problemen op te lossen.
2.Kopieer en plak deze opdracht in het venster Uitvoeren en druk op Enter om PowerPoint te openen.
powerpnt /safe
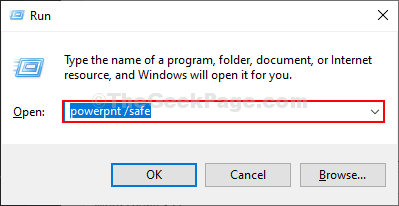
PowerPoint wordt gestart in de veilige modus.
3.Klik in het PowerPoint-venster op 'Bestand' in de menubalk.
4.Klik nu op "Openen" in het linker zijpaneel en klik vervolgens op "Bladeren".
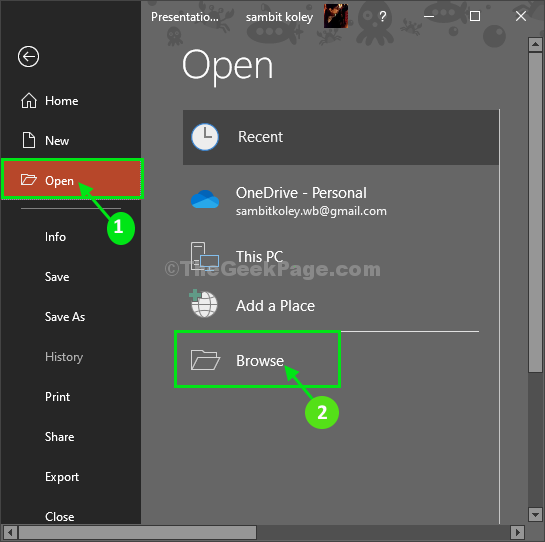
5.Navigeer nu naar de locatie van het PowerPoint-bestand, selecteer het bestand en klik vervolgens op "Openen" om het bestand te openen.
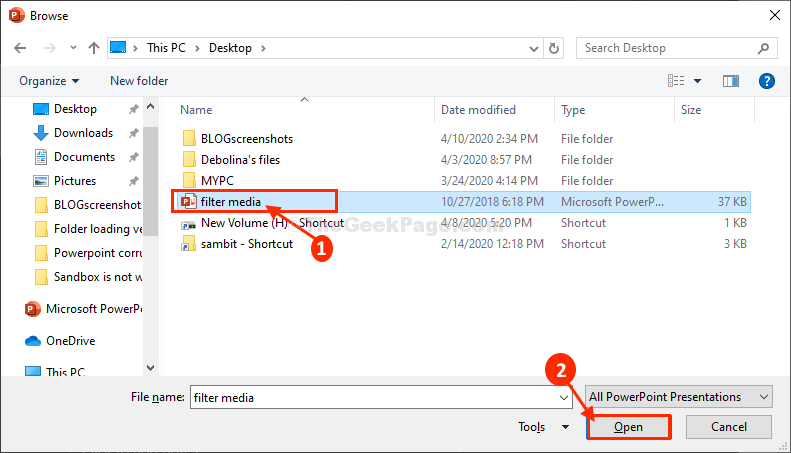
Controleer of de presentatie wel of niet wordt geopend.Als je nog steeds niet voor de volgende oplossing kunt gaan.
Fix-2 Probeer het bestand rechtstreeks vanuit Run-
Probeer de PowerPoint-presentatie rechtstreeks vanuit het venster Uitvoeren te openen.
1.Druk op Windows-toets + R om het venster Uitvoeren te openen.
2.Open nu de bestandslocatie waar het presentatiebestand zich bevindt.
3.Sleep het presentatiebestand naar het venster Uitvoeren en klik vervolgens op "OK" om het bestand op uw computer te openen.
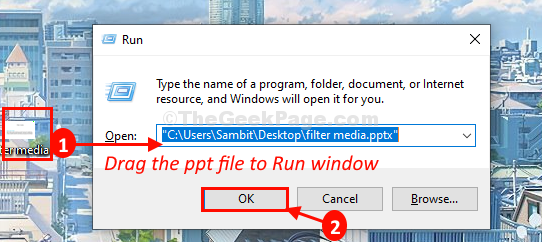
Het presentatiebestand wordt geopend in het PowerPoint-venster.
Fix-3 Open en repareer het bestand in PowerPoint-
Volg deze stappen om eenvoudig een beschadigd PowerPoint-bestand te openen en te repareren:
1.Open de PowerPoint op uw computer.
2.Klik in het PowerPoint-venster op "Bestand" in de menubalk.
3.Klik nu op "Openen" in het linkerzijpaneel en klik vervolgens op "Bladeren" om het bestand op uw computer te zoeken.
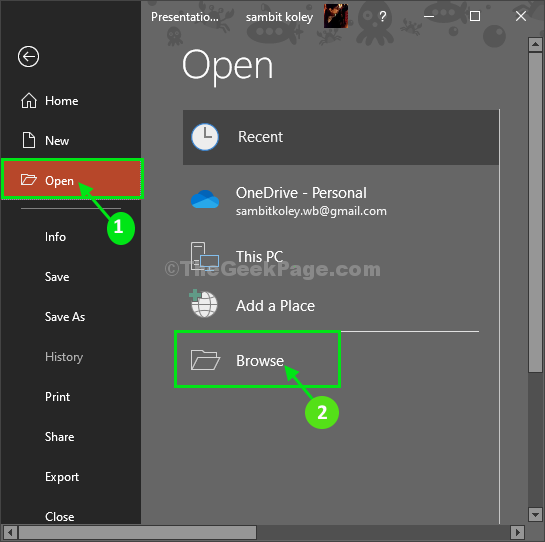
4.Navigeer nu naar de locatie van het PowerPoint-bestand, selecteer het bestand.
5.Klik nu op de vervolgkeuzelijst naast 'Openen' en klik op 'Openen en repareren' om het beschadigde bestand op uw computer te openen en te repareren.
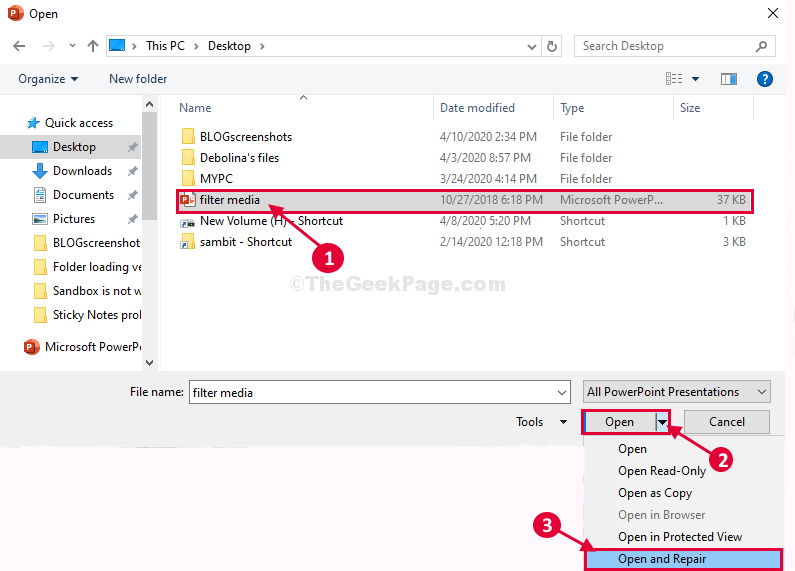
U kunt het presentatiebestand zonder verdere problemen openen.
Fix-4 Gebruik dia's opnieuw gebruiken om een nieuwe presentatie te maken-
Probeer een nieuwe presentatie te maken van de bestaande dia's van de beschadigde presentatie.
1.Klik op het zoekvak en typ vervolgens "PowerPoint".
2.Klik nu op "PowerPoint" om het op uw computer te openen.
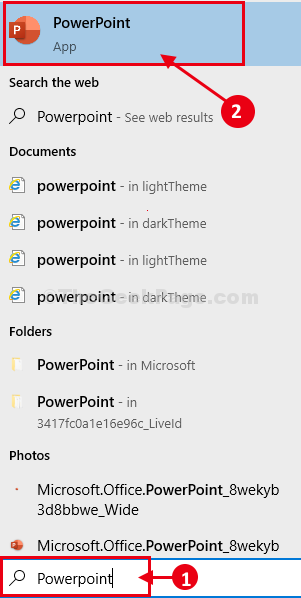
3.Klik op "Lege presentatie" om een nieuwe lege presentatie aan te maken.
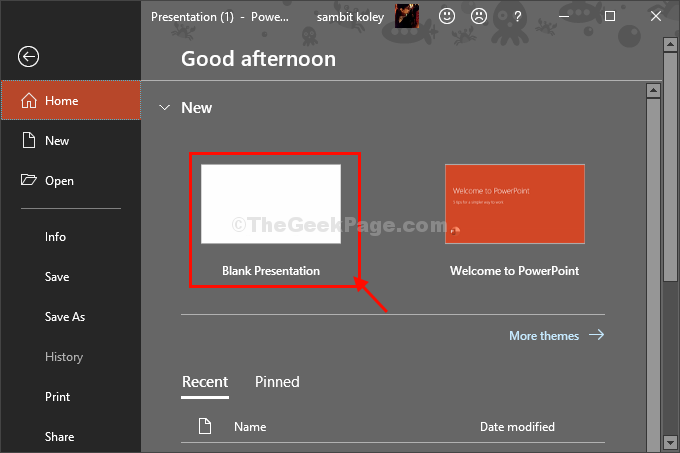
4.Klik op de pijl-omlaag naast "Nieuwe dia's" en klik vervolgens op "Dia's opnieuw gebruiken".
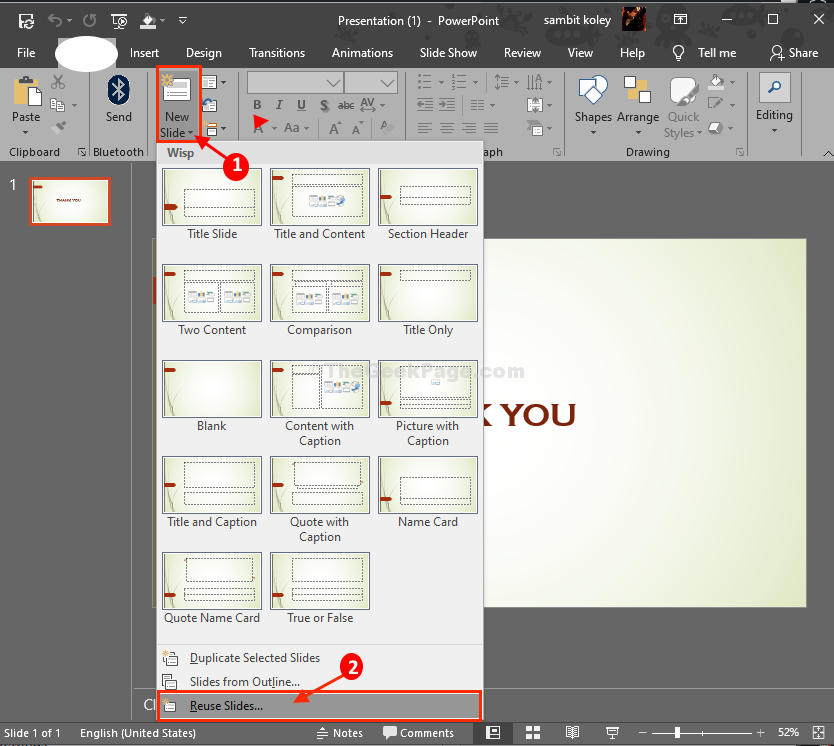
5.Klik in het paneel Dia's opnieuw gebruiken (verhoogd aan de rechterkant) op "Open een PowerPoint-bestand".
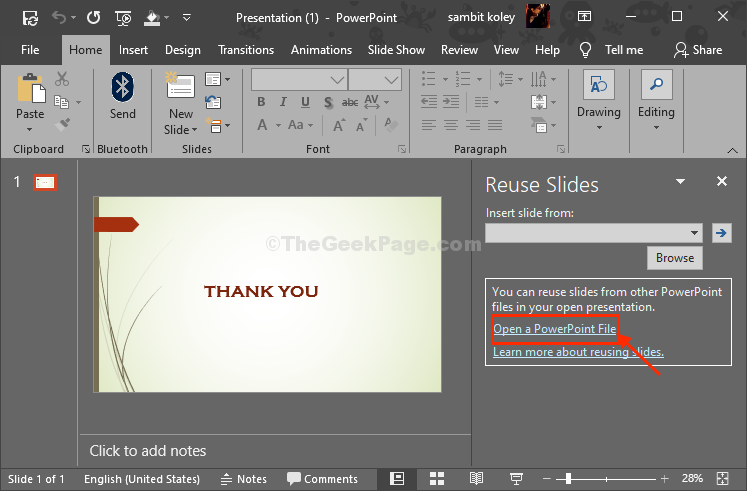
6.Navigeer naar de locatie van het PowerPoint-bestand, selecteer het bestand en klik vervolgens op "Openen" om het bestand op uw computer te openen.
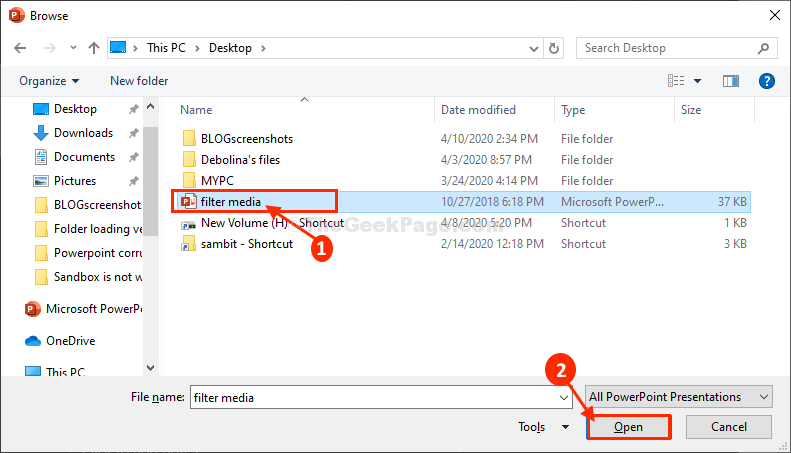
Alle dia's van de beschadigde presentatie worden aan de rechterkant weergegeven.
8.Klik nu één voor één op alle dia's aan de rechterkant om ze op te nemen in de lege presentatie.
9.Nadat u alle dia's hebt opgenomen, klikt u op "Bestand" in de menubalk.
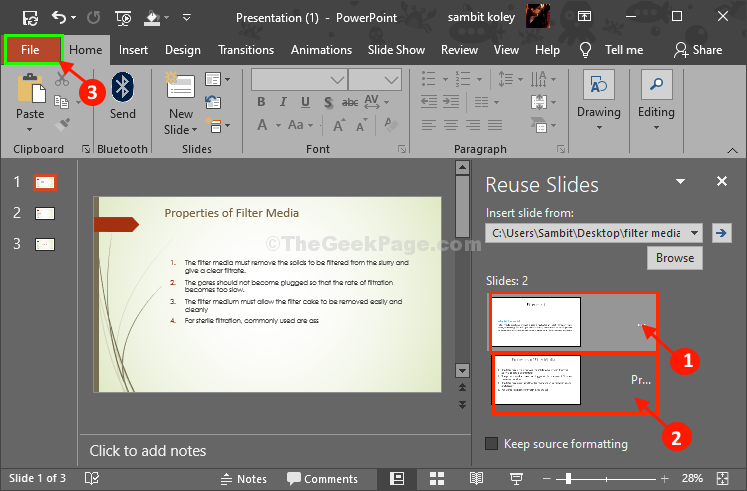
10.Klik nu op "Opslaan als" om het bestand op uw computer op te slaan.
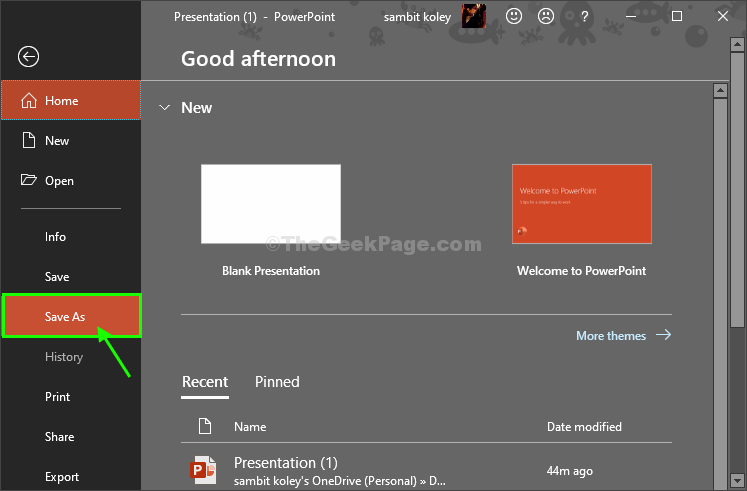
Sla het bestand nu op een locatie naar keuze op.Sluit het PowerPoint-venster.
Nu hebt u eenvoudig toegang tot de nieuwe presentatie die u zojuist hebt gemaakt.
Fix-5 Wijzig Trusted Center-instellingen-
Het toevoegen van de maplocatie aan de lijst met vertrouwde locatiecentra kan voor u werken.
1.Ga naar de locatie waar het problematische bestand zich bevindt.Klik nu met de rechtermuisknop op de ruimte en klik vervolgens op "Nieuw>" en klik vervolgens op "Map".
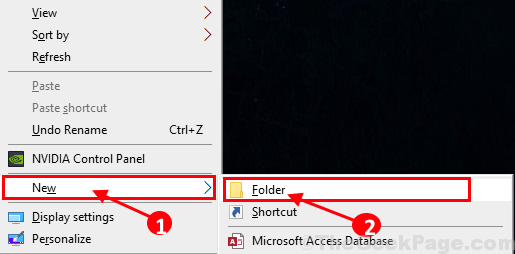
2.Kopieer nu de problematische presentatie en plak deze in deze nieuwe map.
Sluit het Verkenner-venster.
3.Open nu het PowerPoint-venster op uw computer.
4.Klik in het PowerPoint-venster op "Bestand" in de menubalk en scrol vervolgens naar beneden en klik op "Opties".
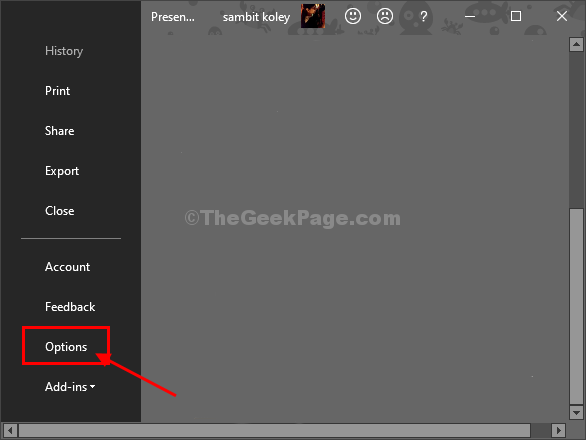
5.Klik in het venster Opties aan de linkerkant op "Vertrouwenscentrum" om de instellingen van het Vertrouwenscentrum te wijzigen.
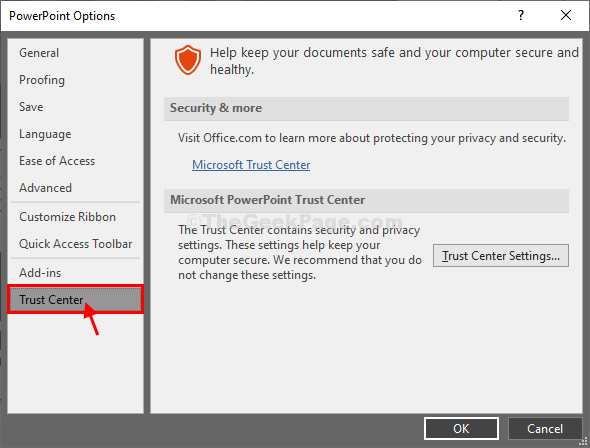
6.Klik nu in het Trusted Center-venster aan de linkerkant op "Vertrouwde locaties".
7.Klik nu aan de rechterkant op "Nieuwe locatie toevoegen..." om de locatie van de presentatie als vertrouwde locatie op te nemen.
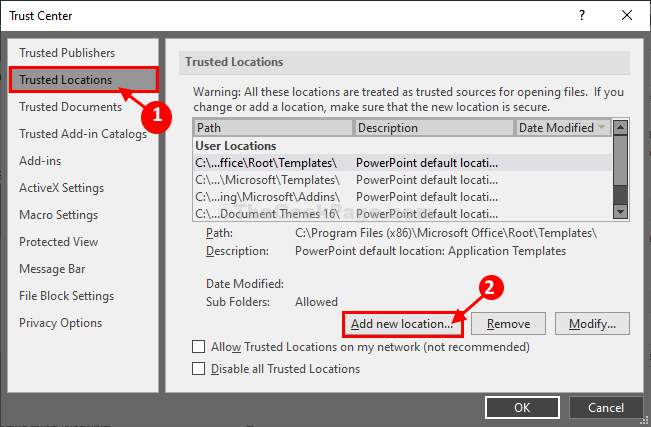
8.Klik in het venster Vertrouwde locatie van Microsoft Office op "Bladeren" om de locatie toe te voegen.
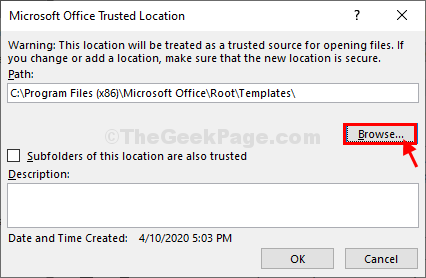
9.Navigeer nu naar de maplocatie (waar het presentatiebestand zich bevindt) en klik erop om de map te selecteren.
10.Klik ten slotte op "OK" om de wijzigingen op uw computer op te slaan.
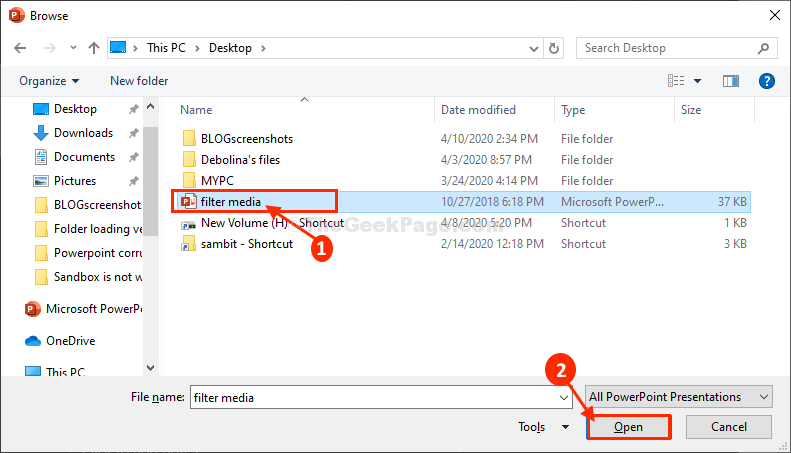
11.Als u terugkeert naar het venster Vertrouwde locatie van Microsoft Office, ziet u de locatie die u zojuist hebt geselecteerd.
Klik op "OK".
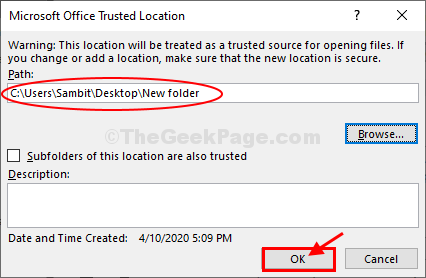
12.In het Vertrouwenscentrum ziet u ook de door u geselecteerde vertrouwde locatie.
13.Klik ten slotte op "OK" om de wijzigingen op uw computer op te slaan.
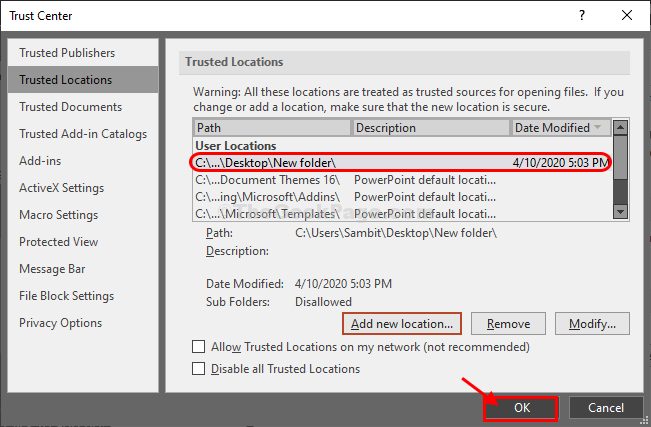
14.Klik in het venster PowerPoint-opties op "OK".
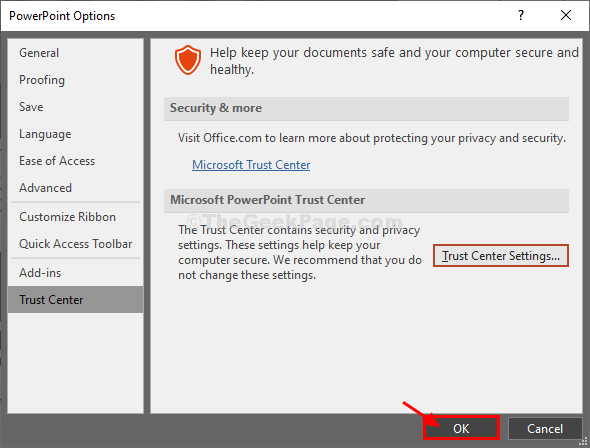
Sluit het PowerPoint-venster.
Probeer opnieuw de presentatie op uw computer te openen.Het zou zonder verdere problemen moeten openen.

