Hoe Corrupt Update Files Error in Steam te repareren
Bijgewerkt in januari 2024: Krijg geen foutmeldingen meer en vertraag je systeem met onze optimalisatietool. Haal het nu op - > deze link
- Download en installeer de reparatietool hier.
- Laat het uw computer scannen.
- De tool zal dan repareer je computer.
Gamers die veel games spelen, moeten soms hun games updaten naar de nieuwste versie om de wijzigingen in de game te verbeteren.Maar terwijl ze dit deden, kregen veel gamers een foutmelding dat er een fout is opgetreden tijdens het updaten van
Dit probleem kan te wijten zijn aan de corrupte bestanden die op het systeem aanwezig zijn of een probleem met de harde schijf of de Steam-client-app.Bij het onderzoeken van deze foutmelding op de Steam-client-app en alle mogelijkheden, hebben we een aantal oplossingen bedacht die zeker de gamers zullen helpen die met deze foutmelding worden geconfronteerd en geen games kunnen updaten.
Fix 1 - Controleer de integriteit van gamebestanden
Stap 1: Open de Steam-client-app op uw systeem.
Belangrijke opmerkingen:
U kunt nu pc-problemen voorkomen door dit hulpmiddel te gebruiken, zoals bescherming tegen bestandsverlies en malware. Bovendien is het een geweldige manier om uw computer te optimaliseren voor maximale prestaties. Het programma herstelt veelvoorkomende fouten die kunnen optreden op Windows-systemen met gemak - geen noodzaak voor uren van troubleshooting wanneer u de perfecte oplossing binnen handbereik hebt:
- Stap 1: Downloaden PC Reparatie & Optimalisatie Tool (Windows 11, 10, 8, 7, XP, Vista - Microsoft Gold Certified).
- Stap 2: Klik op "Start Scan" om problemen in het Windows register op te sporen die PC problemen zouden kunnen veroorzaken.
- Stap 3: Klik op "Repair All" om alle problemen op te lossen.
Stap 2: Log vervolgens in met uw inloggegevens op de Steam-client.
Stap 3: Ga vervolgens naar de BIBLIOTHEEK-optie in de bovenste menubalk.
Stap 4: Hiermee worden alle games weergegeven die je via Steam op je systeem hebt geïnstalleerd.
Stap 5: Klik met de rechtermuisknop op de game die deze foutmelding veroorzaakt tijdens het updaten.
Stap 6: Selecteer vervolgens Eigenschappen in het contextmenu, zoals weergegeven in de onderstaande schermafbeelding.
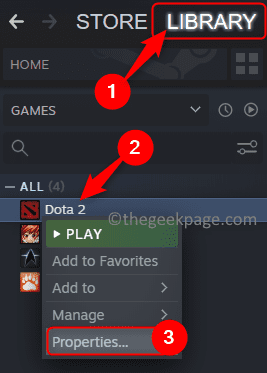
Stap 7: Kies in het venster Eigenschappen de optie LOKALE BESTANDEN in het linkerdeelvenster en klik eenmaal op Integriteit van gamebestanden verifiëren.
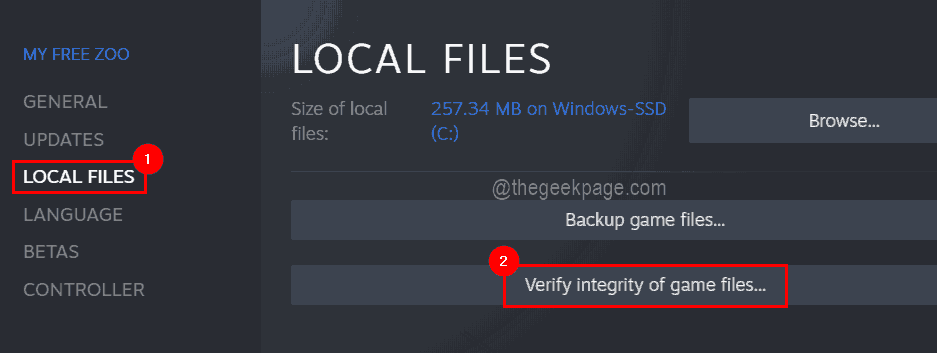
Stap 8: Dit zal beginnen met het verifiëren van de integriteit van de gamebestanden.Als u klaar bent, kunt u het eigenschappenvenster sluiten.
Fix 2 - Repareer de downloadmap
Stap 1: Klik in de Steam-client-app op de Steam-optie bovenaan en klik vervolgens op Instellingen in de vervolgkeuzelijst.
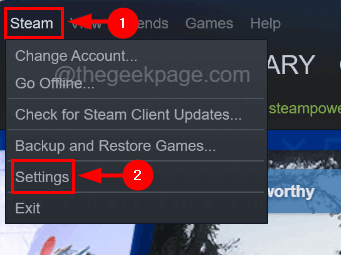
Stap 2: Selecteer in het venster Instellingen de optie Downloads in het linkerdeelvenster.
Stap 3: Klik vervolgens op de optie STEAM LIBRARY FOLDERS bovenaan het venster Instellingen.
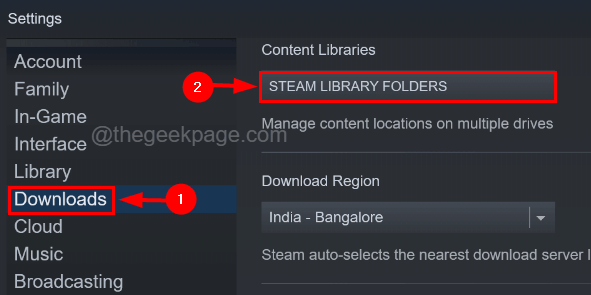
Stap 4: Dit verschijnt in het venster Opslagbeheer.
Stap 5: Klik nu op het menu met drie stippen aan de rechterkant van Opslagbeheer en selecteer Map herstellen in de lijst met meer opties, zoals hieronder weergegeven.

Stap 6: Nadat u het hebt geselecteerd, begint het de bibliotheekmap op het systeem te repareren.
OPMERKING - Mogelijk moet u de UAC accepteren die op het scherm wordt gevraagd door op Ja te klikken.
Stap 7: Als u klaar bent, kunt u de Steam-client-app op het systeem opnieuw opstarten.
Oplossing 3 - Wis de downloadcache van de Steam-client
Stap 1: Open het instellingenvenster van Steam en selecteer de optie Downloads aan de linkerkant, zoals uitgelegd in stap 1 en 2 van de vorige methode.
Stap 2: Klik vervolgens op de optie CLEAR DOWNLOAD CACHE onderaan het venster Instellingen.

Stap 3: Accepteer de pop-up kleine vensters door op OK te klikken om door te gaan met het wissen van de downloadcache.
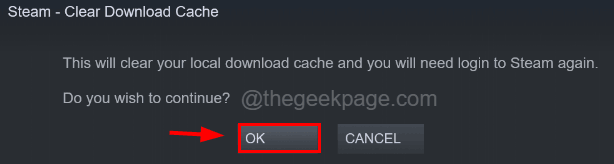
Stap 4: Hiermee worden alle bestanden in de downloadcache van Steam verwijderd.
Fix 4 - Installeer de game opnieuw nadat je de downloadregio in Steam hebt gewijzigd
Stap 1: Open de Steam-app op uw systeem.
Stap 2: Ga naar de BIBLIOTHEEK-pagina bovenaan en klik met de rechtermuisknop op het spel aan de linkerkant van het venster.
Stap 3: Navigeer naar Beheren > Verwijderen vanuit het contextmenu zoals weergegeven in de onderstaande schermafbeelding.
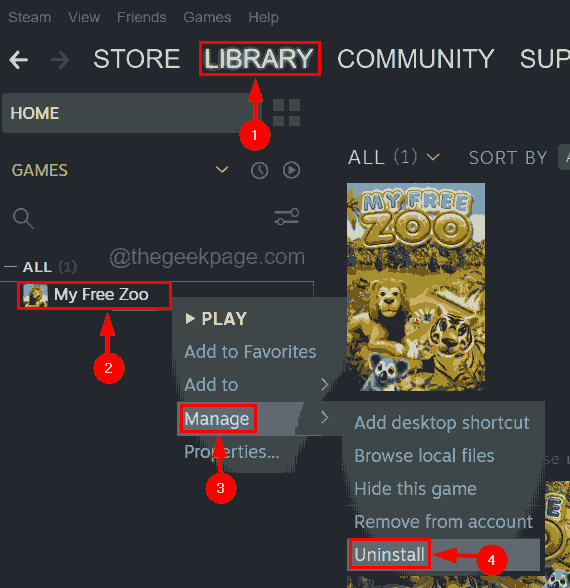
Stap 4: Zodra de game van het systeem is verwijderd, ga je naar Steam > Instellingen in de menubalk bovenaan.
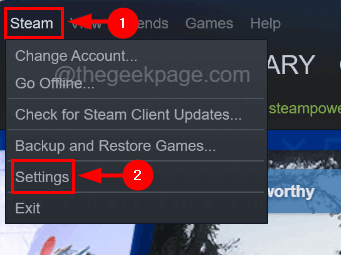
Stap 5: Kies in het venster Instellingen de optie Downloads in het linkerdeelvenster.
Stap 6: Selecteer een andere regio in de vervolgkeuzelijst van de optie Downloadregio aan de rechterkant van het venster Instellingen.
Stap 7: Sla ten slotte de aangebrachte wijzigingen op door op OK te klikken in het venster Instellingen.

Stap 8: Zodra dit is gebeurd, kun je naar de game zoeken in de Steam-client-app en deze zorgvuldig installeren.
Oplossing 5 - Hernoem de downloadmap
Stap 1: Open de Run-console op uw systeem door de Windows- en R-toetsen samen in te drukken.
Stap 2: Typ het onderstaande pad in het vak Uitvoeren en druk op Enter.
C:Program Files (x86)Steamsteamapps

Stap 3: Dit opent de map steamapps op het systeem.
Stap 4: U moet een map vinden met de naam downloaden in de map steamapps.
Stap 5: Selecteer nu deze map en klik er met de rechtermuisknop op en dan kunt u deze hernoemen naar iets anders of gewoon verwijderen.
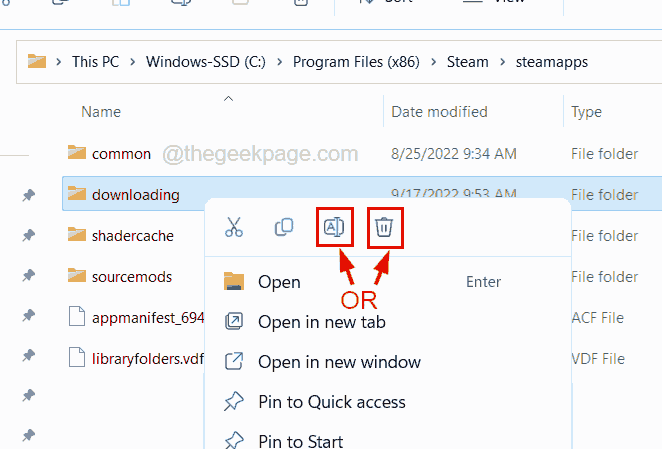
Stap 6: Dus de volgende keer, wanneer je een game in de Steam-client-app probeert bij te werken, wordt er een nieuwe downloadmap gemaakt.

