Hoe Chrome op te lossen dat mij blijft uitloggen probleem
Bijgewerkt in januari 2024: Krijg geen foutmeldingen meer en vertraag je systeem met onze optimalisatietool. Haal het nu op - > deze link
- Download en installeer de reparatietool hier.
- Laat het uw computer scannen.
- De tool zal dan repareer je computer.
U kunt Chrome gebruiken zonder in te loggen op uw Google-account.Als u echter vanaf andere apparaten toegang wilt tot al uw bladwijzers, extensies, apps en thema's, moet u inloggen met uw account.Gebruikers melden dat ze steeds automatisch uitloggen.Wat moeten ze doen als dit gebeurt?Volg de stappen die in dit Techquack-artikel worden beschreven.
Google Chrome wordt door veel mensen over de hele wereld gebruikt; het is een gebruiksvriendelijke webbrowser.Chrome kan op verschillende apparaten worden gebruikt, waaronder desktops, laptops, tablets, smartphones en zelfs gameconsoles.Het biedt de beste diensten in vergelijking met andere browsers.Mensen gebruiken het graag, maar er zijn van tijd tot tijd problemen.
Chrome verbreekt voortdurend de verbinding met websites is een van de meest besproken onderwerpen; de meeste mensen vragen zich af hoe ze kunnen voorkomen dat Google Chrome de verbinding verbreekt.Ze zeiden dat Google me steeds loskoppelt en dat ze hulp willen van andere mensen.Sommigen van hen zoeken online hulp door op forums en gemeenschappen te posten.
Gelukkig kan dit probleem eenvoudig worden opgelost met een paar tips voor probleemoplossing die hier worden vermeld.Laten we ze eens bekijken.
Belangrijke opmerkingen:
U kunt nu pc-problemen voorkomen door dit hulpmiddel te gebruiken, zoals bescherming tegen bestandsverlies en malware. Bovendien is het een geweldige manier om uw computer te optimaliseren voor maximale prestaties. Het programma herstelt veelvoorkomende fouten die kunnen optreden op Windows-systemen met gemak - geen noodzaak voor uren van troubleshooting wanneer u de perfecte oplossing binnen handbereik hebt:
- Stap 1: Downloaden PC Reparatie & Optimalisatie Tool (Windows 11, 10, 8, 7, XP, Vista - Microsoft Gold Certified).
- Stap 2: Klik op "Start Scan" om problemen in het Windows register op te sporen die PC problemen zouden kunnen veroorzaken.
- Stap 3: Klik op "Repair All" om alle problemen op te lossen.
Wat veroorzaakt het probleem "Chrome wil niet uitloggen"?
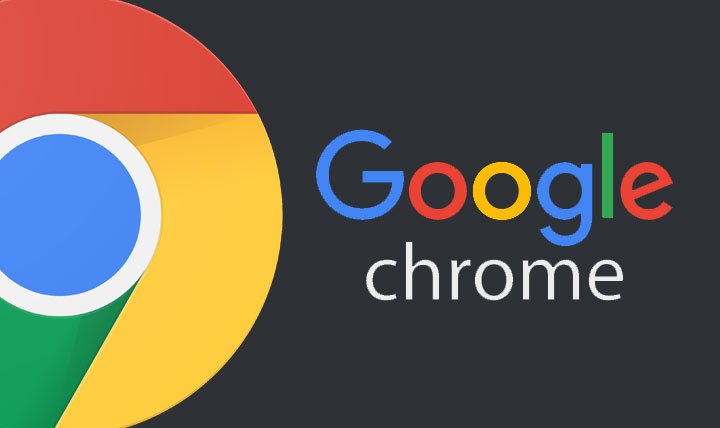
Hieronder vindt u de redenen waarom Chrome mogelijk uitlogt:
- U heeft Chrome-browsercookies gewist of verwijderd.
- Mogelijk hebt u een antivirusprogramma geïnstalleerd dat cookies heeft verwijderd.
- Bug-aanvallen hebben mogelijk beschadigde cookies
- U gebruikt een verouderde browser
- Uw browsercache is overbelast
- Uw browsergegevensprofiel is beschadigd
Hoe los ik het probleem "Chrome wil niet uitloggen" op?

Maak je cache schoon
Soms kan een beschadigd cachebestand ook de reden zijn waarom u zich niet kunt aanmelden bij Chrome.Om dit probleem op te lossen, moet u de Chrome-cache wissen. Maak je geen zorgen.Het zal geen van uw gegevens verwijderen, zoals bladwijzers, wachtwoorden, enz.Als u de cache wist, worden alleen tijdelijke bestanden verwijderd.
- Open uw Chrome-instellingen om uw Chrome-cache te wissen.Klik onder Privacy en beveiliging op Browsegegevens wissen.
- Dit opent een pop-upvenster.Klik op het tabblad Geavanceerd.Selecteer in de optie Tijdbereik Altijd en vink het selectievakje Afbeeldingen en bestanden in de cache aan.
- De rest hoef je niet te controleren.Klik vervolgens op de knop Gegevens wissen.
Deactiveer uw Google-account vanuit Chrome
Als u de synchronisatiefunctie van Chrome gebruikt om ingelogd te blijven, kunt u proberen uw Google-account een tijdje los te koppelen van Chrome.Als u het weer inschakelt nadat u het hebt losgekoppeld, zou het probleem moeten zijn opgelost.
Volg hiervoor deze stappen:
- Ga naar je Chrome-instellingen.
- Klik onder Jij en Google op Verbinding verbreken naast je naam en e-mailadres.
- Hiermee kunt u uitloggen bij Chrome en andere Google-sites.
- Uw bladwijzers, wachtwoorden, browsegeschiedenis, enz. worden niet verwijderd.
- Start Chrome opnieuw en ga terug naar de instellingen.
- Klik op Inschakelen en voeg uw Google-accountgegevens toe om u aan te melden bij Chrome.
- Hopelijk wordt u niet uitgelogd als u Chrome nu sluit.
Cookies activeren
U moet cookies in uw browser inschakelen als u op sites wilt blijven.Kijk dus in uw Chrome-instellingen en kijk of cookies zijn ingeschakeld of niet.Dit zijn de stappen:
- Klik op het pictogram met de drie stippen in de rechterbovenhoek van Chrome.Selecteer Instellingen in het menu.
- Klik op Cookies en andere sitegegevens.
- Selecteer Alle cookies toestaan.Start Chrome opnieuw.
Controleer je cookie-instellingen
Als cookies al waren ingeschakeld, of nadat u ze hebt ingeschakeld zoals hierboven beschreven, moet u mogelijk enkele cookie-instellingen controleren waardoor u Chrome kunt verlaten.
- Schakel eerst het selectievakje 'Cookies en websitegegevens wissen bij afsluiten van Chrome' uit.
- Blader ook naar beneden en controleer de sites die worden vermeld onder 'Cookies altijd verwijderen bij het sluiten van vensters' en 'Sites die nooit cookies gebruiken. Als u zich alleen bij een bepaalde site afmeldt, verwijdert u deze uit beide lijsten.

