Hoe 'Bestand niet gevonden of geen leesmachtiging' in Windows te repareren
Bijgewerkt in januari 2024: Krijg geen foutmeldingen meer en vertraag je systeem met onze optimalisatietool. Haal het nu op - > deze link
- Download en installeer de reparatietool hier.
- Laat het uw computer scannen.
- De tool zal dan repareer je computer.
Hebt u "bestand niet gevonden of geen leesmachtiging" gekregen op Windows 10 pc?Het is een veel voorkomende fout die niets te maken heeft met het bestandsformaat, en het is andersom.Natuurlijk is er een verband tussen Windows en het archiefbestandsformaat, maar in de meeste gevallen kunt u dit afhankelijk van de omstandigheden oplossen.Windows kan de inhoud erin niet lezen en heeft geen toestemming om de map of het bestand te lezen.
Pagina-inhoud
Waarom krijg ik de foutmelding 'Bestand niet gevonden of geen leestoestemming'?
Belangrijke opmerkingen:
U kunt nu pc-problemen voorkomen door dit hulpmiddel te gebruiken, zoals bescherming tegen bestandsverlies en malware. Bovendien is het een geweldige manier om uw computer te optimaliseren voor maximale prestaties. Het programma herstelt veelvoorkomende fouten die kunnen optreden op Windows-systemen met gemak - geen noodzaak voor uren van troubleshooting wanneer u de perfecte oplossing binnen handbereik hebt:
- Stap 1: Downloaden PC Reparatie & Optimalisatie Tool (Windows 11, 10, 8, 7, XP, Vista - Microsoft Gold Certified).
- Stap 2: Klik op "Start Scan" om problemen in het Windows register op te sporen die PC problemen zouden kunnen veroorzaken.
- Stap 3: Klik op "Repair All" om alle problemen op te lossen.
Ik heb geprobeerd de map met mappen, DOCX-bestanden en afbeeldingen in PNG-indeling te archiveren.Windows heeft een ingebouwde compressor, waarmee u de map in een bestand kunt archiveren en via e-mail kunt verzenden of op de verwisselbare schijf kunt meenemen.Ik krijg echter steeds de foutmelding "bestand niet gevonden of geen leesmachtiging", welke oplossing ik ook heb toegepast.Ik heb het bestand in een gecomprimeerd formaat kunnen archiveren en u kunt hetzelfde zonder fouten doen door de oplossingen te volgen.
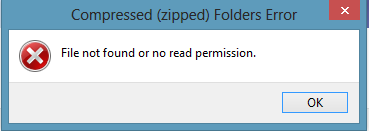
Manieren om bestand niet gevonden of geen leesmachtiging op pc te herstellen
Hier zijn de beste oplossingen om een gecomprimeerde zip-mapfout te herstellen Bestand niet gevonden of geen leesmachtiging voor Windows-computer
PC afsluiten
Pas geen oplossingen toe totdat u de pc uitschakelt en na vijf minuten afkoelen weer inschakelt.
Stap 1: Druk op Windows-toets + S en open vervolgens CMD als beheerder.
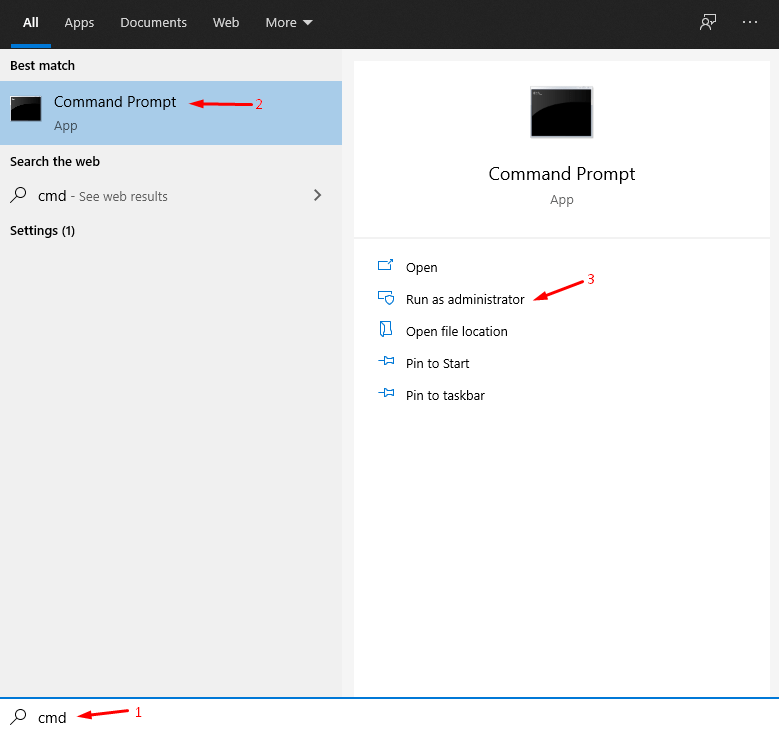
Stap 2: Typ de opdracht shutdown /sq en druk op enter.
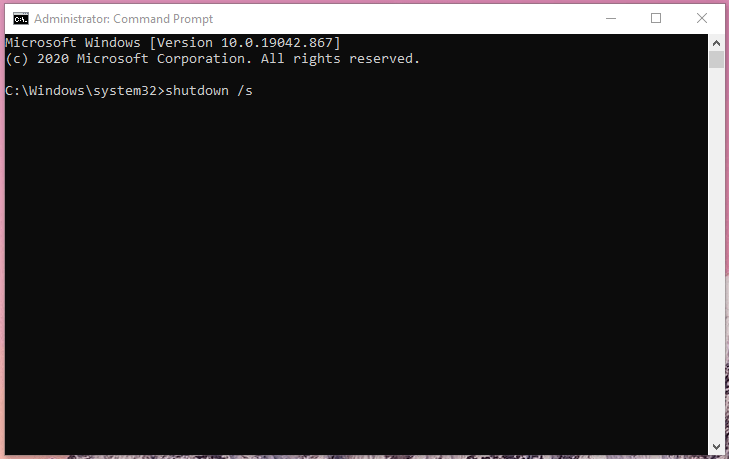
Stap 3: Uw pc wordt binnen enkele ogenblikken afgesloten.
Laat de machine vijf minuten afkoelen en zet de pc vervolgens weer aan.
RAR-bestandsindeling gebruiken
Ik heb RAR altijd beschouwd als het geavanceerde bestandsformaat om een bestand te comprimeren, omdat het niet met Windows bemoeit en perfect werkt op Windows-, Linux- en macOS-machines.
Dit is uw kans om WinRAR in uw machine uit te proberen en het beste uit het gratis programma te halen.U krijgt na 40 dagen een pop-up waarin u wordt gevraagd de licentie aan te schaffen, maar u kunt deze blijven gebruiken zonder de licentie aan te schaffen.Gebruikers krijgen de aankoop-pop-up alleen als ze het programma gebruiken.
Stap 1: Download WinRAR en installeer het.
Stap 2: Open de map met het doel en klik met de rechtermuisknop om meer opties te bekijken.
Stap 3: Kies nu (Toevoegen aan "Sample.rar") om een gecomprimeerd bestand te maken.
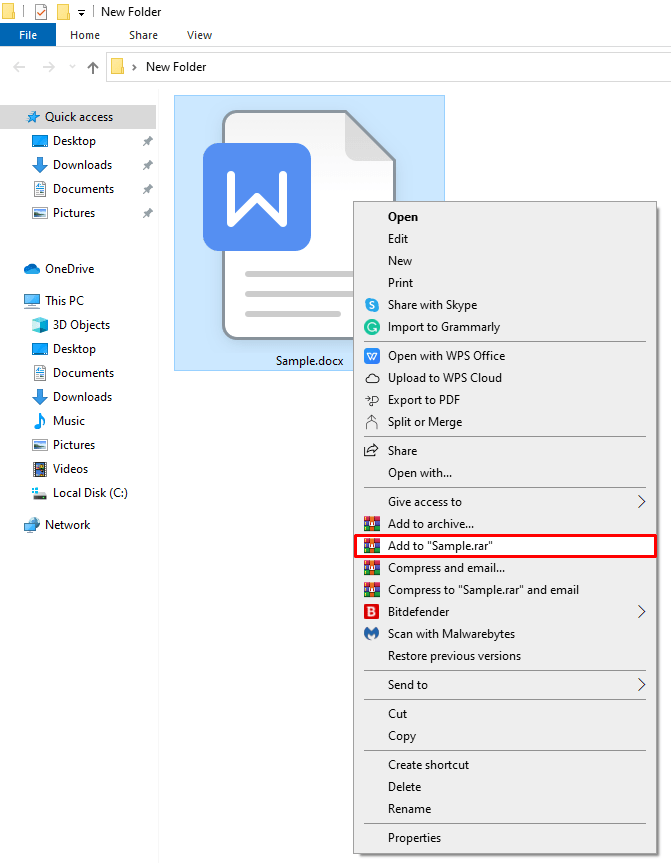
Stap 4: Er wordt een nieuw gecomprimeerd bestand gemaakt met de inhoud.
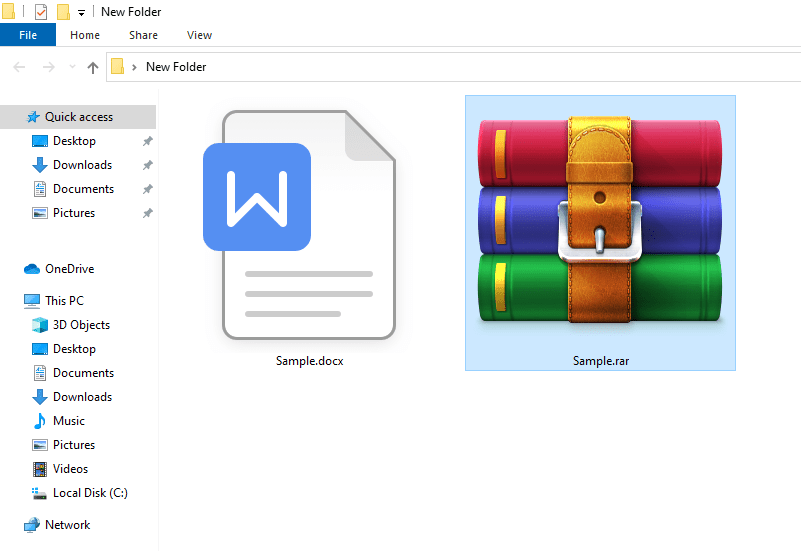
WinRAR rommelt niet met de originele map of de inhoud ervan en maakt in plaats daarvan een nieuw bestand.U hoeft zich geen zorgen te maken over bestandscorruptie en gegevensverlies omdat het bronbestand of de bronmap onaangeroerd blijft.
ZIP-bestandsindeling gebruiken
Het ZIP-bestandsformaat is enorm populair onder zakenmensen, en als je geen optie hebt om WinRAR te gebruiken, dan is 7-Zip een redder.Lezers hoeven geen cent uit te geven, want er zijn open-sourceprojecten 7-Zip, die naar voren zijn gekomen om geavanceerde compressieprogramma's onder freeware-licentie te bieden.
Stap 1: Download 7-Zip (GRATIS) en installeer het.
Stap 2: Kopieer de bronlocatie van het klembord.
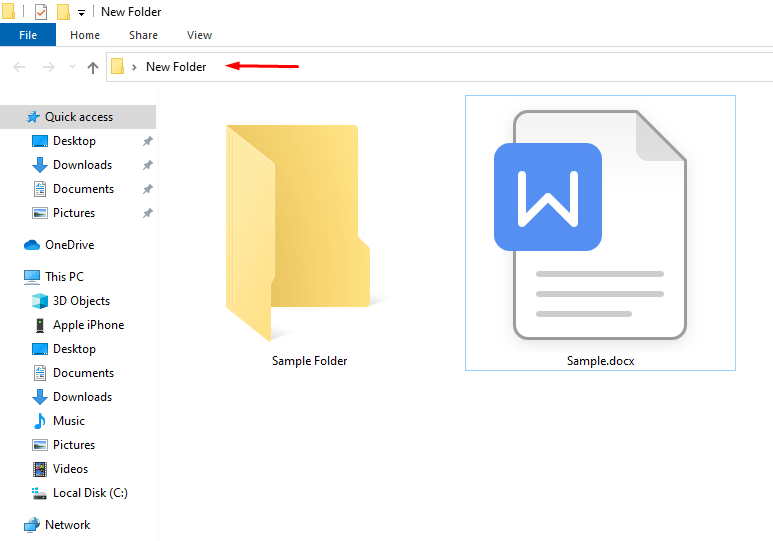
Stap 3: Druk op Windows-toets + S en open 7-Zip.
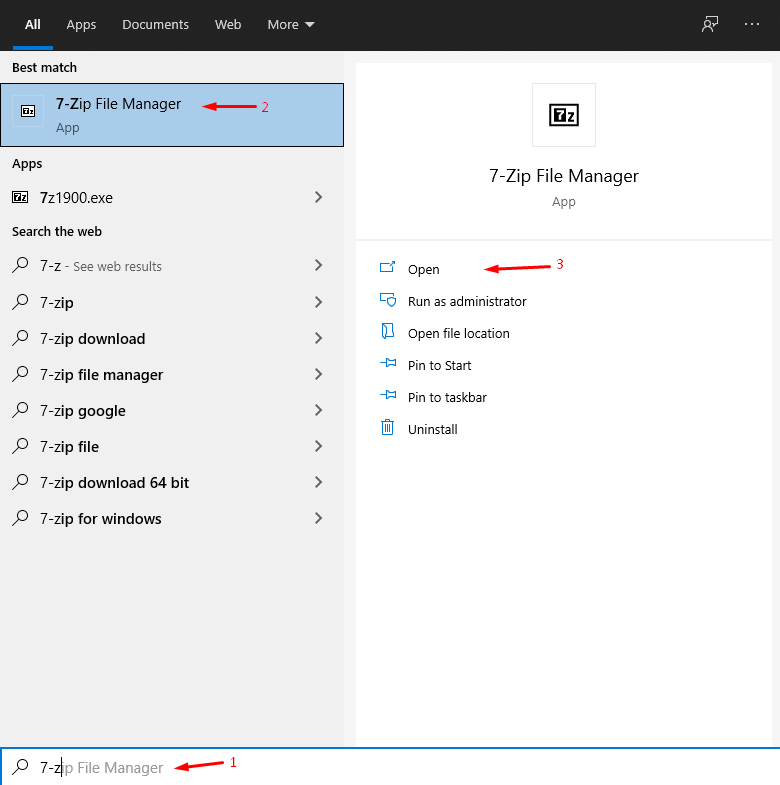
Stap 4: Plak de gekopieerde locatie in het 7-Zip-programma.
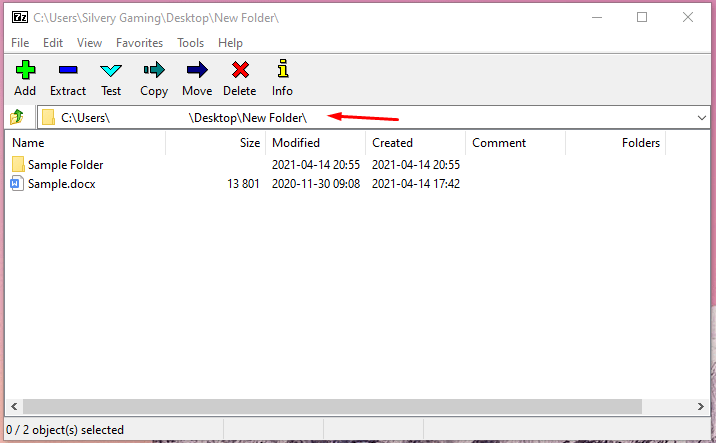
Stap 5: Selecteer de bestanden en klik vervolgens op "Toevoegen" om verder te gaan.
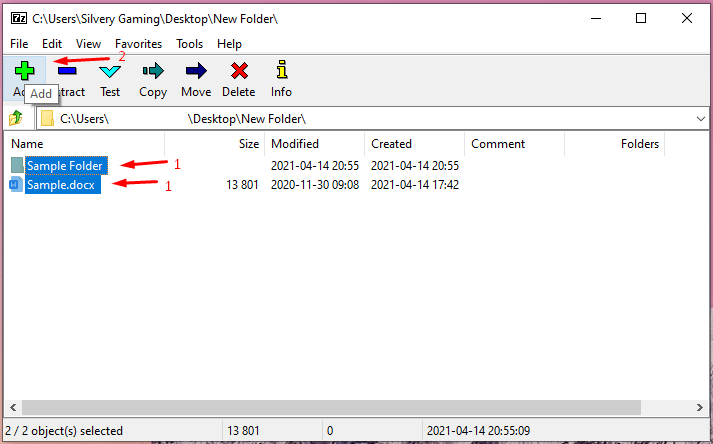
Stap 6: Geef het nieuwe ZIP-bestand een naam, kies vervolgens het archiefformaat "ZIP" en klik vervolgens op "OK" om het proces te voltooien.

Stap 7: Het ZIP-bestand is probleemloos aangemaakt.
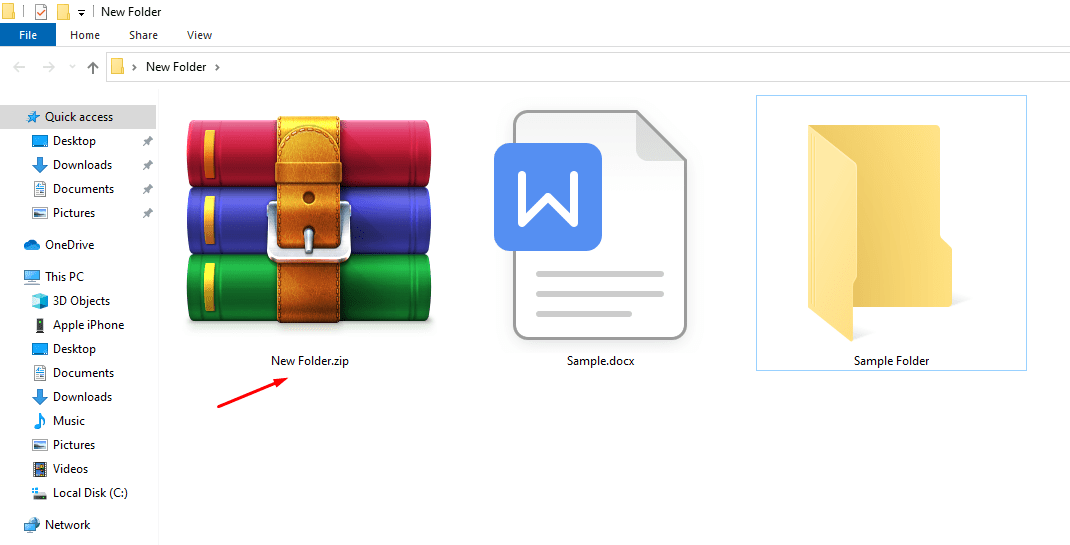
Onthoud dat u hetzelfde programma kunt gebruiken om een bestand uit te pakken als u de foutmelding "bestand niet gevonden of geen leesmachtiging" krijgt. 7-Zip is een open-sourceproject dat helemaal geen bloatware heeft, dus de aanhoudende kansen zijn minimaal.
Maak of open het archief op Linux-pc
Onderschat de kracht van Linux niet, en dat is hoe ik Linux-software wil omschrijven.Ik kon het ZIP-bestand zonder fouten uit de bron maken en zo kwam ik erachter dat dit een Windows-specifiek probleem is.Leer hoe u Linux op een USB kunt draaien en de klus kunt klaren zonder Windows OS opnieuw te installeren.
Stap 1: Open de bronmap en selecteer vervolgens de bestanden.
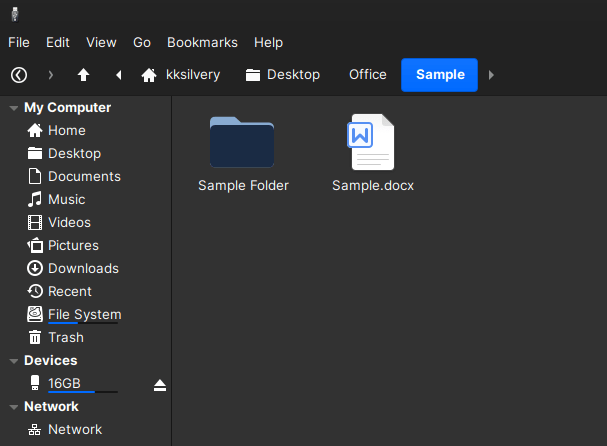
Stap 2: Klik met de rechtermuisknop om meer opties te bekijken en klik vervolgens op "Comprimeren" in de opties.
Stap 3: Pas de locatie, naam, archiefindeling en meer aan.Klik op "OK" zodra u klaar bent met aanpassingen.
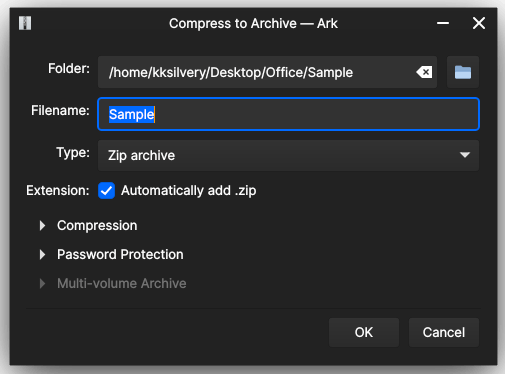
Stap 4: Het ZIP-bestand is succesvol gemaakt zonder fouten.
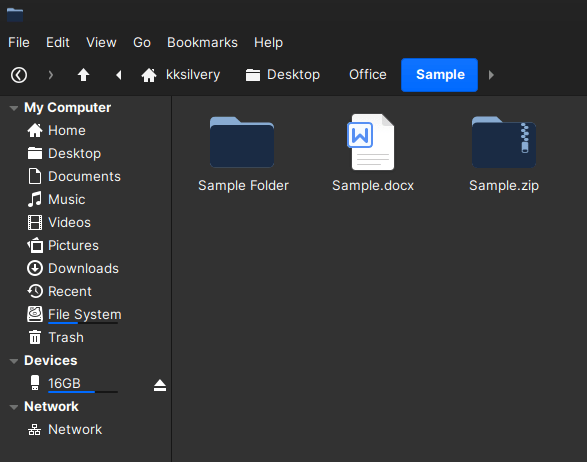
U hoeft Linux niet op een pc te installeren om de functies te gebruiken, en het werkt soepel op een USB-flashdrive.Maak je geen zorgen over platformonafhankelijke compatibiliteit, want ik heb dit meer dan honderd keer gedaan en heb nog nooit problemen ondervonden.
Toestemming geven aan de map
De standaard archieftool van Windows kan de map niet lezen, dus geef het programma speciale toestemming.Sta de map toe om de programma's van derden het te laten lezen, en het zal de fout "bestand niet gevonden of geen leesmachtiging" oplossen.
Stap 1: Maak een kopie van het bestand of de map, voor het geval er iets misgaat, hebt u een back-upbestand.
Stap 2: Selecteer de gekopieerde bron en klik met de rechtermuisknop om meer opties te bekijken en kies "Eigenschappen" om door te gaan.
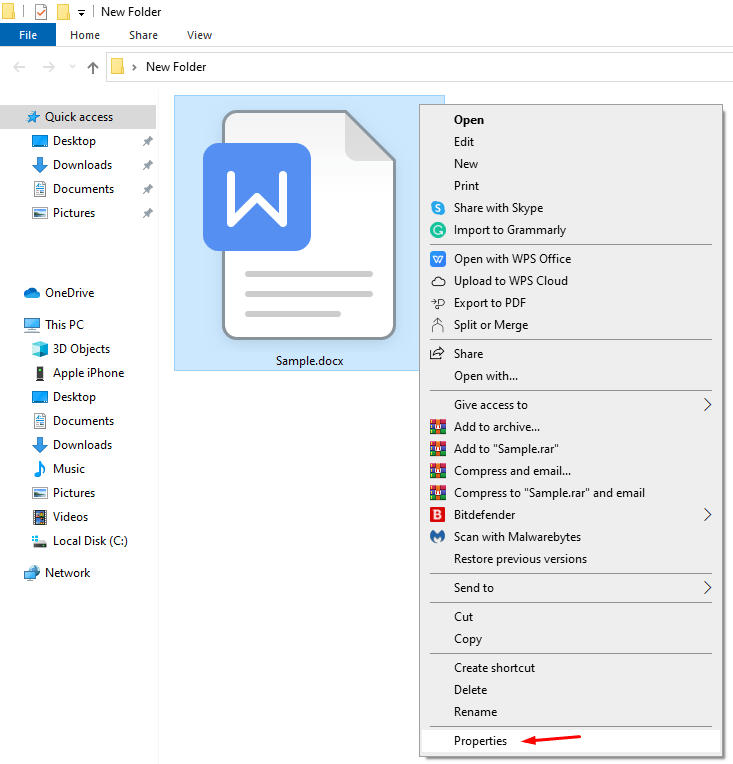
Stap 3: Kies "Beveiliging” en klik op "Geavanceerd” om verder te gaan.
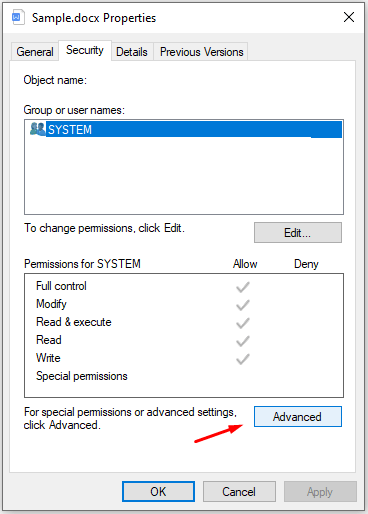
Stap 4: Klik op "Overerving uitschakelen" om verder te gaan.
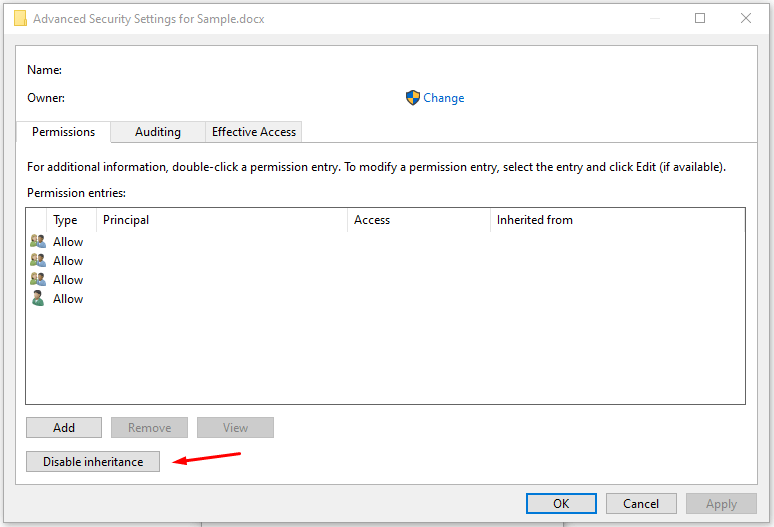
Stap 5: Kies "Verwijder alle overgenomen machtigingen van dit object" om door te gaan.
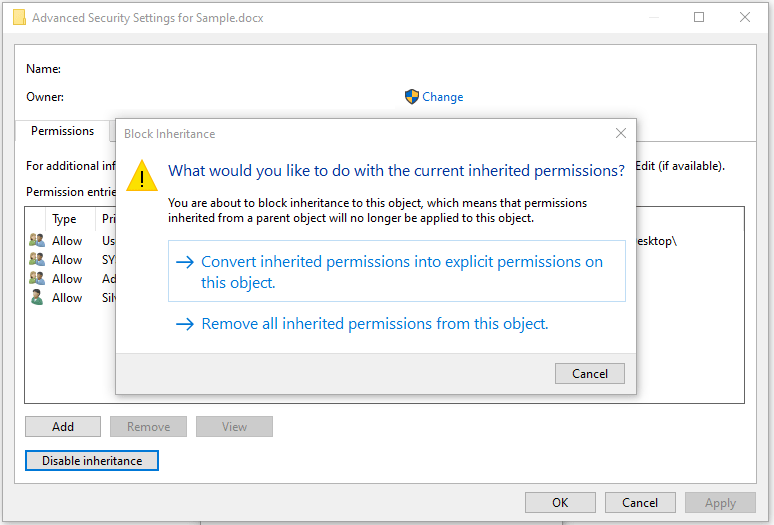
Stap 6: Klik op "Toevoegen" om machtigingen toe te voegen.
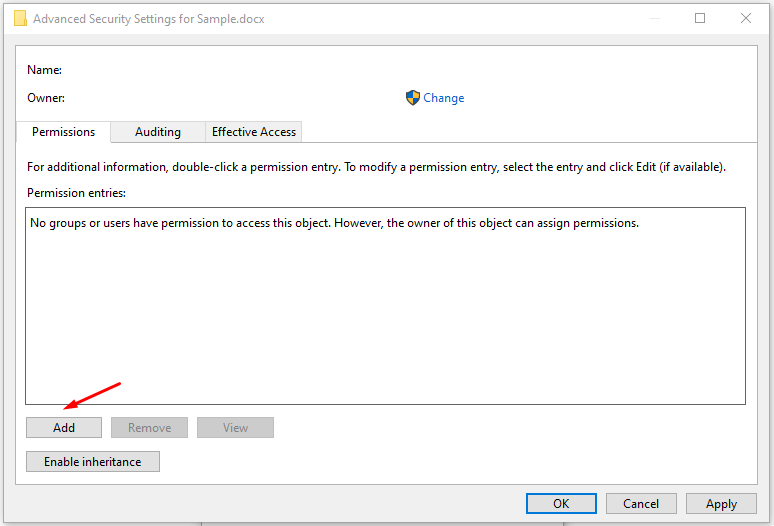
Stap 7: Typ "administrator" en klik vervolgens op "Namen controleren" om het beheerdersaccount toe te voegen.
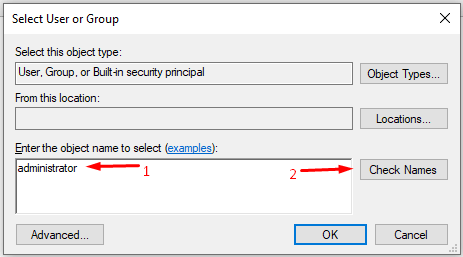
Stap 8: Klik op "OK” om het op te slaan.
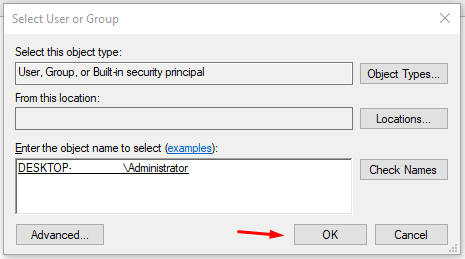
Stap 9: Kies alle machtigingen en klik vervolgens op "OK" om de wijzigingen op te slaan.
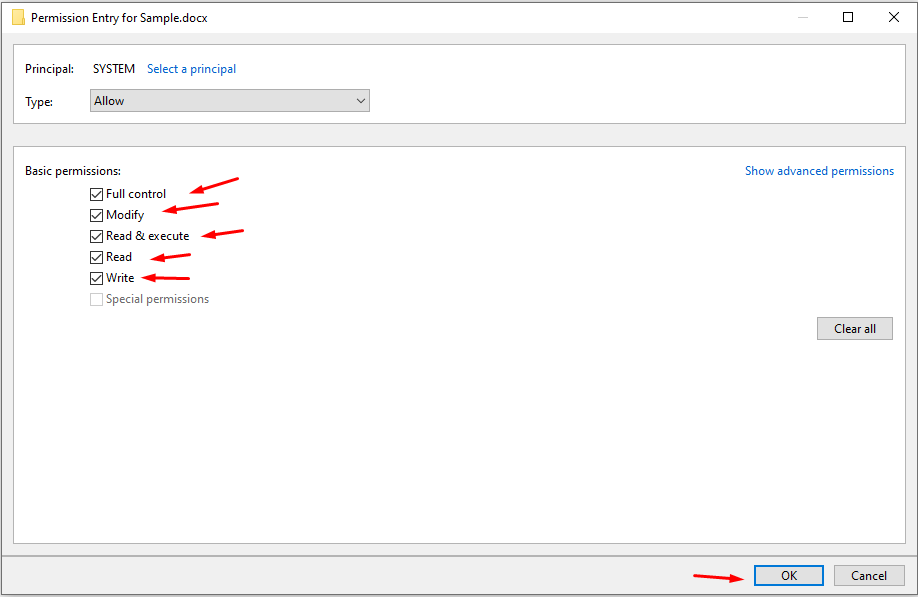
Probeer de map of het bestand te archiveren en u krijgt geen foutmelding "bestand niet gevonden of geen leesmachtiging".Lezers kunnen het bestand naar de prullenbak wijzen als er iets misgaat.
Bottom Line
Ik heb de fout "bestand niet gevonden of geen leestoestemming" opgelost met behulp van de WinRAR-oplossing en het werkte als een charme.Lezers hoeven zich geen zorgen te maken over het betalen van een dubbeltje om het probleem op te lossen en hoeven niet te overwegen Windows opnieuw te installeren.Je hebt 7-Zip freeware om bij het ZIP-bestandsformaat te blijven en je hoeft je geen zorgen te maken over de ontvanger om het WinRAR-programma te installeren.Laat ons weten welke oplossing voor u heeft gewerkt om de fout "bestand niet gevonden of geen leesmachtiging" op te lossen in het commentaargedeelte hieronder.
Als je gedachten hebt over Fix Zip Error - Bestand niet gevonden of geen leesmachtiging op Windows-pc, aarzel dan niet om het onderstaande opmerkingenveld in te vullen.Abonneer u ook op ons DigitBin YouTube-kanaal voor instructievideo's.Proost!

