Hoe beeldvervorming in Photoshop oplossen
Bijgewerkt in januari 2024: Krijg geen foutmeldingen meer en vertraag je systeem met onze optimalisatietool. Haal het nu op - > deze link
- Download en installeer de reparatietool hier.
- Laat het uw computer scannen.
- De tool zal dan repareer je computer.
Hoe beeldvervorming in Photoshop te verhelpen.Dit is een manier ombeeldvervorming corrigeren in photoshopom er zeker van te zijn dat het je werk dient of gewoon iemand kan plagen met slechts een paar stappen in photoshop.Je kunt niet alleen helpen om het beeld te vervormen, maar ookcorrigeer de scheve afbeelding in photoshopheel simpel.Raadpleeg de volgende basisinstructies om snel vervormde afbeeldingen in Photoshop te corrigeren op de volgende 2 manieren.
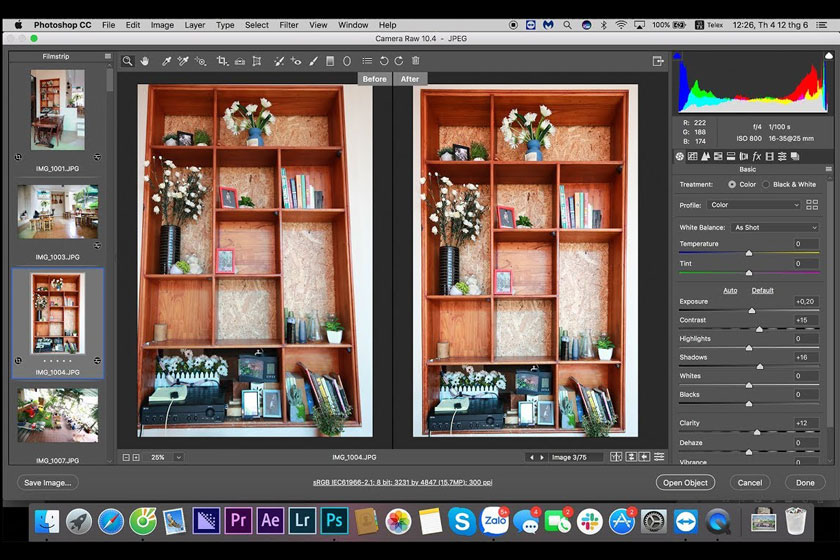
Hoe beeldvervorming in Photoshop oplossen
Warp gebruiken
Dit is een van de meest populaire manieren om afbeeldingen in Photoshop te vervormen.Met het Warp-commando kan de gebruiker punten verslepen en aanpassen om veranderingen aan te brengen in de vorm van het beeld.Bovendien kunt u ook het vormgereedschap gebruiken in de optie Scheefmaakstijl op de werkbalk om het beeld te vervormen.
Om de punten te selecteren die u wilt vervormen, kiest u Beeld -> Extra's om de vervormingsrasters te verbergen en te tonen die handig zijn om de punten op de afbeelding aan te passen.
Belangrijke opmerkingen:
U kunt nu pc-problemen voorkomen door dit hulpmiddel te gebruiken, zoals bescherming tegen bestandsverlies en malware. Bovendien is het een geweldige manier om uw computer te optimaliseren voor maximale prestaties. Het programma herstelt veelvoorkomende fouten die kunnen optreden op Windows-systemen met gemak - geen noodzaak voor uren van troubleshooting wanneer u de perfecte oplossing binnen handbereik hebt:
- Stap 1: Downloaden PC Reparatie & Optimalisatie Tool (Windows 11, 10, 8, 7, XP, Vista - Microsoft Gold Certified).
- Stap 2: Klik op "Start Scan" om problemen in het Windows register op te sporen die PC problemen zouden kunnen veroorzaken.
- Stap 3: Klik op "Repair All" om alle problemen op te lossen.
Om Warp te gebruiken, volg je deze stappen:
- Selecteer de vorm die u wilt vervormen.
- Maak een Warp stijl selectie in het pop-up venster van de werkbalk
- Resultaat.
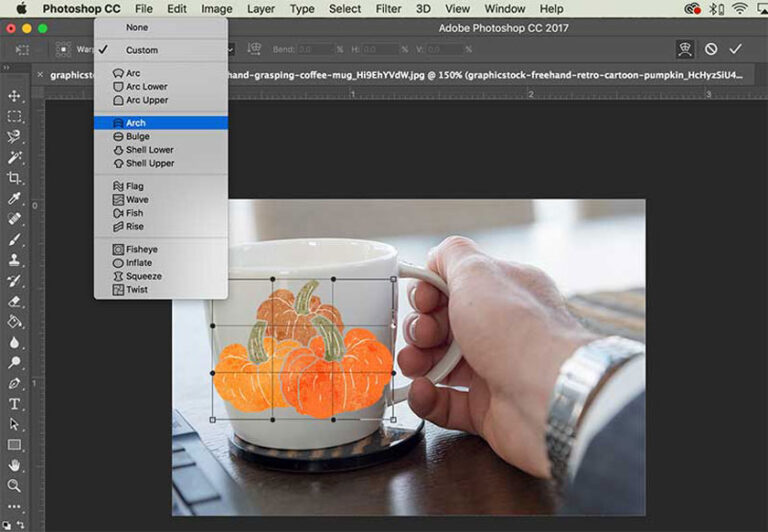
Daarom hebben we eenvoudige stappen als volgt:
Stap 1: Zet de afbeelding die je wilt vervormen in Photoshop software
Stap 2: Ga naar Bewerken -> Transformeren -> Warp
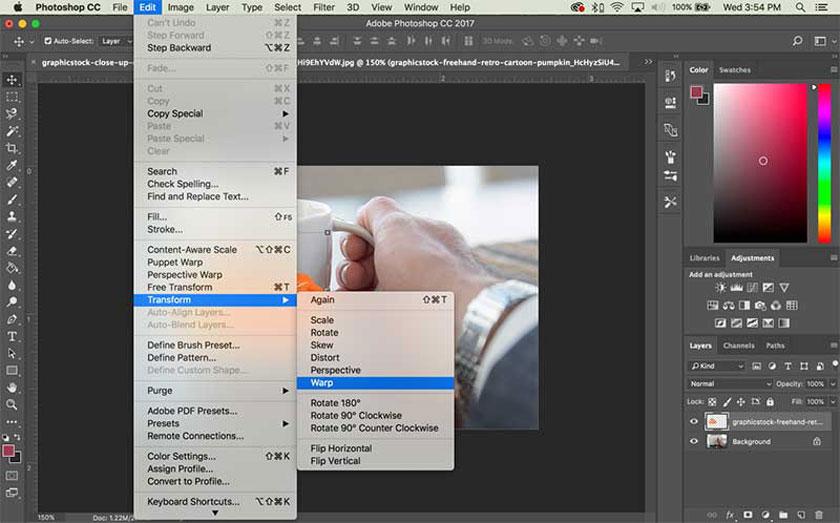
Als u de opdracht Vrije transformatie gebruikt, klikt u op de werkbalk op Tussen vrije transformatie- en scheeftrekmodi schakelen.
Stap 3: Om de afbeelding met een specifieke vorm te vervormen, selecteert u in het pop-upvenster Vervorming in de werkbalk de gewenste Stijl.
Als u veranderingen aan de vorm wilt aanbrengen, moet u controlepunten, segmenten op de begrenzingsbox of de mesh of het gebied binnen de mesh verslepen.
Gebruik de bedieningshendels om aanpassingen aan een curve te maken. Ze zijn vergelijkbaar met de manier waarop u curven in vectorafbeeldingen aanpast.
Als u de richting wilt veranderen van de stijlen die het beeld vervormen, selecteert u Change The Warp Orientation op de werkbalk. Om het waypoint te veranderen, klik op het waypoint vierkantje op de werkbalk.
Gebruikers die de lengte, breedte, kromming, vervorming, ... voor de afbeelding willen aanpassen, moeten op de volgende manier de waarde voor het vak Tekst in de werkbalk Opties invoeren:
- Buig doel om kromming in te stellen
- X: horizontale vervorming instellen
- Y: stel de verticale vervorming in.
Noot : Wanneer u Geen of Aangepast selecteert in het pop-up venster Warpstijl, zullen deze waarden niet kunnen worden ingevoerd.
Stap 4: Druk op Enter onder Windows of op Return onder Mac OS. Als alternatief kunt u ervoor kiezen om op Commit te klikken op de optiebalk. Als u de wijzigingen wilt annuleren, moet u op Esc drukken of op Annuleren klikken op de optiebalk.
Opmerking: Wanneer u een Bitmap-afbeelding wilt vervormen, zal de bewerking de afbeelding wazig maken en niet meer zo scherp als de originele afbeelding. Daarom moet u de bewerkingen niet één voor één uitvoeren.
Puppet Warp gebruiken
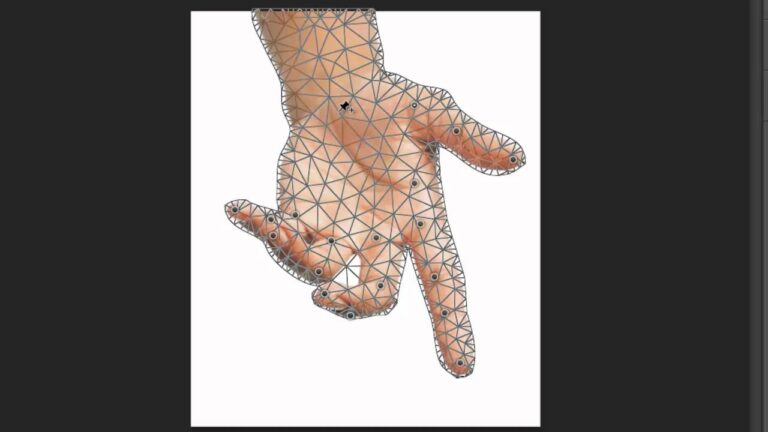
Naast de bovenstaande methode, is het gebruik van Puppet Warp ook een van demanieren om afbeeldingen in Photoshop te vervormen die tegenwoordig door veel gebruikers worden gebruikt.Dus hoe wordt deze methode gebruikt? Welke opties zijn er, etc., volg dan verder de informatie hieronder:
Opties
Met Puppet Warp, hebben we de volgende opties:
- Modus: Het is om de elasticiteit van het netwerk te bepalen
- Dichtheid: Heeft tot doel de afstand van de maaspunten te bepalen. Hoe meer luwois punten, hoe beter de controle over details zal worden. Integendeel, u zult ook meer tijd nodig hebben om ze te verwerken.
- Uitbreiding: Helpt de gebruiker om de randen van het netwerk uit te zetten of te verkleinen
- - Mesh tonen: Vink uit om alleen de aanpassingshandvatten te tonen, dit maakt uw aanpassingen beter zichtbaar.
Hoe gebruik je Puppet Warp in Photoshop:
- Selecteer de gewenste laag in het Lagenpaneel
- Kies Bewerken -> Puppet Warp.
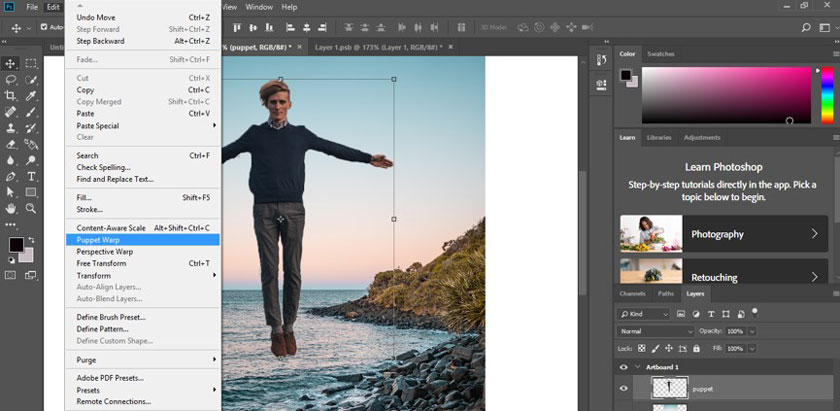
Sneltoetsen
Photoshop sneltoetsen zijn beschikbaar om u te helpen handiger te werken in Puppet Warp, als volgt:
- Ctrl A (Mac: Command A): gebruikt om alle speldenpunten te selecteren
- Ctrl D (Mac: Command D): om de selectie van speldenpunten ongedaan te maken
- Shift: Om meerdere pinpunten te selecteren wanneer u op een willekeurig pinpunt klikt.
- Houd de H toets ingedrukt om de pin punten te verbergen. Als je ze weer wilt zien, druk je er weer op.
- Alt - Klik (Mac: Optie-Klik): Wanneer u op een speldpunt klikt, helpt u deze te verwijderen.
- Houd Alt (Mac: Optie) ingedrukt: Door op pinpunten te klikken krijgen ze een cirkel te zien, zodat u verder kunt gaan met het roteren van het pinpunt.
- Als u wilt annuleren, drukt u gewoon op de Esc-toets.
Gebruik
Met Puppet Warp kunnen gebruikers bepaalde delen van een afbeelding vervormen, terwijl andere delen van de afbeelding intact blijven zonder te worden beïnvloed. De stappen om dit te doen zijn als volgt:
Stap 1: In het Lagenpaneel -> Laag of Masker (vat) dat je wilt transformeren.
Stap 2: Kies Bewerken -> Puppet Warp.
Stap 3: Maak de volgende instellingen op de opties werkbalk:
- Modus: Bepaalt de elasticiteit van het net. Als je de vervorming doet, krijg je een super-stretch net, terwijl Rigid het tegenovergestelde zal doen.
- Dichtheid: Om de afstand van het net te specificeren. Als er meer punten zijn, zal de nauwkeurigheid toenemen, maar het zal meer tijd kosten om te verwerken, en als er weinig punten zijn, vice versa.
- Uitbreiding: Breidt de buitenste randen van het netwerk uit of krimpt ze.
- Show Mesh (toon maas): Het uitvinken van Show only adjustment pins geeft de aanpassingspennen weer.
- Om de stelvoet tijdelijk te verbergen, kiest u ervoor de toets H in te drukken.
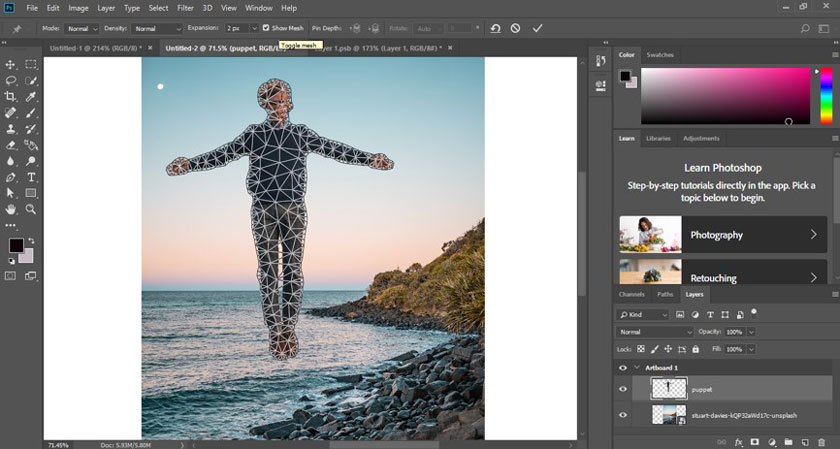
Stap 4: Klik in het afbeeldingsvenster om een speld toe te voegen aan het gebied dat u wilt wijzigen en het gebied dat u wilt behouden.
Stap 5: Als u de batterij wilt verplaatsen of verwijderen, moet u het volgende doen:
- Sleep de speld op de rasterpositie. Zorg ervoor dat je op Pin Depth klikt op de options toolbar om het mesh gebied waarmee je hebt overlapt te onthullen.
- Als u de geselecteerde spelden wilt verwijderen, drukt u op Delete. Als u andere spelden wilt verwijderen, moet u de cursor direct op deze spelden plaatsen en op Alt drukken voor Windows en op Option voor Mac OS. Wanneer het schaaricoon verschijnt, klik er dan op.
Selecteer Alle spelden verwijderen op de werkbalk. Als u meerdere spelden wilt selecteren, druk dan op Shift of selecteer Alles selecteren in het contextmenu.
Stap 6: Om het batterijrooster te draaien, gaat u op de volgende basismanieren te werk:
Druk op de Alt-toets voor Windows of op Option voor Mac OS om een vaste meshrotatie uit te voeren.
Wanneer een cirkel verschijnt, sleep dan het buitenste deel om de mesh te roteren. De mate van rotatie verschijnt in de optiebalk.
Als u het raster automatisch wilt draaien, moet u letten op de optie Modus, in het menu Draaien, u moet Auto selecteren.
Als u klaar bent met uw bewerkingen, drukt u op Enter of Return. Dat is het, je bent klaar met je fotobewerkingen.
Hopelijk, met de manieren omcorrectie van beeldvervorming in Photoshopdie we hierboven hebben behandeld, zullen gebruikers helpen om de foto die je wilt bewerken met succes toe te passen.
Ngolongtech hoopt dat u dit artikel nuttig vindt en wenst u succes!!!

