Hoe apps te repareren die het probleem niet openen op Windows 11 [opgelost]
Bijgewerkt in januari 2024: Krijg geen foutmeldingen meer en vertraag je systeem met onze optimalisatietool. Haal het nu op - > deze link
- Download en installeer de reparatietool hier.
- Laat het uw computer scannen.
- De tool zal dan repareer je computer.
De nieuwste versie van Microsoft, Windows 11, is een betere versie van Windows 10 gebleken met zijn structurele veranderingen, gebruiksvriendelijkere, herschikte taakbalk, enz.Ook al is Windows 11 een uitstekende versie onder de
Veel Windows-gebruikers hebben een ongewoon probleem opgemerkt op hun Windows 11-pc waarbij ze de meeste Windows 11-apps niet kunnen starten.Het maakt niet uit wat en hoe vaak ze hebben geprobeerd de apps te starten, het crasht gewoon en wordt niet geopend op het systeem.
Er kunnen veel redenen zijn waarom dit plotseling gebeurt en sommige worden hieronder vermeld.
Belangrijke opmerkingen:
U kunt nu pc-problemen voorkomen door dit hulpmiddel te gebruiken, zoals bescherming tegen bestandsverlies en malware. Bovendien is het een geweldige manier om uw computer te optimaliseren voor maximale prestaties. Het programma herstelt veelvoorkomende fouten die kunnen optreden op Windows-systemen met gemak - geen noodzaak voor uren van troubleshooting wanneer u de perfecte oplossing binnen handbereik hebt:
- Stap 1: Downloaden PC Reparatie & Optimalisatie Tool (Windows 11, 10, 8, 7, XP, Vista - Microsoft Gold Certified).
- Stap 2: Klik op "Start Scan" om problemen in het Windows register op te sporen die PC problemen zouden kunnen veroorzaken.
- Stap 3: Klik op "Repair All" om alle problemen op te lossen.
- De Windows Update-service is gestopt.
- Virusaanval op het systeem.
- Enkele problemen met het gebruikersaccount op het systeem.
- Verouderde apps en Windows-systeem.
- Wijzigingen in het registerbestand.
Bij het onderzoeken van deze hierboven in dit artikel genoemde punten, hebben we hieronder een aantal oplossingen samengesteld, die de gebruiker kunnen helpen dit probleem op te lossen en alle apps op hun Windows 11-pc te kunnen openen.
Dus lees alstublieft verder als u ook met dit probleem op uw systeem wordt geconfronteerd.
Tijdelijke oplossingen die u van tevoren kunt proberen -
- Probeer uw hele systeem te scannen op virussen of malware die waarschijnlijk zijn werk zouden hebben gedaan door het systeem te beschadigen.Als er iets wordt gevonden, maak het systeem dan schoon met behulp van de antivirussoftware.
- Start uw systeem een paar keer opnieuw op en kijk of dit werkt.
- Er is mogelijk een probleem opgetreden met het gebruikersaccount dat u momenteel gebruikt.We raden daarom aan een nieuw gebruikersaccount aan te maken en met dat account in te loggen op het systeem.
Fix 1 - Controleer de identiteit van de toepassing en Windows Update Services
Om Windows regelmatig te laten bijwerken, moet de service Windows Update op het systeem worden uitgevoerd.Als het wordt gestopt, zullen dergelijke fouten zeker optreden.We moeten er ook voor zorgen dat de Application Identity-service ook actief is, wat essentieel is voor een soepele werking van de apps.
Volg de onderstaande stappen om deze noodzakelijke services te controleren.
Stap 1: Druk tegelijkertijd op de Windows- en R-toetsen op uw toetsenbord om het opdrachtvenster Uitvoeren te openen.
Stap 2: Zodra het opdrachtvenster voor uitvoeren op het systeem verschijnt, typt u services.msc en drukt u op de Enter-toets.

Stap 3: Hiermee wordt de Services-app op het systeem geopend.
Stap 4: Zoek de toepassingsidentiteitsservice in de lijst met services.
Stap 5: Dubbelklik op de toepassingsidentiteitsservice om het venster Eigenschappen te openen.
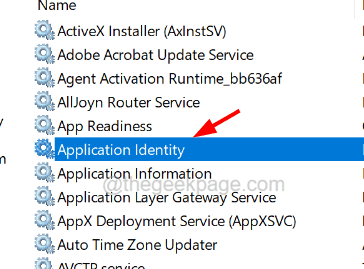
Stap 6: Zorg ervoor dat u zich in het venster Eigenschappen op het tabblad Algemeen bevindt.
Stap 7: Klik op het tabblad Algemeen als de service is gestopt op de knop Start.
Stap 8: Het duurt een paar seconden voordat de service is gestart.
Stap 9: Zodra de service is gestart, kunt u op Toepassen en OK klikken.
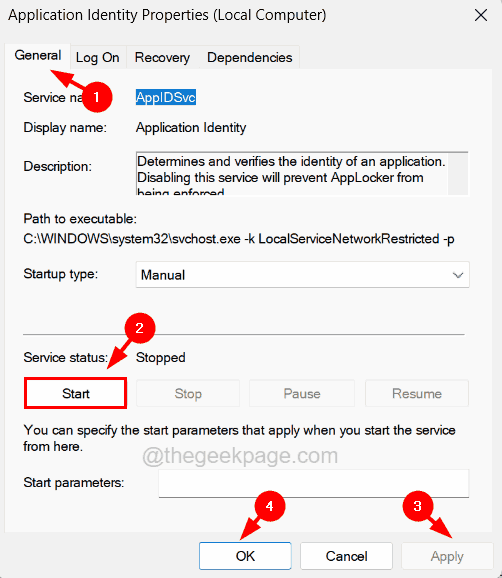
Stap 10: Zoek nu naar de Windows Update-service en dubbelklik erop.
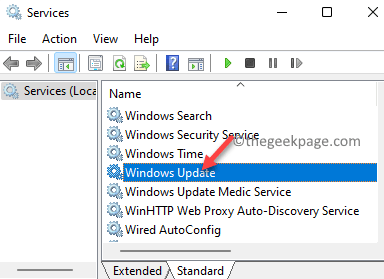
Stap 11: Ga in het eigenschappenvenster naar het tabblad Algemeen en selecteer Automatisch in de vervolgkeuzelijst met de optie Opstarttype en klik op Start.
Stap 12: Klik ten slotte op Toepassen en OK.
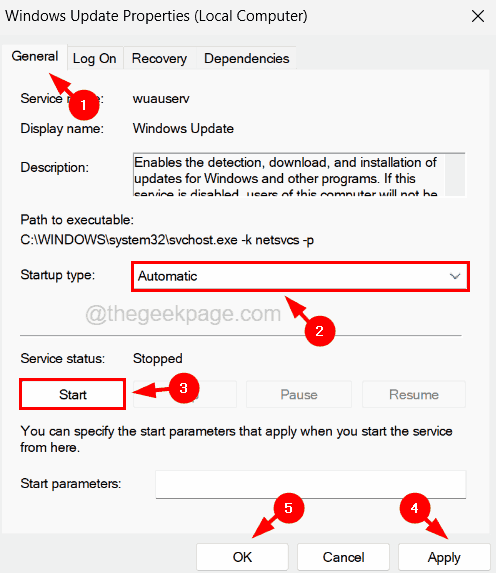
Stap 13: Zodra u zeker weet dat alle benodigde services actief zijn, sluit u de Services-app.
Fix 5 - Repareer of reset de app die een probleem veroorzaakt
Vaak worden de veroorzaakte problemen niet veroorzaakt door het systeem, maar door de toepassing zelf.Daarom is het repareren of resetten van de applicatie die niet goed opent op het Windows-systeem de beste oplossing.
Hier zijn de stappen om het te doen.
Stap 1: Druk op de Windows-toets en typ geïnstalleerde apps op je toetsenbord.
Stap 2: Selecteer vervolgens Systeeminstellingen voor geïnstalleerde apps in de zoekresultaten, zoals hieronder weergegeven.

Stap 3: Zoek op de pagina Geïnstalleerde apps naar de app die problemen veroorzaakt.
Stap 4: Klik op het horizontale weglatingsteken voor meer opties weergeven van de app en selecteer Geavanceerde opties in de lijst.
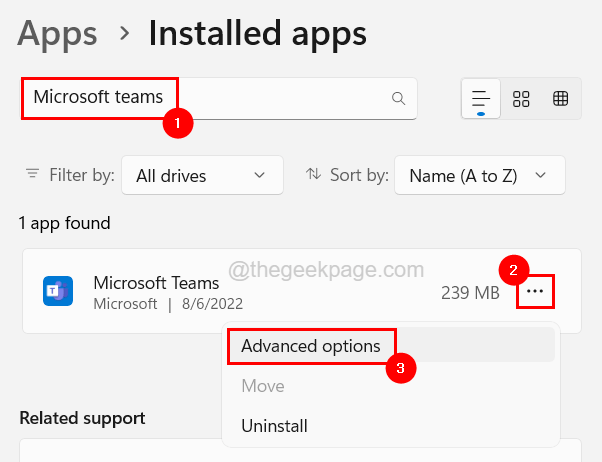
Stap 5: Scroll naar beneden op de pagina Geavanceerde opties en klik op Herstellen of Opnieuw instellen, afhankelijk van uw behoefte.
OPMERKING - Repareren herstelt alleen de app zonder de gegevens te verliezen, maar resetten verwijdert alle gegevens die aan de app zijn gekoppeld en wanneer de app wordt geopend, moet u zich mogelijk aanmelden, enz.
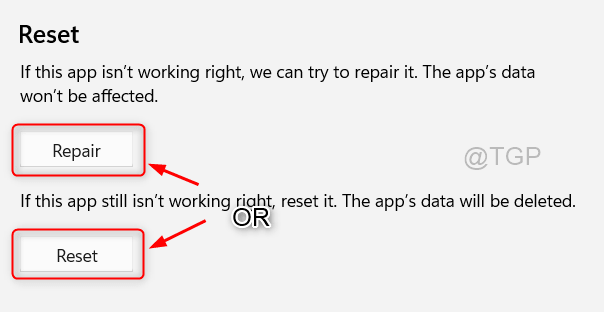
Stap 6: Als u klaar bent, sluit u de pagina Geïnstalleerde apps.
Fix 2 - Bewerk het registerbestand op uw systeem
Sommige gebruikers hebben beweerd dit probleem te hebben opgelost door enkele wijzigingen aan te brengen in het registerbestand, wat essentieel is voor het systeem.We raden onze gebruikers daarom aan om het registerbestand te bewerken door de onderstaande stappen te volgen.
Voordat we verder gaan met deze methode, vragen we onze gebruikers om het registerbestand te exporteren of er een back-up van te maken, zodat ze het registerbestand in de toekomst kunnen terugzetten wanneer ze maar willen als er iets misgaat tijdens het bewerken.
Stap 1: Druk op de Windows-toets en typ register-editor op uw toetsenbord.
Stap 2: Selecteer de Register-editor-app door erop te klikken in de zoekresultaten, zoals weergegeven in de onderstaande schermafbeelding.
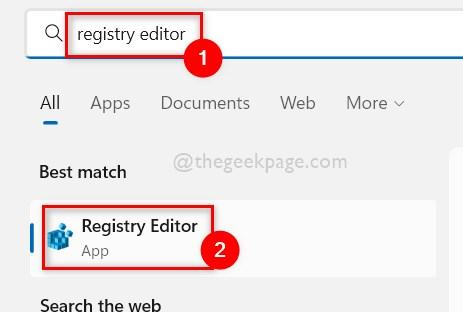
Stap 3: Accepteer de UAC die op het scherm wordt gevraagd door op Ja te klikken om door te gaan.
Stap 4: Zodra het venster van de register-editor is geopend, maakt u de adresbalk leeg en kopieert u de onderstaande regel en plakt u deze in de adresbalk, zoals hieronder weergegeven.
HKEY_LOCAL_MACHINESOFTWAREMicrosoftWindowsCurrentVersionPoliciesSystem
Stap 5: Nadat u de registersleutel van het systeem hebt bereikt, zoekt u aan de rechterkant een DWORD-waarde met de naam FilterAdministratorToken.
OPMERKING - Als de FilterAdministratorToken DWORD-waarde in uw registerbestand ontbreekt, moet u een nieuwe DWORD-waarde maken door de onderstaande stappen te volgen.
- Klik met de rechtermuisknop op de systeemregistersleutel en navigeer naar Nieuw > DWORD (32-bits) waarde in het contextmenu, zoals hieronder weergegeven.
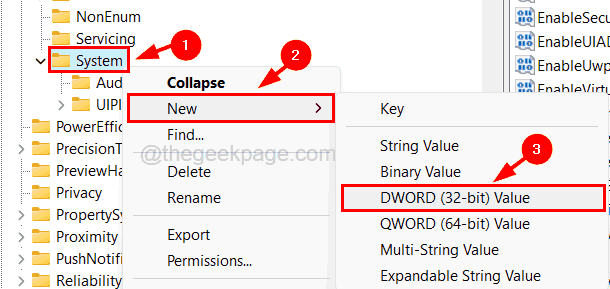
- Hernoem vervolgens de nieuw gemaakte DWORD-waarde als FilterAdministratorToken.
Stap 6: Open de FilterAdministratorToken door erop te dubbelklikken.
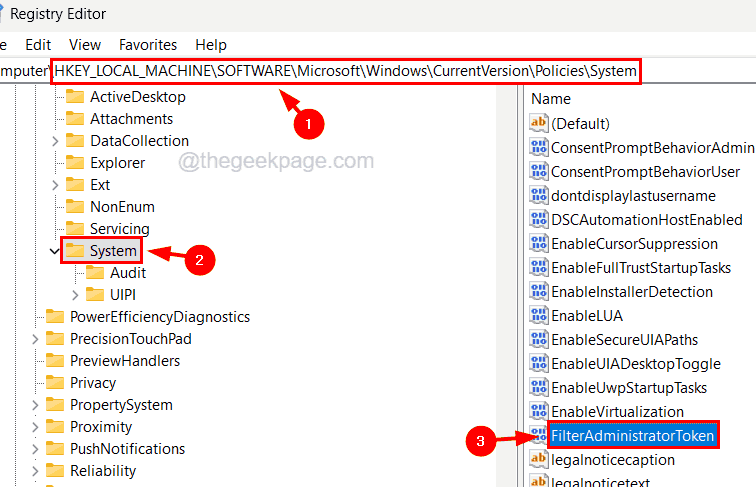
Stap 7: Voer in het venster Bewerken 1 in het tekstvak Waardegegevens in en klik op OK.
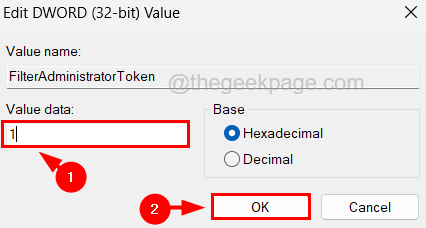
Stap 8: Ga nu naar het onderstaande pad door het in de adresbalk te kopiëren en plakken en op de Enter-toets te drukken.
HKEY_CLASSES_ROOT.exe
Stap 9: Zorg er aan de rechterkant voor dat de standaardtekenreekswaarde is ingesteld als exe-bestand.
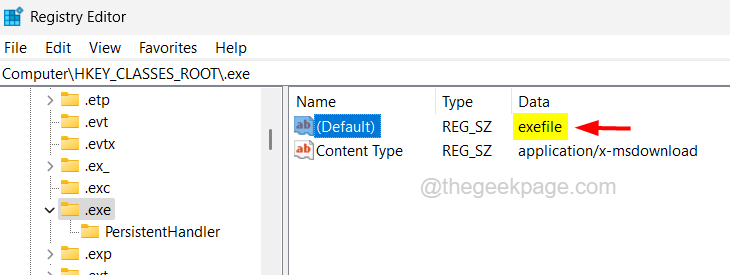
Stap 10: Ga nu opnieuw naar het onderstaande pad en zorg er aan de rechterkant voor dat de waarde van de standaardreekswaarde Application is.
HKEY_CLASSES_ROOTexefile
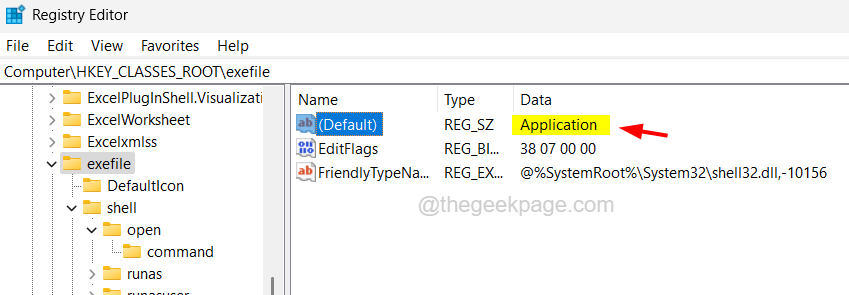
Stap 11: Ga vervolgens naar de registersleutel die open wordt genoemd door de onderstaande regel in de adresbalk te typen en op Enter te drukken.
HKEY_CLASSES_ROOTexefileshellopen
Stap 12: Zorg ervoor dat voor de open registersleutel de standaardtekenreekswaarde leeg is, die wordt weergegeven als waarde niet ingesteld.Als dat niet het geval is, dubbelklikt u erop, maakt u het veld Waardegegevens leeg en klikt u op OK.
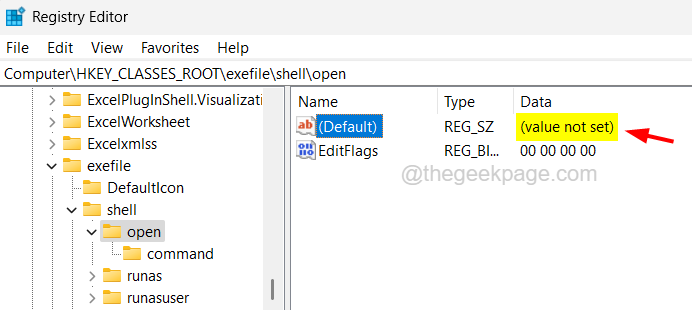
Stap 13: Nadat het klaar is, sluit u het venster van de register-editor en start u het systeem opnieuw op.
Fix 3 - Voer de probleemoplosser voor Microsoft Store-apps uit
Stel dat de apps worden gedownload en geïnstalleerd vanuit de Microsoft Store.In dat geval kunnen ze worden opgelost door de probleemoplosser voor Microsoft Store-apps uit te voeren, die elk probleem met betrekking tot de hierboven in dit artikel genoemde apps detecteert en probeert op te lossen.
Volg de onderstaande stappen om de probleemoplosser voor Microsoft Store-apps op uw systeem uit te voeren.
Stap 1: Druk tegelijkertijd op de Windows + R-toetsen om het vak Uitvoeren te openen en typ control.exe /name Microsoft.Troubleshooting in het tekstvak.
Stap 2: Druk vervolgens op de Enter-toets om de pagina voor het oplossen van problemen op het systeem te openen.

Stap 3: Selecteer Andere probleemoplossers uit de opties op de pagina zoals hieronder weergegeven.

Stap 4: Scroll vervolgens naar beneden op de pagina naar de optie Microsoft Store-apps en klik vervolgens op de knop Uitvoeren.
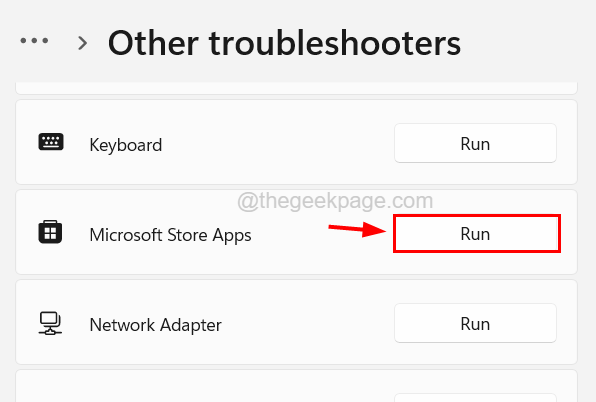
Stap 5: Hiermee start u het venster met de probleemoplosser en worden eventuele problemen gedetecteerd.
Stap 6: Volg de instructies op het scherm hier en laat het repareren.
Fix 4 - Update het Windows-systeem
Door het Windows-systeem up-to-date te houden, worden vaak veel problemen vermeden en kunnen gebruikers een geweldige ervaring hebben zonder veel fouten en problemen.Dus laten we proberen het systeem bij te werken met behulp van de onderstaande stappen.
Stap 1: Druk tegelijkertijd op de Windows- en I-toetsen om de app Instellingen op uw systeem te openen.
Stap 2: Klik vervolgens op Windows Update in het menu aan de linkerkant, zoals hieronder weergegeven.

Stap 3: Aan de rechterkant moet u klikken op Controleren op updates in de rechterbovenhoek van de pagina, zoals hieronder weergegeven.
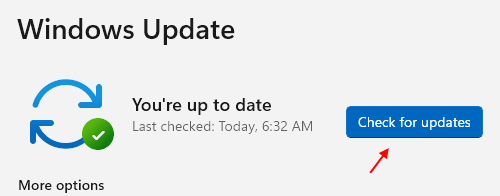
Stap 4: Het begint dan te controleren op de nieuwste updates van Microsoft voor het Windows-systeem.
Stap 5: Als er iets wordt gevonden, download en installeer ze dan allemaal.
Stap 6: Als u klaar bent, start u het systeem opnieuw op om die wijzigingen weer te geven.

