Hoe Amdkmdag.Sys Failed BSOD-fout op Windows 10 te herstellen
Bijgewerkt in januari 2024: Krijg geen foutmeldingen meer en vertraag je systeem met onze optimalisatietool. Haal het nu op - > deze link
- Download en installeer de reparatietool hier.
- Laat het uw computer scannen.
- De tool zal dan repareer je computer.
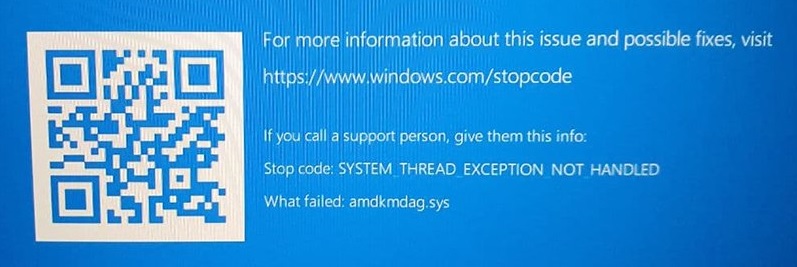
Amdkmdag is een van de meest voorkomende fouten die optreden in Windows OS.Deze fout treedt op vanwege beschadigde registerbestanden.Als u dit foutbericht ziet, betekent dit dat er enkele kritieke gegevens ontbreken.U kunt de volgende methoden hieronder gebruiken om dit probleem op te lossen.
AmdKmDaG.sys BSOD-fout treedt op als gevolg van corruptie van systeembestanden.Deze fout treedt meestal op vanwege een virusaanval of het onjuist afsluiten van het apparaat.Deze fouten kunnen optreden tijdens het installeren of verwijderen van programma's of hardwareapparaten.Als u dergelijke foutmeldingen op het scherm ziet, kan dit worden veroorzaakt door een malware-infectie.U moet uw pc onmiddellijk scannen met een anti-malware van derden om dit probleem op te lossen.
Belangrijke opmerkingen:
U kunt nu pc-problemen voorkomen door dit hulpmiddel te gebruiken, zoals bescherming tegen bestandsverlies en malware. Bovendien is het een geweldige manier om uw computer te optimaliseren voor maximale prestaties. Het programma herstelt veelvoorkomende fouten die kunnen optreden op Windows-systemen met gemak - geen noodzaak voor uren van troubleshooting wanneer u de perfecte oplossing binnen handbereik hebt:
- Stap 1: Downloaden PC Reparatie & Optimalisatie Tool (Windows 11, 10, 8, 7, XP, Vista - Microsoft Gold Certified).
- Stap 2: Klik op "Start Scan" om problemen in het Windows register op te sporen die PC problemen zouden kunnen veroorzaken.
- Stap 3: Klik op "Repair All" om alle problemen op te lossen.
Deze tool is erg handig om virussen, spyware, adware, wormen, Trojaanse paarden, rootkits, dialers, keyloggers, kapers, PUP's, ransomware, enz. te detecteren en te verwijderen.Bovendien biedt het realtime bescherming tegen kwaadaardige sites en bedreigingen.Scan uw pc regelmatig om toekomstige infecties te voorkomen.
Installeer de grafische stuurprogramma's opnieuw

AMD grafische kaarten zijn berucht vanwege hun problemen, en een van de meest voorkomende is gerelateerd aan amdkmdag.sys-fouten.Deze fout treedt op omdat u onjuiste stuurprogramma's hebt geïnstalleerd en u deze volledig moet verwijderen voordat u de juiste versie installeert.Hier is hoe het te doen:
1.Open eerst Apparaatbeheer door op Windows-toets + X te drukken.
2.Vouw nu het gedeelte Beeldschermadapters uit en zoek daar uw grafische kaart. 3.Klik met de rechtermuisknop op uw grafische kaart en selecteer Apparaat verwijderen.
4.Er verschijnt een waarschuwingsvenster met de vraag of u de stuurprogrammasoftware voor deze hardware wilt verwijderen.Klik op Ja.
5.Start uw computer opnieuw op nadat u het stuurprogramma hebt verwijderd.
6.Installeer de nieuwste stuurprogramma's voor uw grafische kaart.
Voer een systeemherstel uit
Als u problemen ondervindt met uw computer, kunt u systeemherstel gebruiken om terug te gaan naar de vorige staat van uw pc.Dit is vooral handig als u problemen ondervindt zoals vastlopen of crashen.Selecteer hier de optie met het label "Mijn computer herstellen" en volg de instructies op het scherm.
De procedure is vrij eenvoudig, maar er zijn een paar dingen die u moet weten over hoe systeemherstel werkt.Ten eerste hoeft u niet echt een volledig systeemherstel uit te voeren om wijzigingen aan uw pc aan te brengen; u kunt eenvoudig een specifiek datum-/tijdbereik kiezen om naar terug te keren.Als u nu echter iets probeert te repareren, kunt u gewoon het meest recente herstelpunt selecteren en vanaf daar verder gaan.
Ten tweede verliest u niets belangrijks tijdens het herstelproces, omdat het geen bestanden of programma's verwijdert.Als u echter software van derden hebt geïnstalleerd, ziet u mogelijk enkele fouten verschijnen tijdens het herstellen.In die gevallen kunt u ze negeren of het programma handmatig verwijderen.
Ten slotte moet u weten dat systeemherstel wijzigingen op uw harde schijf niet ongedaan kan maken.Dus als u per ongeluk een bestand hebt verwijderd of de machtigingen van een map hebt gewijzigd, kunt u het niet meer herstellen.
Start een SFC- en DISM-scan

In het geval van kritieke problemen in Windows OS, kunt u een System File Checker (SFC) en Disk Image Validation Tool (DISM) uitvoeren. Met deze hulpprogramma's kunt u beschadigingen in het Windows-register, bootmgr en systeembestanden controleren en repareren.Als u blauwe schermfouten tegenkomt terwijl u Microsoft Windows-besturingssystemen gebruikt, kan dit worden veroorzaakt door verschillende factoren, zoals malware-infecties, onjuiste installatie van software, hardwarestoringen, enz.
Het hulpprogramma SFC/scannow helpt u bij het oplossen van problemen met betrekking tot ontbrekende of beschadigde systeembestanden.Om uw computer te scannen op dergelijke problemen, moet u het programma downloaden via de bovenstaande link.Na het downloaden opent u de map waarin u het uitvoerbare bestand hebt opgeslagen.Start de applicatie en volg de instructies die op het scherm worden weergegeven.
Tijdens het scannen moet u de optie Repareer ontbrekende bestanden en mappen selecteren.Nadat u het proces hebt voltooid, start u uw pc opnieuw op en start u de veilige modus opnieuw.Start vervolgens het hulpprogramma Schijfbeheer en kijk of er fouten in de schijfpartities aanwezig zijn.
Als het probleem zich blijft voordoen, probeer dan de DISM-tool uit te voeren.Deze tool scant de geïnstalleerde harde schijven en verwisselbare media op ongeldige of ontbrekende afbeeldingsbestanden.Lees voor meer informatie onze handleiding over het gebruik van de DISM-tool.
Controleer de schijf op fouten
Het Blue Screen of Death (BSOD) is een van die dingen die je niet wilt zien.Een BSOD treedt op wanneer een programma crasht vanwege een onherstelbare fout.Dit gebeurt meestal vanwege een bug in de code.Hoewel het mogelijk is om veel problemen zelf op te lossen, moet u soms de experts inschakelen om het voor u te doen.Gelukkig biedt Microsoft een ingebouwd hulpprogramma genaamd chkdsk dat u kan helpen bij het diagnosticeren en oplossen van de meest voorkomende oorzaken van BSOD's.
Om chkdsk te gebruiken, opent u de opdrachtprompt door op Win + R te drukken.Typ vervolgens "chkdsk C:".U wordt om een wachtwoord gevraagd; voer het wachtwoord van de beheerdersaccount in.Als u wordt gevraagd naar de consistentie van het bestandssysteem, selecteert u Ja.Nadat u chkdsk heeft uitgevoerd, start u uw computer opnieuw op en laat u ons weten hoe het is gegaan.
Voer een schone opstartbewerking uit
Als u problemen ondervindt zoals "Windows kan niet starten vanwege een probleem met de Windows-systeembestanden", dan moet u een schone opstartbewerking uitvoeren.Met deze stap kunt u het probleem permanent oplossen zonder Windows 10 opnieuw te hoeven installeren.Volg de onderstaande stappen om het probleem op te lossen.
Stap 1: Open eerst de app 'Systeemconfiguratie' op uw Windows-pc via het Windows-zoekvak en ga naar 'Instellingen'.
Stap 2: Onder 'Algemene instellingen' is er een optie genaamd 'Nu opnieuw opstarten'.Selecteer deze en druk op 'OK'.
Stap 3: Zodra het herstartproces is gestart, blijft u herhaaldelijk op de F8-toets drukken totdat u het menu Geavanceerde opstartopties bereikt.Kies hier 'Veilige modus met netwerkmogelijkheden' en druk op Enter.
Stap 4: U ziet een zwart scherm waar u de toetsen Ctrl+Alt+Del kunt gebruiken om naar de veilige modus te gaan.Druk op Enter om door te gaan.
Stap 5: Nadat we naar de veilige modus zijn gegaan, moeten we uitzoeken wat het probleem heeft veroorzaakt.Typ hiervoor cmd in de zoekbalk en druk op Enter.
Stap 6: Typ nu net stop msdns32 en druk op Enter.Typ opnieuw net start msdns32 en druk op Enter.
Stap 7: Typ nu sc config msdns32 start uitgeschakeld en druk op Enter.
Stap 8: Typ sc config msdns64 startdisabled en druk op Enter.
Stap 9: Als u klaar bent, verlaat u het opdrachtpromptvenster.Start uw pc normaal opnieuw op en controleer of het probleem is opgelost.

