Hoe achterblijvende en stotterende muis op Windows 11 te verhelpen
Bijgewerkt in januari 2024: Krijg geen foutmeldingen meer en vertraag je systeem met onze optimalisatietool. Haal het nu op - > deze link
- Download en installeer de reparatietool hier.
- Laat het uw computer scannen.
- De tool zal dan repareer je computer.
Met de muis in Windows 11 kan Windows efficiënter werken op beeldschermen met een hoge resolutie.Om echter efficiënter om te gaan met games met een hoge DPI, heeft Windows de manier veranderd waarop het zich gedroeg in de vorige versies.Als gevolg hiervan is het mogelijk een reden voor een game om te stotteren, vast te lopen of te vertragen als het uw muisgegevens niet leest.
Voor sommige gebruikers begint de muis echter te vertragen op hun Windows 11-pc.Het lijkt erop dat dit probleem vooral wordt ervaren door gebruikers die tijdens het gamen hoge DPI of hoge pollingsnelheden gebruiken.Ondanks de gedeeltelijke oplossingen die Microsoft aan hun gebruikers voorstelt, is er mogelijk een manier om het probleem met de muisvertraging op de Windows 11-computer op te lossen.Laten we dus met hen aan de slag gaan.
Lees ook - Updates verwijderen in Windows 11
Beste methoden om muisvertraging en stotteren op Windows 11 op te lossen
Dus, hier zijn enkele oplossingen die u kunnen helpen bij het oplossen van uw gamingmuis-vertragingsprobleem op Windows 11.Als u nu met dit probleem wordt geconfronteerd, zorg er dan voor dat u de onderstaande oplossingen volgt:
Belangrijke opmerkingen:
U kunt nu pc-problemen voorkomen door dit hulpmiddel te gebruiken, zoals bescherming tegen bestandsverlies en malware. Bovendien is het een geweldige manier om uw computer te optimaliseren voor maximale prestaties. Het programma herstelt veelvoorkomende fouten die kunnen optreden op Windows-systemen met gemak - geen noodzaak voor uren van troubleshooting wanneer u de perfecte oplossing binnen handbereik hebt:
- Stap 1: Downloaden PC Reparatie & Optimalisatie Tool (Windows 11, 10, 8, 7, XP, Vista - Microsoft Gold Certified).
- Stap 2: Klik op "Start Scan" om problemen in het Windows register op te sporen die PC problemen zouden kunnen veroorzaken.
- Stap 3: Klik op "Repair All" om alle problemen op te lossen.
Oplossing 1: start uw pc opnieuw op
Er is een kans dat uw hardware vanwege sommige tijdelijk opgeslagen cachebestanden geen verbinding kan maken met uw systeem-besturingssysteem, waardoor u dit soort fouten krijgt.Dus voordat u iets uitvoert, raden we u aan uw pc één keer opnieuw op te starten en te controleren of het probleem aanhoudt of niet.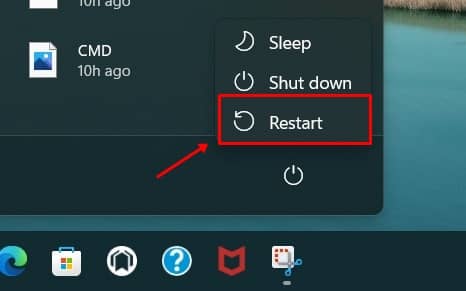
Oplossing 2: voer de probleemoplosser voor hardware uit
Als u na het opnieuw opstarten merkt dat de muis nog steeds achterblijft op uw Windows 11-pc, moet u, zonder te laat te worden, de hardwareproblemen oplossen met behulp van deze stappen:
- Eerst moet u op Start>Instellingen>Systeem klikken.
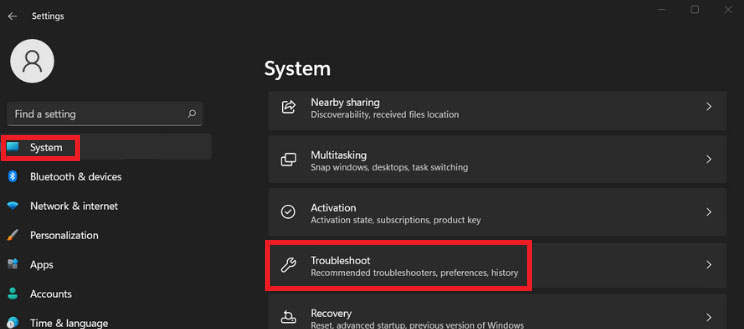
- Tik daarna op Problemen oplossen en klik vervolgens op Overige probleemoplossers.
- Druk daarna op de knop Uitvoeren naast het apparaat of de hardware waarmee u een probleem ondervindt.
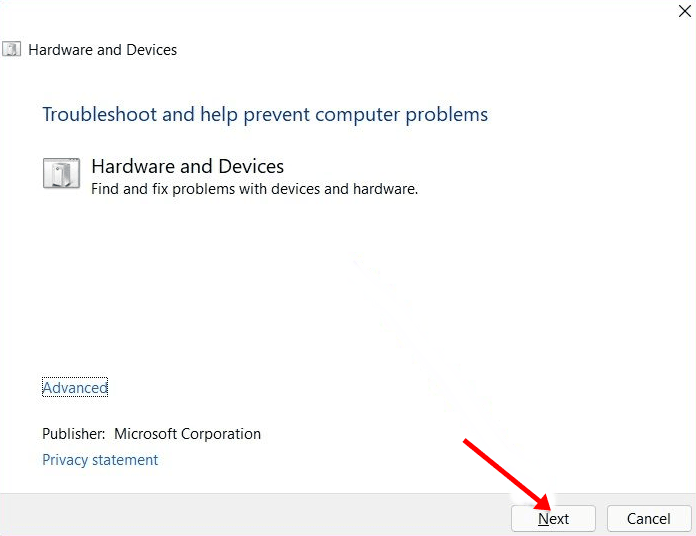
Oplossing 3: sluit uw muis opnieuw aan
Er is een kans dat de verbinding tussen uw muis en pc los zit, waardoor u met dit probleem wordt geconfronteerd.Daarom raden we u aan om uw muis te verwijderen en opnieuw aan te sluiten, en vervolgens te controleren of het vertragingsprobleem aanhoudt of niet.
Oplossing 4: installeer uw muisstuurprogramma opnieuw
We hebben gezien dat een oudere muisdriver in veel gevallen soms de belangrijkste schurk achter dit probleem wordt.Daarom is het van cruciaal belang om de stuurprogramma's up-to-date te houden om de prestaties van uw apparaat te garanderen.Dus, als u niet weet hoe u dit moet doen, voer dan de gegeven instructies uit:
- Gebruik in eerste instantie theWin+Rkey om het vak Uitvoeren te openen en zoek naar thedevmgmt.msc.
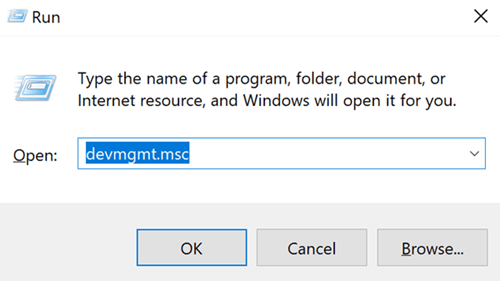
- Dubbelklik daarna op de tab Muizen en andere aanwijsapparaten om deze uit te vouwen.
- Klik ten slotte met de rechtermuisknop op uw muisnaam en selecteer de optie Apparaat verwijderen.Installeer het daarna opnieuw; u kunt uw pc gewoon opnieuw opstarten, dat is alles.
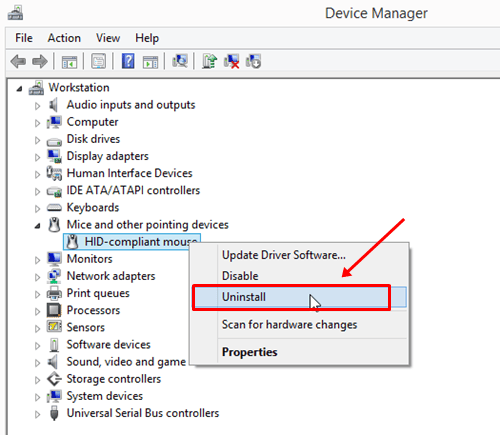
Fix 5: Controleren op OS-update
Heb je gecontroleerd of je besturingssysteem is bijgewerkt of niet?Welnu, het is mogelijk dat de laatste update enkele bugs bevat waardoor u problemen krijgt met muisvertraging op uw pc, en Microsoft is erg voorzichtig met hun gebruikerservaring; daarom is de kans groot dat ze een kleine update uitrollen om dit probleem op te lossen.U moet dus controleren of er enkele updates beschikbaar zijn om de gegeven stappen niet te gebruiken:
- Tik eerst op het menu Start en selecteer de optie Instellingen.

- Selecteer vervolgens de optie Update en beveiliging in de lijst met instellingen.
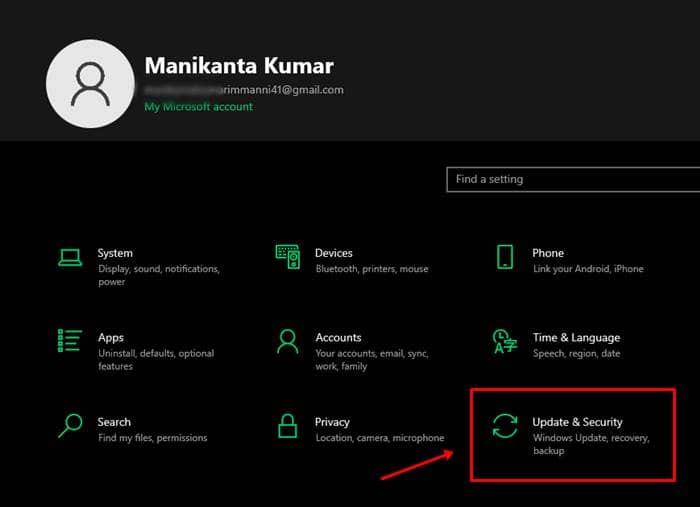
- Dat is het.Druk nu gewoon op de knop Controleren op updates om te controleren of er een update beschikbaar is voor uw pc.Als dit het geval is, zorg er dan voor dat u het installeert en controleer of het probleem met de muisvertraging wordt opgelost of niet.

Oplossing 6: Muisproeven uitschakelen
Het uitschakelen van de muisproeven kan een goede optie zijn als u nog steeds met dezelfde fout vastzit.Maar hoe?Laten we het uitzoeken:
- Tik eerst op het menu Start en open de app Instellingen.
- Tik daarna op Bluetooth en apparaten en klik op de Extra muisinstellingen onder de tegel Gerelateerde instellingen.
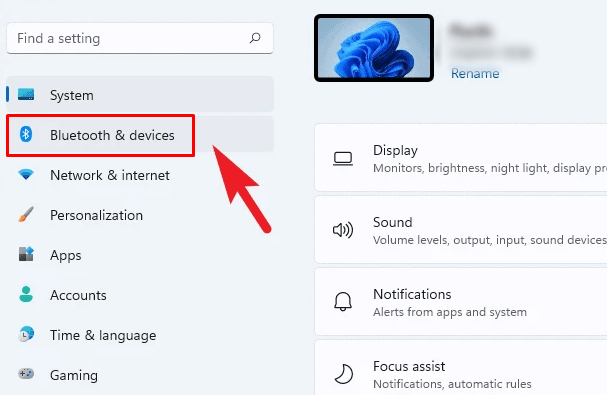
- Ga vervolgens naar het tabblad Aanwijzeropties en zorg ervoor dat u het selectievakje naast de Aanwijzersporen weergeven uitschakelt en druk op de knop Toepassen.
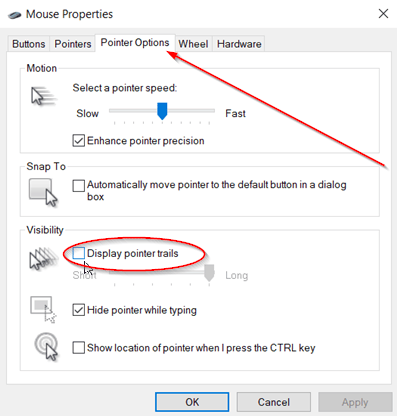
Fix 7: reset de Windows
Helpt niets je?Maak je geen zorgen; er is nog steeds een optie die u zeker zal helpen om van deze situatie af te komen.Maar helaas moet u een compromis sluiten met uw geïnstalleerde apps en gegevens.Dus als je hier geen probleem mee hebt, raden we je aan om Windows op je pc te resetten.Dit zijn de stappen die u zullen helpen:
- Druk eerst tegelijkertijd op de Win+I-knop om de Windows-instellingen te openen en door het tabblad Systeem te navigeren.
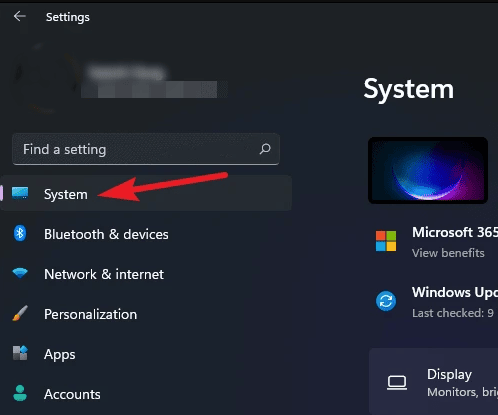
- Vervolgens moet u op het tabblad Systeem op de hersteloptie tikken.
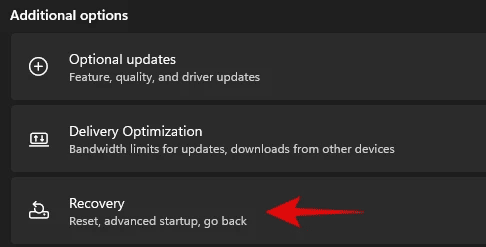
- Dat is het.Druk nu gewoon op de optie Deze pc opnieuw instellen en als u nogmaals om bevestiging vraagt, drukt u op de pc opnieuw instellen.Volg daarna de richtlijnen op het scherm om uw pc opnieuw in te stellen.
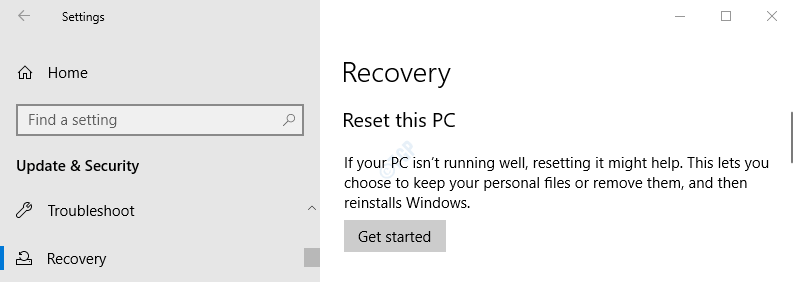
Dus dat is alles over het oplossen van het probleem met het achterblijven en verbrijzelen van de muis op Windows 11 pc.Deze methoden werken ook voor bedrade en draadloze (Bluetooth) muis.We hopen dat dit artikel je heeft geholpen.Maar stel dat als je nog vragen hebt, je hieronder een reactie kunt geven.

