Hoe 100% hoog CPU-gebruik op te lossen in Windows 11
Bijgewerkt in januari 2024: Krijg geen foutmeldingen meer en vertraag je systeem met onze optimalisatietool. Haal het nu op - > deze link
- Download en installeer de reparatietool hier.
- Laat het uw computer scannen.
- De tool zal dan repareer je computer.
Een hoog CPU-gebruiksprobleem is een van de meest bekende problemen in het Windows-besturingssysteem en het komt ook voor in Windows 11.Dus wanneer uw CPU-gebruik hoog is, leidt dit tot problemen zoals systeemcrashes, lagging, blue screen of death, enz.Het verslechtert dus uw systeemprestaties en beïnvloedt uw systeem op de lange termijn.
Het is een breed probleem, dus een specifieke reden veroorzaakt het niet; er zitten meerdere scenario's achter.U moet dus uitzoeken wat het grootste probleem is dat uw hoge CPU-gebruik is.Daarom noemen we hieronder verschillende redenen.Vervolgens hoeft u alleen onze methoden toe te passen en te kijken welke het beste werkt.
Lees ook: Waarom DWM.exe een hoog CPU-gebruik veroorzaakt
Wat veroorzaakt een hoog CPU-gebruik in Windows 11?
Een aantal andere factoren kunnen een hoog CPU-gebruik veroorzaken.Daarom hebben we een lijst samengesteld met de meest voorkomende om u te helpen bij het bepalen van de oorzaak van uw probleem.
Belangrijke opmerkingen:
U kunt nu pc-problemen voorkomen door dit hulpmiddel te gebruiken, zoals bescherming tegen bestandsverlies en malware. Bovendien is het een geweldige manier om uw computer te optimaliseren voor maximale prestaties. Het programma herstelt veelvoorkomende fouten die kunnen optreden op Windows-systemen met gemak - geen noodzaak voor uren van troubleshooting wanneer u de perfecte oplossing binnen handbereik hebt:
- Stap 1: Downloaden PC Reparatie & Optimalisatie Tool (Windows 11, 10, 8, 7, XP, Vista - Microsoft Gold Certified).
- Stap 2: Klik op "Start Scan" om problemen in het Windows register op te sporen die PC problemen zouden kunnen veroorzaken.
- Stap 3: Klik op "Repair All" om alle problemen op te lossen.
- Antivirussoftware overbelast de CPU.
- Malware of een virus heeft uw computer geïnfecteerd.
- Meerdere high-end applicaties tegelijk gebruiken
- Er draaien te veel applicaties op de achtergrond.
Meerdere manieren om hoog CPU-gebruik in Windows 11 op te lossen
Zoals we al zeiden, zijn er verschillende redenen en scenario's achter dit probleem en moet u de geschikte oplossing detecteren en toepassen op uw Windows 11-pc.We bieden eenvoudige en geavanceerde manieren om deze fout op te lossen, dus maak je geen zorgen; u kunt uw oplossing hier krijgen.
Oplossing 1: start uw computer opnieuw op
Ten eerste is de basisprobleemoplossing voor dit probleem het opnieuw opstarten van uw computer-pc, omdat 40% van de Windows-fouten wordt opgelost nadat de computer opnieuw is opgestart.Dus als uw pc onstabiel is of niet meer reageert en u niet kunt werken, moet u de eerste fix op uw pc toepassen.
U kunt eenvoudig op de herstartknop op uw CPU-machine drukken, of, indien mogelijk, uw computeroptie gebruiken, zodat u de onderstaande stappen kunt volgen om uw pc opnieuw op te starten.
- Klik eerst op de Start-knop.
- Houd nu de Shift-toets ingedrukt en klik op Opnieuw opstarten.
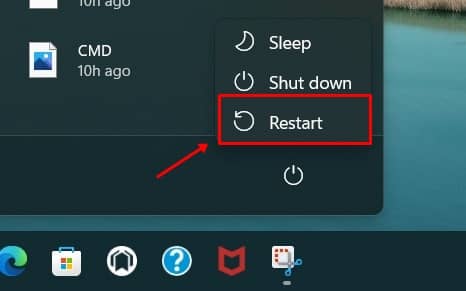
Laat uw computer in zijn eigen tempo opnieuw opstarten.Na opnieuw opstarten ziet u enige verbetering in het CPU-gebruik.Als dit echter niet helpt, lees dan verder.
Oplossing 2: Windows bijwerken
Het is een oud concept dat als je verbonden bent met internet als er een nieuwe update beschikbaar is voor je Windows-pc.Helaas veroorzaakt de oude build een dergelijk probleem, of Windows zal u dwingen uw computer bij te werken, dus u moet deze problemen oplossen.
Volg deze eenvoudige stappen om Windows bij te werken:
- Klik op de Start-knop en ga naar instellingen.Druk hoe dan ook tegelijk op de Windows + I-toets.Dit opent het instellingenvenster.

- Als uw besturingssysteem dringend een update nodig heeft, vindt u deze in de rechterbovenhoek.Als dat echter niet verschijnt, volgt u de volgende stappen.
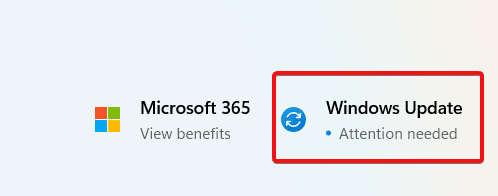
- Klik op Windows Update in het linkerdeelvenster.
- Klik vervolgens op controleren op updates.Als Windows een beschikbare update vindt, begint het deze te downloaden en bij te werken.

Na het installeren van een nieuwe update op uw Windows 11-pc, wordt uw pc opnieuw opgestart en daarna worden de meeste van uw veelvoorkomende problemen opgelost in de nieuwe update.Als het updaten van Windows dit niet oplost, proberen we een andere.
Oplossing 3: Antivirus- of VPN-service van derden uitschakelen of verwijderen
Soms veroorzaken apps en software van derden hoge CPU-gebruiksproblemen omdat ze het meeste CPU-vermogen verbruiken en tot een hoog gebruik leiden.De meeste antivirus en VPN hebben meerdere processen.Dus als u een antivirus of VPN op de achtergrond hebt, bestaat de kans dat het probleem wordt opgelost door de installatie ongedaan te maken.
Volg deze stappen om hetzelfde te verwijderen:
- Druk eerst op de Windows + R-knop om het dialoogvenster Uitvoeren te openen.
- Typ appwiz.cpl in het tekstvak. Hiermee wordt de lijst met geïnstalleerde applicaties geopend.
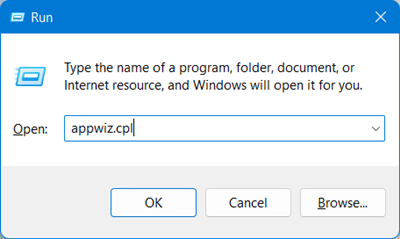
- Zoek nu uw antivirus en VPN van derden en ga één voor één verder met de-installatie.Klik met de rechtermuisknop op antivirus en tik op de optie Verwijderen.
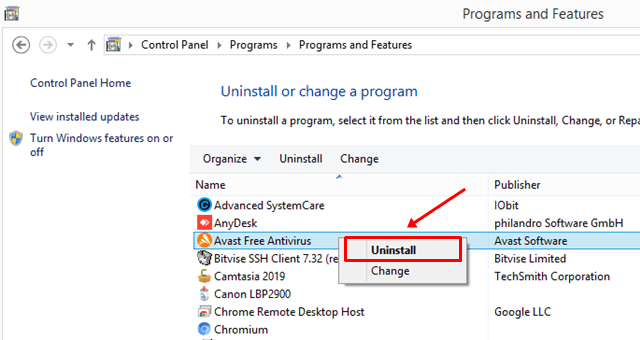
Start na het verwijderen uw systeem opnieuw op.
Lees ook: FIX – Avast Service Hoog CPU-gebruik
Oplossing 4: SysMain-service uitschakelen
Superfetch of SysMain is een van de kritieke services die in Windows 11 worden uitgevoerd en die de algehele prestaties van de pc verbeteren door apps die vaak worden gebruikt en in het RAM worden geladen, vooraf te laden, dus soms kan het problemen veroorzaken voor sommige gebruikers die meer CPU gebruiken dan normaal.
- Druk op de Windows+R-knop om het dialoogvenster Uitvoeren te openen.
- Typ services.msc in het tekstvak en druk op enter.

- Blader nu in het Services-venster naar beneden en zoek SysMain.
- Klik met de rechtermuisknop op SysMain en klik op Stop.
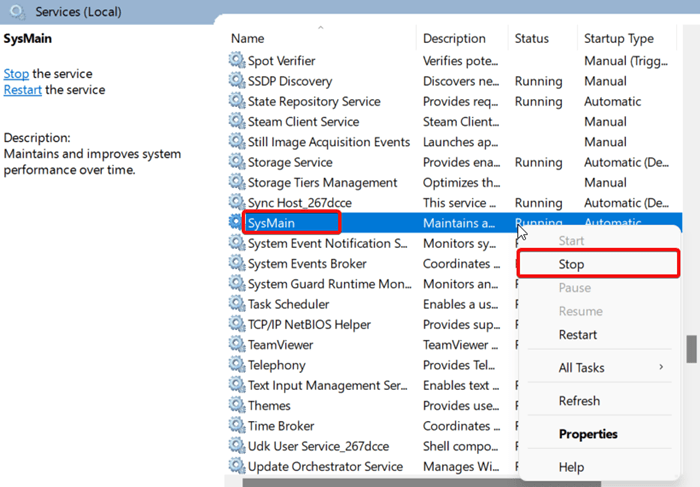
Dat is het.Start nu uw apparaat opnieuw op en controleer of het probleem is opgelost of niet.
Als laatste garanderen we dat na het volgen van de bovenstaande oplossingen in deze handleiding, u het hoge CPU-gebruik van Windows 11 oplost.Als u problemen ondervindt bij het uitvoeren van de bovenstaande oplossingen, kunt u hieronder een opmerking achterlaten.

