Hoe 0x8024001e Microsoft Windows Update-fout op te lossen
Bijgewerkt in januari 2024: Krijg geen foutmeldingen meer en vertraag je systeem met onze optimalisatietool. Haal het nu op - > deze link
- Download en installeer de reparatietool hier.
- Laat het uw computer scannen.
- De tool zal dan repareer je computer.
Heeft u problemen met het installeren van updates op uw Windows-computer?Als dit het geval is, ondervindt u mogelijk de fout 0x8024001e.Dit is een veelvoorkomende fout die om verschillende redenen kan optreden.In deze blogpost bespreken we hoe u deze fout kunt oplossen en uw computer kunt updaten!
Wat is fout 0x8024001e?
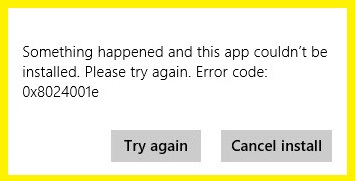
Veel Windows-gebruikers komen foutcode 0x8024001E tegen bij het bijwerken van Windows of het downloaden van apps uit de Windows Store.De foutcode 0x8024001e is een Windows-updatefout die de installatie van systeemupdates en applicatie-updates beperkt.Dit probleem lijkt zich voor te doen in zowel Windows 8 als Windows 10.Het is echter mogelijk dat ook Windows XP, 7 en Vista worden getroffen.Het opstarten start wel, maar stopt na enkele ogenblikken met een foutmelding.
Wat veroorzaakt fout 0x8024001e?
Windows Store-fouten komen vaak voor en het probleem 0x8024001E is een van de vele die gebruikers tegenkomen.Foutcode 0x8024001E kan om verschillende redenen optreden, waaronder:
Belangrijke opmerkingen:
U kunt nu pc-problemen voorkomen door dit hulpmiddel te gebruiken, zoals bescherming tegen bestandsverlies en malware. Bovendien is het een geweldige manier om uw computer te optimaliseren voor maximale prestaties. Het programma herstelt veelvoorkomende fouten die kunnen optreden op Windows-systemen met gemak - geen noodzaak voor uren van troubleshooting wanneer u de perfecte oplossing binnen handbereik hebt:
- Stap 1: Downloaden PC Reparatie & Optimalisatie Tool (Windows 11, 10, 8, 7, XP, Vista - Microsoft Gold Certified).
- Stap 2: Klik op "Start Scan" om problemen in het Windows register op te sporen die PC problemen zouden kunnen veroorzaken.
- Stap 3: Klik op "Repair All" om alle problemen op te lossen.
- Malware-infecties.
- Beschadigde systeembestanden.
- Verouderd besturingssysteem.
- Onjuiste datum- en tijdinstellingen.
- Problemen met de Windows Store-cache.
Aangezien foutcode 0x8024001E, net als elke andere fout, kan worden veroorzaakt door malware, die op zijn beurt onjuiste Windows-instellingen veroorzaakt, is het belangrijk om deze mogelijkheid zo snel mogelijk te elimineren.Bovendien treedt deze fout meestal op wanneer gebruikers Windows-toepassingen zoals Microsoft Office Edge proberen bij te werken.Daarom moet de eerste stap bij het oplossen van de fout een volledige systeemscan zijn met betrouwbare antivirussoftware.
Als u niet wilt dat Windows zichzelf herstelt, kunt u fout 0x8024001E oplossen door de onderstaande methoden te volgen.
Hoe fout 0x8024001e op te lossen?
Voer een systeemherstel uit

Het herstellen van uw systeem is een handige stap voor probleemoplossing die u kunt nemen als uw computer niet correct werkt.Systeemherstel duurt meestal minder dan een uur en u kunt uw computer blijven gebruiken terwijl het herstel wordt uitgevoerd.Het is echter altijd een goed idee om een back-up van uw belangrijke bestanden te maken voordat u een systeemherstel start.Hier leest u hoe u een systeemherstel uitvoert op Windows 10:
1.Open het menu Start en typ 'Een herstelpunt maken'.
2.Klik op het eerste resultaat dat verschijnt.
3.Klik in het nieuwe venster dat verschijnt op de knop "Systeemherstel".
4.Volg de aanwijzingen om een herstelpunt te kiezen.
5.Zodra het proces is voltooid, start u uw computer opnieuw op.
Scan uw computer op malware
Het uitschakelen van uw antivirusprogramma is niet iets wat u lichtvaardig moet doen.Maar het kan voorkomen dat u de beveiliging tijdelijk moet uitschakelen.Wat de reden ook is, hier leest u hoe u uw antivirusprogramma in Windows 10 kunt uitschakelen.
Windows Defender Antivirus uitschakelen:
1.Typ Windows-beveiliging in het zoekvak op de taakbalk en selecteer het vervolgens in de resultaten.Of druk op de Windows-toets + I op uw toetsenbord om de Windows-beveiligingsinstellingen te openen.
2.Selecteer Virus- en bedreigingsbeveiliging > Instellingen beheren (of Instellingen voor virus- en bedreigingsbeveiliging in eerdere versies van Windows 10).
3.Schakel Realtime bescherming of andere opties die u wilt wijzigen uit.Houd er rekening mee dat sommige functies voor bescherming tegen virussen en bedreigingen niet kunnen worden uitgeschakeld.
4.Start uw apparaat opnieuw op om de wijzigingen door te voeren.
Voer SFC uit (systeembestandscontrole)
Om een SFC-scan op Windows 10 uit te voeren, zijn er een paar stappen die moeten worden gevolgd.
- Open eerst de opdrachtprompt door ernaar te zoeken in het menu Start.
- Zodra de opdrachtprompt is geopend, typt u de volgende opdracht: sfc / scannow.Hiermee wordt de scan gestart.Het kan even duren voordat de scan is voltooid en alle gevonden problemen worden automatisch hersteld.
- Als er problemen worden gevonden die niet kunnen worden gerepareerd, moet u uw computer opnieuw opstarten en de scan opnieuw uitvoeren.U kunt ook de DISM-tool gebruiken om problemen met uw systeemkopie te herstellen.
Raadpleeg de Microsoft-documentatie voor meer informatie over het gebruik van de DISM-tool.
Gebruik de probleemoplosser voor de Windows Store-app
De probleemoplosser voor Windows Store-apps kan u helpen als u problemen ondervindt met Microsoft Store-apps.Volg deze stappen om de probleemoplosser uit te voeren:
1.Druk op de Windows-toets, typ Configuratiescherm en druk vervolgens op Enter.
2.Selecteer in het Configuratiescherm Bekijken op: Categorie in de rechterbovenhoek en selecteer vervolgens Problemen oplossen.
3.Selecteer onder Systeem en beveiliging Problemen oplossen met Windows Update.
4.Selecteer op de volgende pagina de link Geavanceerd in de linkerbenedenhoek.
5.Scroll op de pagina Geavanceerde instellingen naar beneden en selecteer Uitvoeren als beheerder.Als u om een beheerderswachtwoord of bevestiging wordt gevraagd, typt u het wachtwoord of geeft u een bevestiging.
6.Nadat de probleemoplosser is uitgevoerd, sluit u deze en probeert u uw app opnieuw bij te werken vanuit de Microsoft Store.
Reset Windows Store-instellingen
1.Start de opdrachtprompt als beheerder.Typ hiervoor cmd in de zoekbalk en klik vervolgens op "Opdrachtprompt" in de zoekresultaten.
2.Typ WSReset.exe in het opdrachtpromptvenster en druk op Enter.
3.Hiermee wordt de Windows Store-resettoepassing gestart.Klik op "Reset" om te bevestigen.
4.Nadat de reset is voltooid, start u uw computer opnieuw op en probeert u de Windows Store opnieuw te openen.

