Hoe 0x800f0986 Windows Update-fout op te lossen
Bijgewerkt in januari 2024: Krijg geen foutmeldingen meer en vertraag je systeem met onze optimalisatietool. Haal het nu op - > deze link
- Download en installeer de reparatietool hier.
- Laat het uw computer scannen.
- De tool zal dan repareer je computer.
Heeft u problemen met de 0x800f0986-fout?Als dat zo is, hoeft u zich geen zorgen te maken - u bent niet de enige.Dit is een veelvoorkomende Windows Update-fout die om verschillende redenen kan optreden.In deze blogpost bespreken we hoe u de 0x800f0986-fout kunt oplossen en uw computer weer aan de gang kunt krijgen!
Wat betekent Windows Update-fout 0x800f0986?
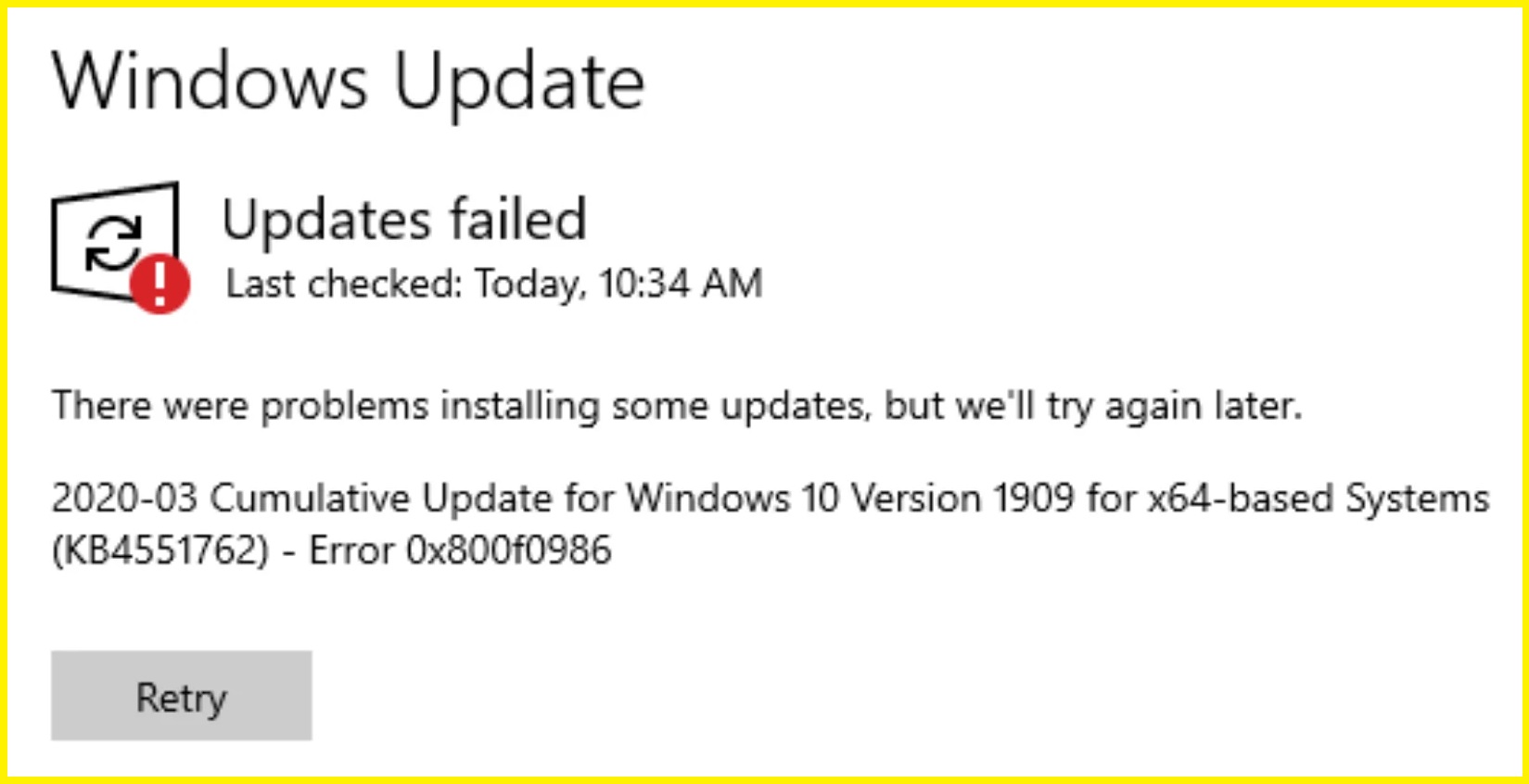
Onlangs hebben veel Windows-gebruikers problemen ondervonden met systeemupdates van Windows 10.De updates eindigen met een updatefout 0x800f0986.Dit probleem treedt op wanneer gebruikers hun besturingssysteem proberen bij te werken, vooral als ze Windows 10 versie 1909 gebruiken.Als u de bewerking opnieuw uitvoert, krijgt u dezelfde fout.
De foutmelding luidt:
Belangrijke opmerkingen:
U kunt nu pc-problemen voorkomen door dit hulpmiddel te gebruiken, zoals bescherming tegen bestandsverlies en malware. Bovendien is het een geweldige manier om uw computer te optimaliseren voor maximale prestaties. Het programma herstelt veelvoorkomende fouten die kunnen optreden op Windows-systemen met gemak - geen noodzaak voor uren van troubleshooting wanneer u de perfecte oplossing binnen handbereik hebt:
- Stap 1: Downloaden PC Reparatie & Optimalisatie Tool (Windows 11, 10, 8, 7, XP, Vista - Microsoft Gold Certified).
- Stap 2: Klik op "Start Scan" om problemen in het Windows register op te sporen die PC problemen zouden kunnen veroorzaken.
- Stap 3: Klik op "Repair All" om alle problemen op te lossen.
"We hebben problemen met het installeren van enkele updates, maar we zullen het later opnieuw proberen.
2020-03 Windows 10 cumulatieve update versie 1909 voor x64-systemen (KB4551762) – fout 0x800f0986″.
Wat veroorzaakt Windows-updatefout 0x800f0986?
- In veel gevallen treden deze fouten op omdat de updateservices van Windows zijn uitgeschakeld of niet goed werken.
- Foutcode 0x800f0986 kan ook optreden als de updatecomponenten op enigerlei wijze op uw computer zijn beschadigd.
- Het kan ook optreden als de cache zich opstapelt in cachemappen, ontbrekende systeembestanden of defecte updatecomponenten.
Hoe de Windows-updatefout 0x800f0986 op te lossen?
Voer het hulpprogramma voor probleemoplossing voor Windows Update uit
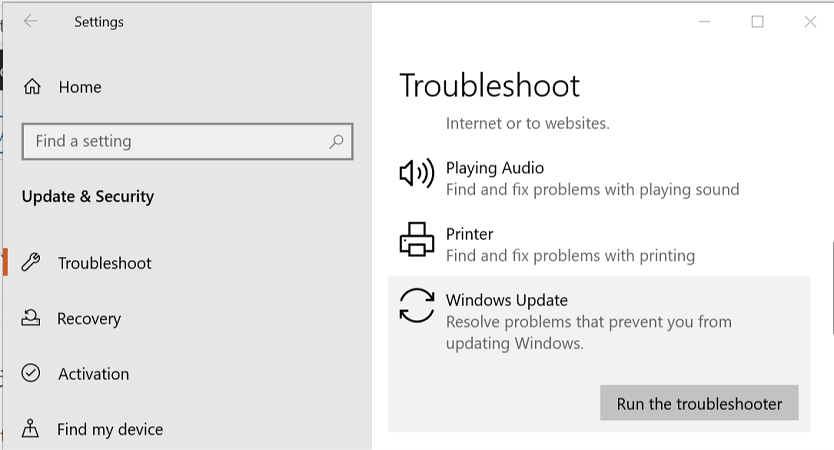
1.Open het menu Start en typ "problemen oplossen" in de zoekbalk.Klik op de instelling Problemen oplossen wanneer deze in de zoekresultaten wordt weergegeven.
2.Scroll op de pagina Problemen oplossen naar beneden en klik op de optie Windows Update.
3.Klik op de volgende pagina op de knop Probleemoplosser uitvoeren.
4.De probleemoplosser voor Windows Update wordt nu uitgevoerd en probeert eventuele problemen te identificeren die ervoor kunnen zorgen dat uw computer niet correct wordt bijgewerkt.
5.Zodra de probleemoplosser is voltooid, krijgt u een lijst met mogelijke problemen die zijn gevonden en alle stappen die nodig zijn om ze op te lossen.U kunt nu de probleemoplosser sluiten en controleren of uw updates goed werken.Als dit niet het geval is, kunt u deze stappen herhalen of een andere methode proberen om het probleem op te lossen.
Zorg ervoor dat de Windows Update-service actief is
De Windows Update Service is een essentieel onderdeel om uw computer up-to-date te houden en soepel te laten werken.Ga als volgt te werk om te controleren of de service op uw Windows 10-computer wordt uitgevoerd:
1.Druk op de Windows-toets + R om het dialoogvenster Uitvoeren te openen.
2.Typ services.msc en druk op Enter.
3.Scroll naar beneden om de Windows Update-service te vinden.Als het niet actief is, klikt u er met de rechtermuisknop op en selecteert u Start.
4.Zodra de service actief is, kunt u controleren op updates door naar Start > Instellingen > Update en beveiliging > Windows Update te gaan en Controleren op updates te selecteren.
Windows Update-componenten resetten
1.Open de opdrachtprompt als beheerder.Klik hiervoor met de rechtermuisknop op de Start-knop en selecteer Opdrachtprompt (Admin).
2.Typ de volgende opdracht in de opdrachtprompt en druk op Enter: net stop wuauserv
3.Open Verkenner en navigeer naar C:WindowsSoftwareDistribution.Verwijder alles in deze map. 4.Nu moeten we de Background Intelligent Transfer Service (BITS) opnieuw opstarten. Typ hiervoor de volgende opdracht in de opdrachtprompt en druk op Enter: net start bits
5.Ten slotte moeten we de Windows Update Service opnieuw starten.Typ de volgende opdracht in de opdrachtprompt en druk op Enter: net start wuauserv
Nadat u deze stappen heeft gevolgd, controleert u opnieuw op updates en kijkt u of het probleem is verholpen.
Start SFC-scan
Om een SFC-scan op Windows 10 uit te voeren, zijn er een paar stappen die moeten worden gevolgd.
- Open eerst de opdrachtprompt door ernaar te zoeken in het menu Start.
- Zodra de opdrachtprompt is geopend, typt u de volgende opdracht: sfc / scannow.Hiermee wordt de scan gestart.
- Het kan even duren voordat de scan is voltooid en alle gevonden problemen worden automatisch hersteld.Als er problemen worden gevonden die niet kunnen worden gerepareerd, moet u uw computer opnieuw opstarten en de scan opnieuw uitvoeren.
- U kunt ook de DISM-tool gebruiken om problemen met uw systeemkopie te herstellen.Raadpleeg de Microsoft-documentatie voor meer informatie over het gebruik van de DISM-tool.
Start de DISM-tool
Deze tool kan worden gebruikt om corrupte bestanden te repareren, updates te verwijderen en zelfs terug te gaan naar een eerdere versie van Windows.Hier is een stapsgewijze handleiding voor het uitvoeren van DISM op Windows 10:
1.Open eerst de opdrachtprompt als beheerder.Om dit te doen, typt u "cmd" in de zoekbalk, klikt u met de rechtermuisknop op het resultaat van de "Opdrachtprompt" en selecteert u "Als administrator uitvoeren".
2.Vervolgens moet u bepalen welke afbeelding u wilt corrigeren.De meest voorkomende opties zijn "online" (waarbij de online bronnen van Microsoft worden gebruikt) of "offline" (waarbij een lokale kopie van de afbeelding wordt gebruikt). Om een afbeelding te selecteren, typt u de volgende opdracht in de opdrachtprompt en vervangt u "IMAGENAME" door de naam van de afbeelding die u wilt gebruiken: DISM /Image:C:offlineIMAGENAME /Cleanup-Image /RestoreHealth
3.Als de afbeelding eenmaal is geselecteerd, kunt u ten slotte de DISM-tool starten door de volgende opdracht in de opdrachtprompt te typen en op Enter te drukken: DISM / Online / Cleanup-Image / RestoreHealth
Zodra de tool klaar is met draaien, zou u een bericht moeten zien dat aangeeft dat het succesvol was.U kunt nu de opdrachtprompt sluiten en uw computer opnieuw opstarten.
Updates handmatig installeren
1.Open de instellingeninterface van Windows Update door te zoeken naar "Updates" in het Startmenu.
2.Klik op 'Controleren op updates'.
3.Als er updates worden gevonden, klikt u op 'Downloaden'.
4.Zodra de download is voltooid, opent u het bestand en volgt u de aanwijzingen om de update te installeren.
5.Herhaal stap 2-4 voor elk type update (bijv. stuurprogramma's, beveiliging, enz.) die u handmatig wilt installeren.
6.Start uw computer opnieuw op wanneer daarom wordt gevraagd.
7.Controleer of de updates correct zijn geïnstalleerd door het versienummer van de bijgewerkte bestanden te controleren.
8.Dat is het!Door deze eenvoudige stappen te volgen, kunt u ervoor zorgen dat uw Windows 10-computer altijd up-to-date is.

