Het zoeken in Bestandsbeheer werkt niet in Windows 11
Bijgewerkt in januari 2024: Krijg geen foutmeldingen meer en vertraag je systeem met onze optimalisatietool. Haal het nu op - > deze link
- Download en installeer de reparatietool hier.
- Laat het uw computer scannen.
- De tool zal dan repareer je computer.
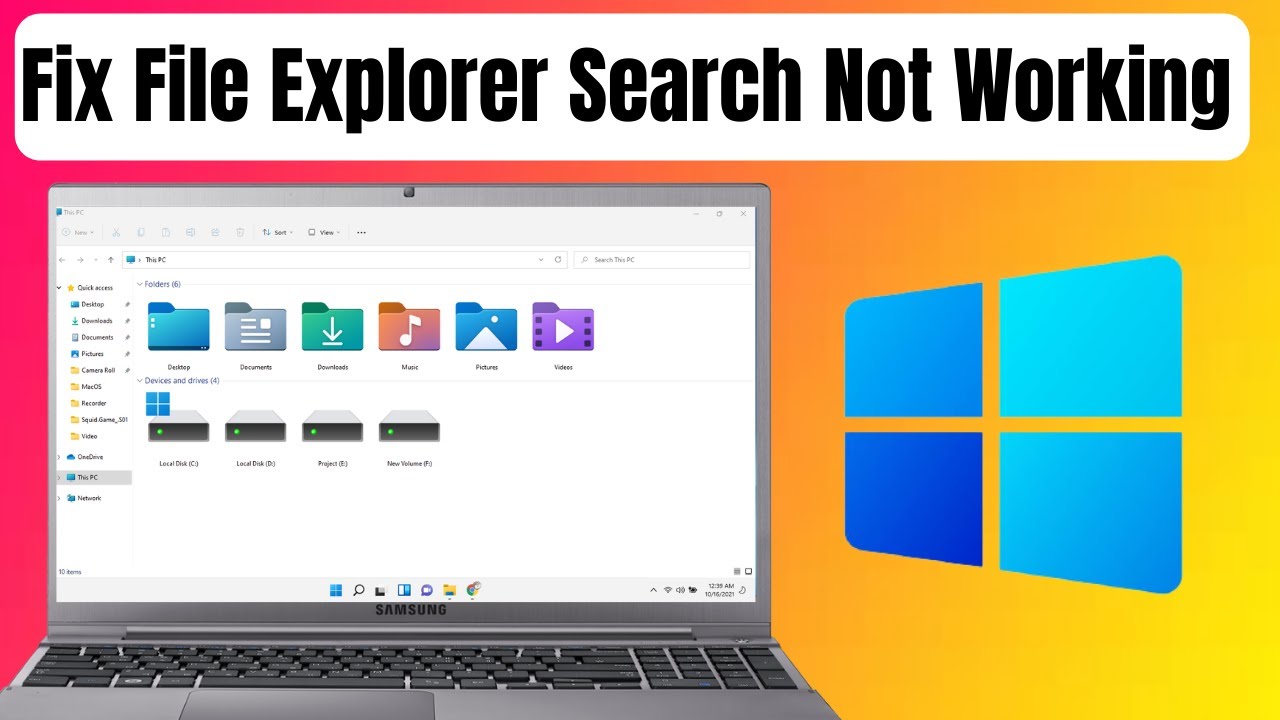
Er zijn een paar dingen die je kunt proberen: 1.Probeer uw computer opnieuw op te starten.Dit is altijd een goede eerste stap bij het oplossen van problemen met Windows. 2.Zorg ervoor dat File Explorer zoeken is ingeschakeld.Om dit te doen, opent u de opties van Verkenner door te gaan naar Beeld > Opties > Map- en zoekopties wijzigen . In het venster Mapopties dat wordt geopend, gaat u naar het tabblad Zoeken en zorgt u ervoor dat Altijd zoeken in bestandsnamen en inhoud is aangevinkt. 3.Controleer uw indexeringsopties . De indexer in Windows houdt alle bestanden op uw harde schijf bij, zodat zoekopdrachten sneller gaan.Soms kan de indexer beschadigd raken of in de war raken, waardoor het zoeken in File Explorer niet meer goed werkt.Om dit te verhelpen, opent u Indexeringsopties door te gaan naar Start > Configuratiescherm > Systeem en beveiliging > Indexeringsopties . In het venster Indexen dat wordt geopend, klikt u op Wijzigen , vink dan alle locaties aan die moeten worden geïndexeerd en klik op OK . Zodra dat gedaan is, sluit u Indexeringsopties af . 4.Probeer een andere gebruikersaccount te gebruiken. Als u na alle bovenstaande stappen nog steeds problemen hebt met het zoeken in Verkenner, kan het een probleem zijn met uw gebruikersaccount zelf.
Wat kan er de oorzaak van zijn dat mijn File Explorer zoekopdracht niet werkt in Windows 11?
Er zijn een paar dingen die je kunt proberen: 1.Probeer uw computer opnieuw op te starten.Dit is altijd een goede eerste stap bij het oplossen van problemen met Windows. 2.Zorg ervoor dat File Explorer zoeken is ingeschakeld.Om dit te doen, opent u de opties van Verkenner door te gaan naar Beeld > Opties > Map- en zoekopties wijzigen . In het venster Mapopties dat wordt geopend, gaat u naar het tabblad Zoeken en zorgt u ervoor dat Altijd zoeken in bestandsnamen en inhoud is aangevinkt. 3.Controleer uw indexeringsopties . De indexer in Windows houdt alle bestanden op uw harde schijf bij, zodat zoekopdrachten sneller gaan.Soms kan de indexer beschadigd raken of in de war raken, waardoor het zoeken in File Explorer niet meer goed werkt.Om dit te verhelpen, opent u Indexeringsopties door te gaan naar Start > Configuratiescherm > Systeem en beveiliging > Indexeringsopties . In het venster Indexen dat wordt geopend, klikt u op Wijzigen , vink dan alle locaties aan die moeten worden geïndexeerd en klik op OK . Zodra dat gedaan is, sluit u Indexeringsopties af . 4.Probeer een andere gebruikersaccount te gebruiken. Als u na alle bovenstaande stappen nog steeds problemen hebt met het zoeken in Verkenner, kan het een probleem zijn met uw gebruikersaccount zelf.
Belangrijke opmerkingen:
U kunt nu pc-problemen voorkomen door dit hulpmiddel te gebruiken, zoals bescherming tegen bestandsverlies en malware. Bovendien is het een geweldige manier om uw computer te optimaliseren voor maximale prestaties. Het programma herstelt veelvoorkomende fouten die kunnen optreden op Windows-systemen met gemak - geen noodzaak voor uren van troubleshooting wanneer u de perfecte oplossing binnen handbereik hebt:
- Stap 1: Downloaden PC Reparatie & Optimalisatie Tool (Windows 11, 10, 8, 7, XP, Vista - Microsoft Gold Certified).
- Stap 2: Klik op "Start Scan" om problemen in het Windows register op te sporen die PC problemen zouden kunnen veroorzaken.
- Stap 3: Klik op "Repair All" om alle problemen op te lossen.
Hoe los ik op waarom mijn zoekfunctie in Verkenner niet werkt in Windows 11?
Er zijn een paar dingen die je kunt proberen: 1.Probeer uw computer opnieuw op te starten.Dit is altijd een goede eerste stap bij het oplossen van problemen met Windows. 2.Zorg ervoor dat File Explorer zoeken is ingeschakeld.Om dit te doen, opent u de opties van Verkenner door te gaan naar Beeld > Opties > Map- en zoekopties wijzigen . In het venster Mapopties dat wordt geopend, gaat u naar het tabblad Zoeken en zorgt u ervoor dat Altijd zoeken in bestandsnamen en inhoud is aangevinkt. 3.Controleer uw indexeringsopties . De indexer in Windows houdt alle bestanden op uw harde schijf bij, zodat zoekopdrachten sneller gaan.Soms kan de indexer beschadigd raken of in de war raken, waardoor het zoeken in File Explorer niet meer goed werkt.Om dit te verhelpen, opent u Indexeringsopties door te gaan naar Start > Configuratiescherm > Systeem en beveiliging > Indexeringsopties . In het venster Indexen dat wordt geopend, klikt u op Wijzigen , vink dan alle locaties aan die moeten worden geïndexeerd en klik op OK . Zodra dat gedaan is, sluit u Indexeringsopties af . 4.Probeer een andere gebruikersaccount te gebruiken. Als u na alle bovenstaande stappen nog steeds problemen hebt met het zoeken in Verkenner, kan het een probleem zijn met uw gebruikersaccount zelf.
Waarom werkt mijn zoekfunctie in Verkenner niet meer in Windows 11?
Er zijn een paar dingen die je kunt proberen: 1.Probeer uw computer opnieuw op te starten.Dit is altijd een goede eerste stap bij het oplossen van problemen met Windows. 2.Zorg ervoor dat File Explorer zoeken is ingeschakeld.Om dit te doen, opent u de opties van Verkenner door te gaan naar Beeld > Opties > Map- en zoekopties wijzigen . In het venster Mapopties dat wordt geopend, gaat u naar het tabblad Zoeken en zorgt u ervoor dat Altijd zoeken in bestandsnamen en inhoud is aangevinkt. 3.Controleer uw indexeringsopties . De indexer in Windows houdt alle bestanden op uw harde schijf bij, zodat zoekopdrachten sneller gaan.Soms kan de indexer beschadigd raken of in de war raken, waardoor het zoeken in File Explorer niet meer goed werkt.Om dit te verhelpen, opent u Indexeringsopties door te gaan naar Start > Configuratiescherm > Systeem en beveiliging > Indexeringsopties . In het venster Indexen dat wordt geopend, klikt u op Wijzigen , vink dan alle locaties aan die moeten worden geïndexeerd en klik op OK . Zodra dat gedaan is, sluit u Indexeringsopties af . 4.Probeer een andere gebruikersaccount te gebruiken. Als u na alle bovenstaande stappen nog steeds problemen hebt met het zoeken in Verkenner, kan het een probleem zijn met uw gebruikersaccount zelf.
Is er een manier om mijn File Explorer search weer werkend te krijgen in Windows 11?
Er zijn een paar dingen die je kunt proberen: 1.Probeer uw computer opnieuw op te starten.Dit is altijd een goede eerste stap bij het oplossen van problemen met Windows. 2.Zorg ervoor dat File Explorer zoeken is ingeschakeld.Om dit te doen, opent u de opties van Verkenner door te gaan naar Beeld > Opties > Map- en zoekopties wijzigen . In het venster Mapopties dat wordt geopend, gaat u naar het tabblad Zoeken en zorgt u ervoor dat Altijd zoeken in bestandsnamen en inhoud is aangevinkt. 3.Controleer uw indexeringsopties . De indexer in Windows houdt alle bestanden op uw harde schijf bij, zodat zoekopdrachten sneller gaan.Soms kan de indexer beschadigd raken of in de war raken, waardoor het zoeken in File Explorer niet meer goed werkt.Om dit te verhelpen, opent u Indexeringsopties door te gaan naar Start > Configuratiescherm > Systeem en beveiliging > Indexeringsopties . In het venster Indexen dat wordt geopend, klikt u op Wijzigen , vink dan alle locaties aan die moeten worden geïndexeerd en klik op OK . Zodra dat gedaan is, sluit u Indexeringsopties af . 4.Probeer een andere gebruikersaccount te gebruiken. Als u na alle bovenstaande stappen nog steeds problemen hebt met het zoeken in Verkenner, kan het een probleem zijn met uw gebruikersaccount zelf.
Hoe kan ik de zoekindex van File Explorer in- of uitschakelen in Windows 11?
Voer de volgende stappen uit om de zoekindex van File Explorer in Windows 11 in of uit te schakelen: 1.Open het menu Start en klik op Zoeken . In het venster Zoekresultaten dat wordt geopend, klikt u op Indexeringsopties . 2.In het venster Indexeringsopties dat wordt geopend, onder Bestanden en mappen , zorgt u ervoor dat ofwel Indexering van bestanden en mappen op deze computer inschakelen ofwel Indexering van bestanden en mappen op deze computer uitschakelen is geselecteerd. 3.Klik op OK om de Indexeringsopties af te sluiten.
Wat zijn enkele andere methodes om bestanden en mappen te zoeken in Windows 11 als File Explorer niet werkt?
Er zijn een paar andere methoden om bestanden en mappen te zoeken in Windows 11 als File Explorer niet werkt.U kunt het zoekvak in het menu Start gebruiken, of u kunt de sneltoetsen van het venster Bestandsverkenner gebruiken om naar specifieke bestanden en mappen te zoeken.Bovendien kunt u hulpprogramma's van derden zoals FileZilla of Windows Search gebruiken om uw computer te doorzoeken naar specifieke bestanden en mappen.
Bestaat er software van derden die kan helpen bij het zoeken naar bestanden in Windows 11 als File Explorer niet meewerkt?
Er zijn een paar software-opties van derden die u zou kunnen proberen als File Explorer zoeken niet goed werkt in Windows 11.Een optie is de gratis en open source software FileZilla.Dit programma kan u helpen gemakkelijker door uw bestanden en mappen te navigeren, wat het zoeken naar bestanden kan vergemakkelijken.Een andere optie is de betaalde software genaamd CCleaner.Dit programma kan u helpen uw computer op te schonen door onnodige bestanden en registervermeldingen te verwijderen, wat ook de zoekprestaties van bestanden in Windows 11 kan verbeteren.
Wat zijn enkele tips om het vinden van bestanden en mappen in het algemeen te verbeteren in Windows 11, ongeacht of de ingebouwde zoekfunctie momenteel beschikbaar is of niet?
Er zijn een paar dingen die je kunt proberen:
- Zorg ervoor dat File Explorer is ingesteld om verborgen bestanden en mappen weer te geven. Om dit te doen, opent u de opties van File Explorer door te gaan naar Beeld > Opties > Map- en zoekopties wijzigen . Ga in het venster Mapopties dat wordt geopend naar het tabblad Verborgen items en controleer of alle bestanden en mappen worden weergegeven.
- Probeer verschillende bestandsextensies te gebruiken. Sommige bestandsextensies (zoals .txt) worden standaard geïndexeerd, maar andere (zoals .mp) niet. Door verschillende bestandsextensiecombinaties uit te proberen, kunt u misschien een bestandstype vinden dat wordt geïndexeerd door File Explorer zoeken, ook al staat het niet in de standaardlijst van doorzoekbare bestanden.
- Controleer uw indexeringsopties . De indexer in Windows houdt alle bestanden op uw harde schijf bij, zodat zoekopdrachten sneller gaan.Soms kan de indexer beschadigd raken of in de war raken, waardoor het zoeken in File Explorer niet meer goed werkt.Om dit te verhelpen, opent u Indexeringsopties door te gaan naar Start > Configuratiescherm > Systeem en beveiliging > Indexeringsopties . In het venster Indexen dat wordt geopend, klikt u op Wijzigen , vinkt u vervolgens alle locaties aan die moeten worden geïndexeerd en klikt u op OK .

