Het WOF-stuurprogramma heeft een beschadiging aangetroffen in de brontabel Fix van het gecomprimeerde bestand
Bijgewerkt in januari 2024: Krijg geen foutmeldingen meer en vertraag je systeem met onze optimalisatietool. Haal het nu op - > deze link
- Download en installeer de reparatietool hier.
- Laat het uw computer scannen.
- De tool zal dan repareer je computer.
Windows Overlay Filter of WOF is een stuurprogrammabestand dat virtuele bestanden op uw computer beheert.Dit onderdeel is cruciaal voor verschillende Windows-afhankelijkheden.Tijdens het zoeken naar DISM-scanfouten, hebben sommige gebruikers het volgende gevonden: "Het WOF-stuurprogramma heeft een beschadiging aangetroffen in de bronnentabel van het gecomprimeerde bestand." bericht in het DISM-logbestand.Zoals de foutmelding aangeeft, is er gegevenscorruptie in de systeembestanden.Meestal wordt dit foutbericht geassocieerd met het Windows Update-proces.Het verwijderen van de map SoftwareDistribution zou u dus moeten helpen het probleem op te lossen.
Oplossing 1 - Verwijder de map SoftwareDistribution
U kunt de map SoftwareDistribution verwijderen en het probleem op uw systeem oplossen.
1.Allereerst moet u 'cmd' in het zoekvak schrijven.
2.Klik daarna met de rechtermuisknop op "Opdrachtprompt" en kies "Als administrator uitvoeren" in het contextmenu.
Belangrijke opmerkingen:
U kunt nu pc-problemen voorkomen door dit hulpmiddel te gebruiken, zoals bescherming tegen bestandsverlies en malware. Bovendien is het een geweldige manier om uw computer te optimaliseren voor maximale prestaties. Het programma herstelt veelvoorkomende fouten die kunnen optreden op Windows-systemen met gemak - geen noodzaak voor uren van troubleshooting wanneer u de perfecte oplossing binnen handbereik hebt:
- Stap 1: Downloaden PC Reparatie & Optimalisatie Tool (Windows 11, 10, 8, 7, XP, Vista - Microsoft Gold Certified).
- Stap 2: Klik op "Start Scan" om problemen in het Windows register op te sporen die PC problemen zouden kunnen veroorzaken.
- Stap 3: Klik op "Repair All" om alle problemen op te lossen.

3.Nu kunt u eenvoudig Windows Updates en andere updategerelateerde services beëindigen.
Schrijf deze opdrachten dus een voor een op en druk op Enter om deze vier services een voor een te stoppen.
net stop wuauservnet stop cryptSvcnet stop bitsnet stop msiserver
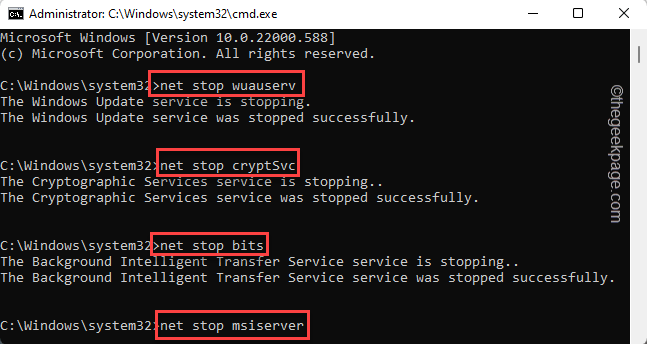
4.Nu u deze services hebt gestopt, kunt u eenvoudig de beschadigde Windows Update-mappen hernoemen.
Voer gewoon deze twee opdrachten uit om dat te doen.
ren C:WindowsSoftwareDistribution SoftwareDistribution.bak
ren C:WindowsSystem32catroot2 catroot2.bak

5.Als u die mappen eenmaal hebt hernoemd, kunt u eenvoudig die vastgelopen updategerelateerde services hervatten.
Kopieer en plak deze codes dus en druk op Enter om deze services opnieuw te starten.
net start wuauservnet start cryptSvcnet start bitsnet start msiserver
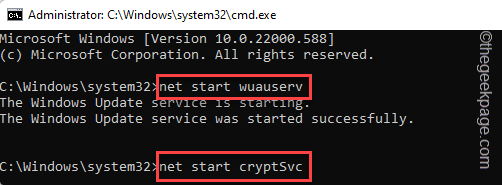
Sluit nu de terminal en start de pc opnieuw op.Onthoud dit, al deze wijzigingen werken pas als u de machine opnieuw opstart.
Probeer na het opnieuw opstarten van het apparaat het apparaat bij te werken en de DISM-scans uit te voeren.U krijgt de foutmelding niet meer te zien.
Oplossing 2 - Gebruik een interne Windows 11-upgrade
Als u een Windows 11-computer gebruikt, kunt u het interne upgradesysteem van Windows 11 gebruiken, waar u het ISO-bestand moet downloaden en het vervolgens moet gebruiken om het systeem te repareren.
1.Ga naar het downloadcentrum van Windows 11.
2.Ga hier naar het gedeelte Download Windows 11 Disk Image (ISO), kies "Windows 11 (multi-editie ISO)" in de vervolgkeuzelijst en tik op "Downloaden" om het ISO-bestand te downloaden.
3.Vervolgens moet u de gewenste taal selecteren in een vervolgkeuzelijst.
4.Klik ten slotte op "Bevestigen" om het ISO-bestand op uw computer te downloaden.
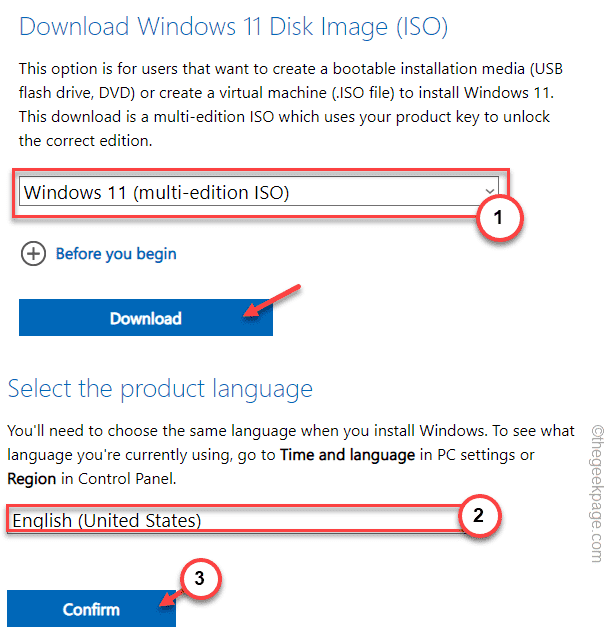
5.Klik vervolgens op "64-bit Download" om het bestand te downloaden.
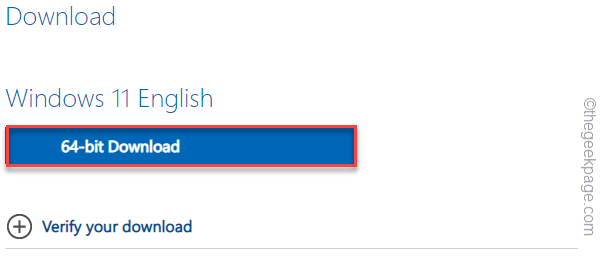
Wacht tot het bestand naar uw computer is gedownload.
Sluit na het downloaden van het bestand de browser.
5.Ga nu naar de locatie van het ISO-afbeeldingsbestand.
6.Dubbeltik vervolgens op de ISO om het afbeeldingsbestand te koppelen.
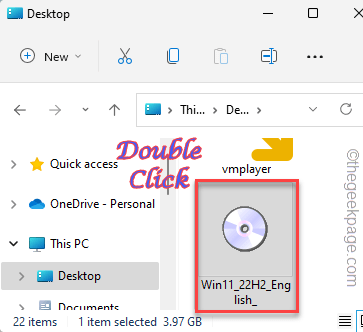
7.Het aangekoppelde afbeeldingsbestand wordt automatisch geopend.
8.Hier vindt u de toepassing "setup.exe".Dubbeltik hierop om het te openen.
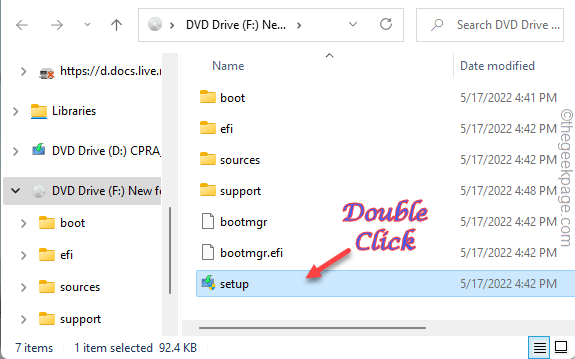
9.Het bereidt de installatiemedia voor, tik op de optie "Wijzigen hoe Setup updates downloadt".
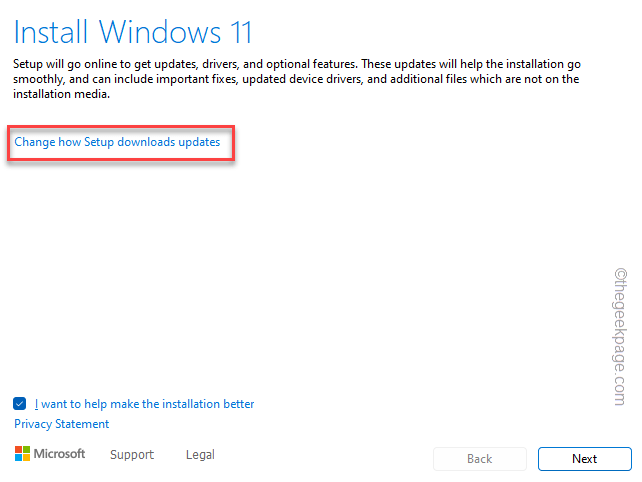
10.Zorg er vervolgens voor dat u de optie "Updates, stuurprogramma's en optionele functies downloaden (aanbevolen)" kiest.
11.Klik gewoon op "Volgende".
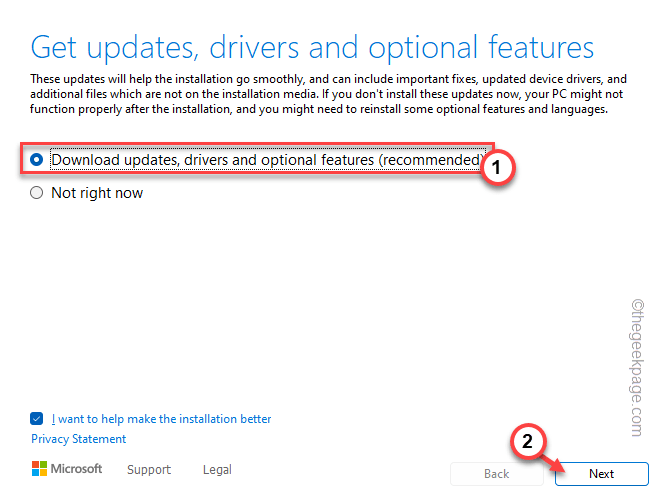
Het enige dat u hoeft te doen, is geduldig wachten terwijl Windows de versie van het geïnstalleerde besturingssysteem bepaalt en alle belangrijke updatepakketten downloadt.
Zodra het proces is voltooid, tikt u op "Opnieuw opstarten" om uw computer opnieuw op te starten, zodat het installatieproces kan plaatsvinden.
Eindelijk, wanneer u het proces voltooit, is het probleem verdwenen.
Oplossing 3 - Voer de probleemoplosser voor updates uit
Probeer de probleemoplosser voor Windows Update uit te voeren om het probleem op te lossen.
1.Als u tegelijkertijd op de Windows-toets + R-toetsen drukt, wordt het vak Uitvoeren geopend.
2.Typ dit woord en klik op "OK" om het venster Probleemoplosser rechtstreeks te openen in Instellingen.
ms-settings:troubleshoot
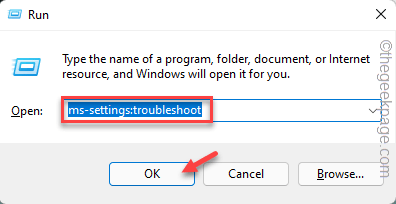
3.Tik op de probleemoplosserpagina op "Andere probleemoplossers".
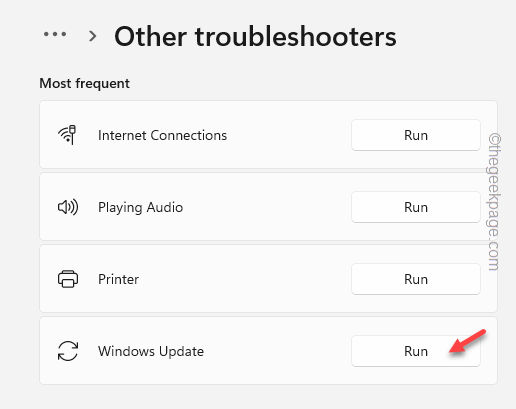
4.Zoek op dezelfde pagina naar de pagina "Windows Update".Tik op "Uitvoeren" om de probleemoplosser voor Windows Update uit te voeren.
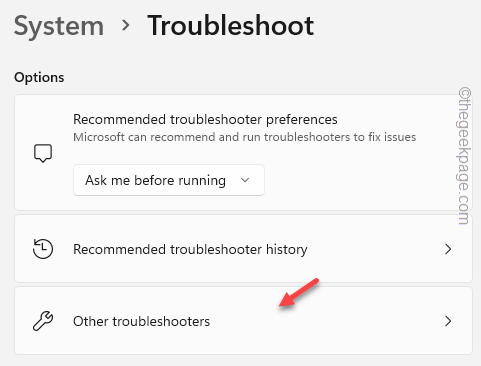
Windows voert de probleemoplosser voor Windows-updates uit en past de oplossing toe op uw computer.
Controleer of dit werkt.
Oplossing 4 - Voer Windows 11 Update MCT uit
Als het uitvoeren van de interne upgrades van Windows 11 uw probleem niet oplost, kunt u de Windows 11 Media Creation Tool gebruiken om het probleem op te lossen.
STAP 1 – DOWNLOAD W11 MCT
U kunt deze stappen volgen om naar beneden te gaan
1.Ga eerst naar het gedeelte Microsoft-software downloaden.
2.Blader nu omlaag naar Windows 11-installatiemedia maken en tik op "Nu downloaden".
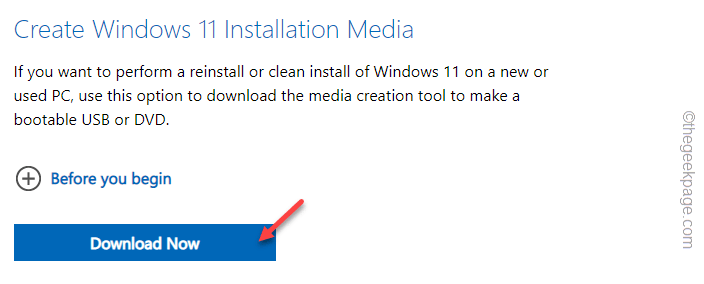
4.Kies vervolgens een locatie om de Media Creation Tool op te slaan.
5.Tik vervolgens op "Opslaan" om het op te slaan.
Zodra het downloadproces is voltooid, sluit u de browser.
STAP 2 – Voer de MCT uit
Nu kunt u het Windows 11 ISO-bestand downloaden met behulp van de MCT.
1.Open Verkenner en bereik de locatie van het MCT-bestand.
2.Dubbeltik gewoon op de "mediacreationtool" om er toegang toe te krijgen.
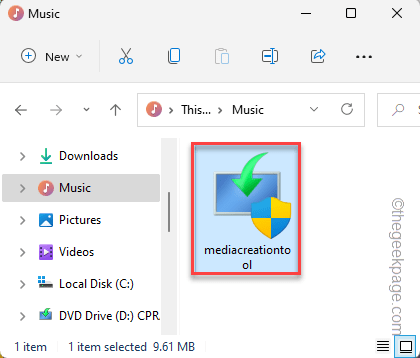
3.Op het volgende scherm zie je de afsprakenpagina.Tik gewoon op "Accepteren" om door te gaan naar de volgende stap.
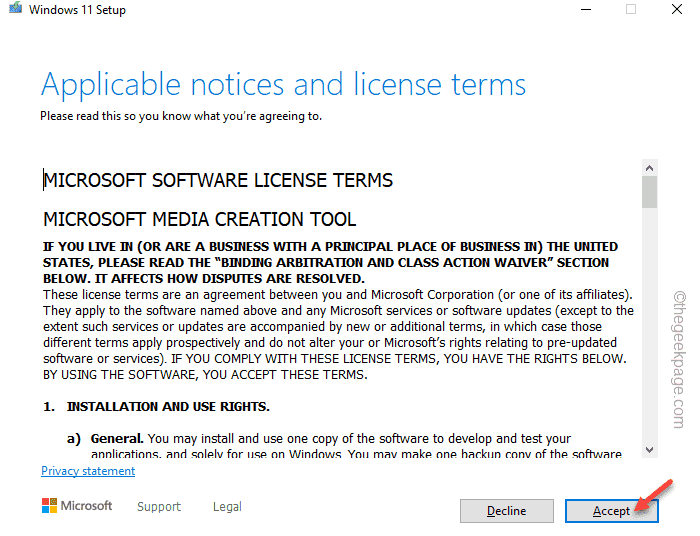
4.Als je wilt, kun je de "Taal" en "Editie" naar wens wijzigen.
5.Laat anders de optie "Gebruik de aanbevolen opties voor deze pc" aangevinkt en tik op "Volgende" om verder te gaan.
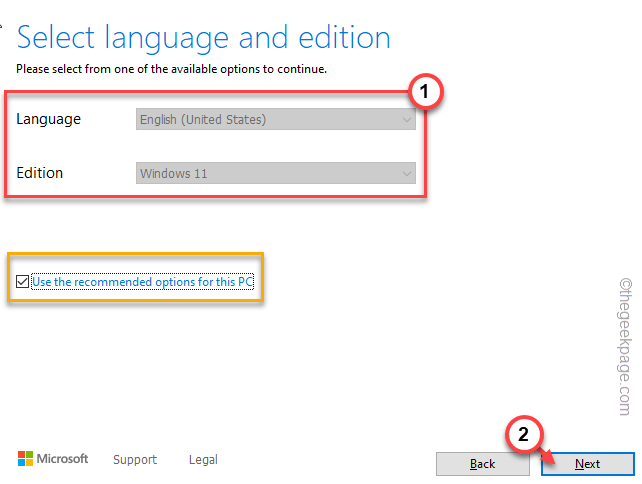
6.Hier heb je twee opties.U moet de optie 'ISO-bestand'selecteren.
7.Tik daarna op "Volgende" om verder te gaan.
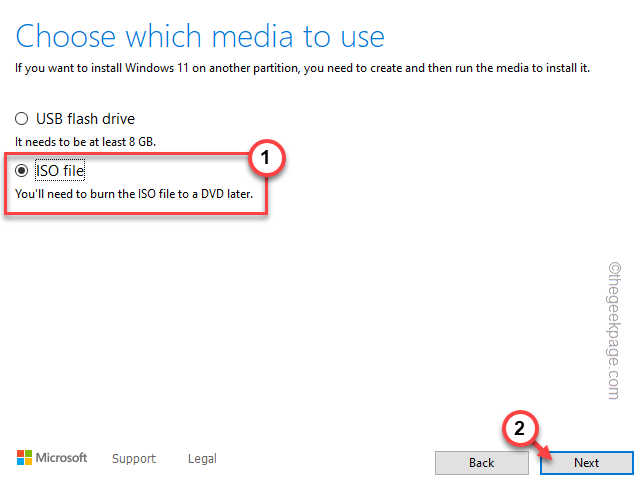
Nu zal Windows de nieuwste versie van de Windows 11 ISO-image downloaden.
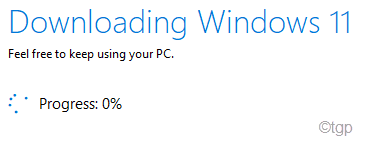
8.Wanneer het downloadproces is voltooid, klikt u op het gedownloade ISO-bestand om het ISO-bestand direct te koppelen en te openen in Verkenner.
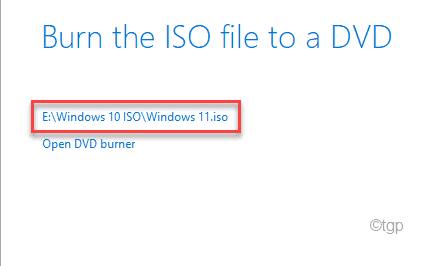
9.Wanneer de afbeelding wordt geladen, dubbeltikt u op de toepassing "setup.exe".
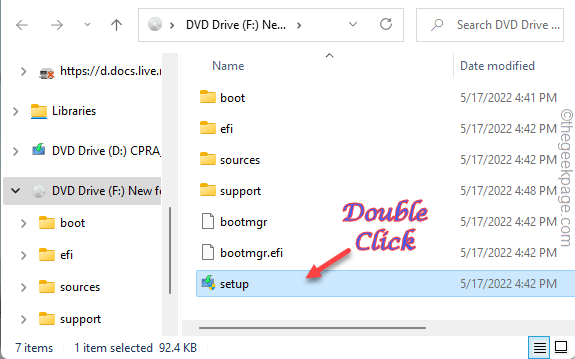
10.Het zal de installatiemedia voorbereiden.Tik nu op de optie "Wijzigen hoe Setup updates downloadt".
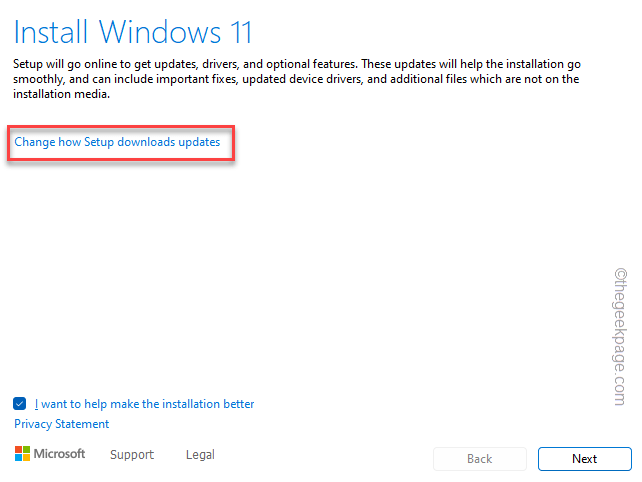
10.Zorg er vervolgens voor dat u de optie "Updates, stuurprogramma's en optionele functies downloaden (aanbevolen)" kiest.
11.Klik gewoon op "Volgende".
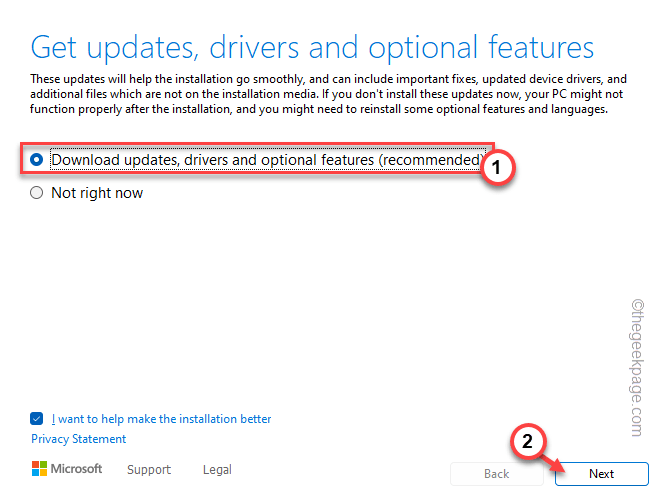
Op deze manier wordt de nieuwste versie van de updatepakketten op uw computer geïnstalleerd.U zult de melding "Het WOF-stuurprogramma heeft een beschadiging aangetroffen in de brontabel van het gecomprimeerde bestand" niet zien. in het DISM-foutenlogboek.

