Het systeem kan de door het bestand gespecificeerde foutoplossing niet vinden
Bijgewerkt in januari 2024: Krijg geen foutmeldingen meer en vertraag je systeem met onze optimalisatietool. Haal het nu op - > deze link
- Download en installeer de reparatietool hier.
- Laat het uw computer scannen.
- De tool zal dan repareer je computer.
Met tal van ultramoderne functies en regelmatige updates om uw computer veilig en op zijn best te houden, is Windows 10 de beste Windows-versie tot nu toe.Hoewel er geen twijfel bestaat over de doeltreffendheid en populariteit, heeft het besturingssysteem een reeks problemen, zoals trage prestaties na enkele updates, crashes en zelfs fouten.Een dergelijke vervelende fout is de fout 'Het systeem kan het opgegeven bestand niet vinden'.
Meestal kom je deze fout tegen bij het openen van bepaalde bestanden.Het kan eng zijn omdat niemand in zijn stoutste dromen eraan kan denken om belangrijke gegevens te verliezen.Er kunnen redenen zijn waarom u deze fout zou zien, zoals als er apparaatstuurprogramma's ontbreken, als er ongeldige sleutels in het register zijn, onjuiste bestandsresolutie, ontbrekende of defecte systeembestanden, netwerkproblemen, schijffouten op het bronvolume , enz.
Het goede nieuws is echter dat deze fout kan worden verholpen.Laten we eens kijken hoe.
Belangrijke opmerkingen:
U kunt nu pc-problemen voorkomen door dit hulpmiddel te gebruiken, zoals bescherming tegen bestandsverlies en malware. Bovendien is het een geweldige manier om uw computer te optimaliseren voor maximale prestaties. Het programma herstelt veelvoorkomende fouten die kunnen optreden op Windows-systemen met gemak - geen noodzaak voor uren van troubleshooting wanneer u de perfecte oplossing binnen handbereik hebt:
- Stap 1: Downloaden PC Reparatie & Optimalisatie Tool (Windows 11, 10, 8, 7, XP, Vista - Microsoft Gold Certified).
- Stap 2: Klik op "Start Scan" om problemen in het Windows register op te sporen die PC problemen zouden kunnen veroorzaken.
- Stap 3: Klik op "Repair All" om alle problemen op te lossen.
Methode 1: Door Windows Update uit te voeren
Stap 1: Druk tegelijkertijd op de Win + X-toetsen op uw toetsenbord en selecteer Instellingen in het menu.
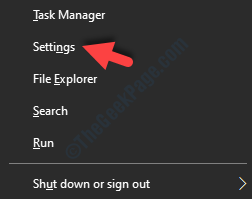
Stap 2: Ga in het venster Instellingen naar Update & Beveiliging.

Stap 3: U gaat rechtstreeks naar de Windows Update-pagina in Instellingen.Ga naar de rechterkant en klik op Controleren op updates.
Als er updates beschikbaar zijn, wordt deze automatisch gedownload en geïnstalleerd.

Start uw pc opnieuw op om de updates toe te passen en probeer een bestand te openen.U zou de fout niet meer moeten zien.
Maar als het probleem zich blijft voordoen, probeert u de volgende methode.
Methode 2: De Windows-probleemoplosser gebruiken
Stap 1: Druk tegelijkertijd op de Win + X-toetsen op uw toetsenbord en selecteer Instellingen in het menu.
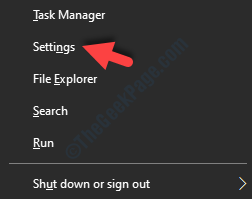
Stap 2: Ga in het venster Instellingen naar Update & Beveiliging.

Stap 3: Zoek vervolgens aan de linkerkant van het paneel naar Problemen oplossen en klik daarop.
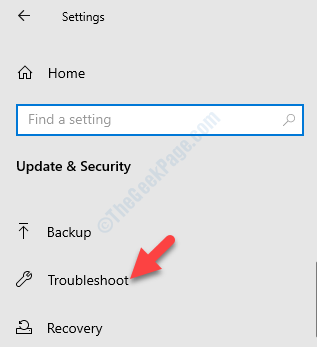
Stap 4: Ga nu naar de rechterkant van het paneel, scrol omlaag en klik op Extra probleemoplossers.
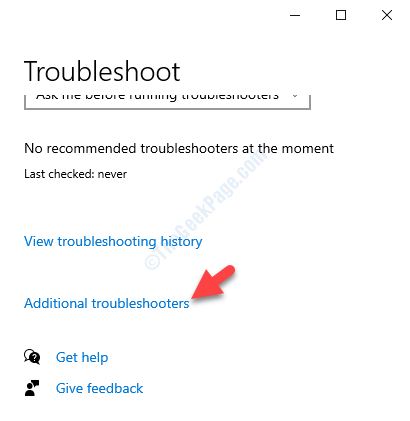
Stap 5: Selecteer vervolgens onder het gedeelte Aan de slag, Windows Update en klik op de knop Probleemoplosser uitvoeren.
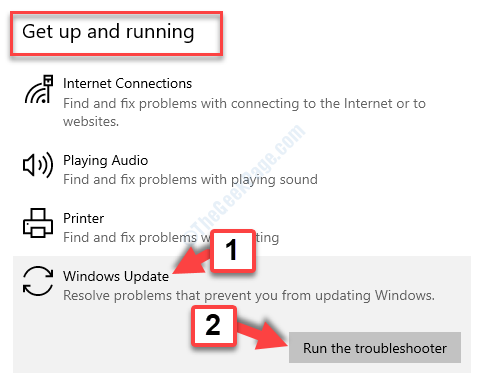
Laat de probleemoplosser nu de problemen detecteren.Als er problemen worden gevonden, wordt het probleem automatisch opgelost.
Als u de fout echter nog steeds ziet terwijl u probeert bestanden te openen, kunt u de volgende methode volgen.
Methode 3: Door de systeembestandscontrolescan uit te voeren
Stap 1: Ga naar Start en schrijf in de Windows-zoekbalk de opdrachtprompt.
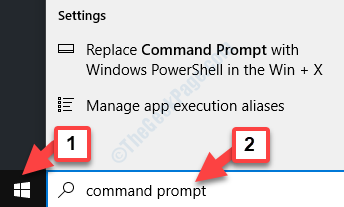
Stap 2: Klik nu met de rechtermuisknop op het resultaat en selecteer Als administrator uitvoeren om de opdrachtprompt in verhoogde modus te openen.
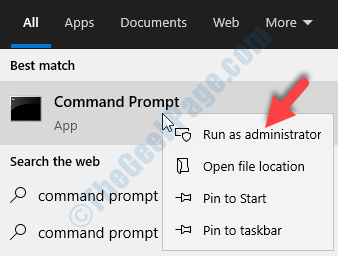
Stap 3: Voer in het opdrachtpromptvenster de onderstaande opdracht uit en druk op Enter:
sfc /scannow
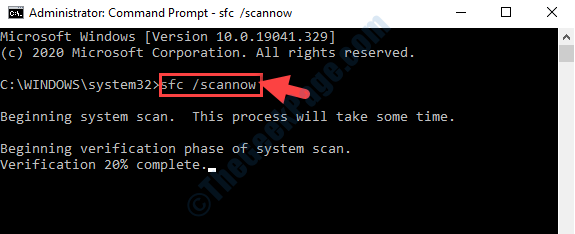
Laat het proces nu voltooien, want het duurt even om corrupte bestanden te scannen.Als het corrupte bestanden vindt, herstelt het deze automatisch.
Als u klaar bent, sluit u de opdrachtprompt af en start u uw computer opnieuw op. Controleer nu of u toegang hebt tot de bestanden.Maar als de fout nog steeds optreedt, kunt u de onderstaande methode proberen.
Methode 4: Door alle bestanden onder SoftwareDistribution te verwijderen
SoftwareDistribution is een map in de C-schijf en u moet de mappen erin verwijderen.Laten we eens kijken hoe
Stap 1: Klik met de rechtermuisknop op Start en selecteer Verkenner in het menu.
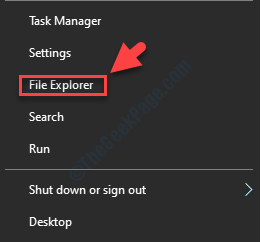
Stap 2: Navigeer in de Verkenner naar de linkerkant van het venster en klik op de snelkoppeling Deze pc.
Ga vervolgens naar de rechterkant van het paneel en selecteer om de C-schijf te openen.
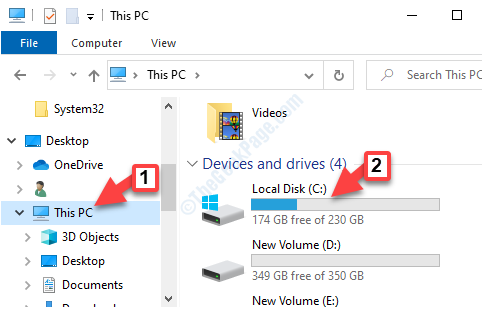
Stap 3: Volg nu het onderstaande pad om in de map SoftwareDistribution te komen:
C:WindowsSoftwareDistribution
Druk nu op de sneltoets Ctrl + A op uw toetsenbord om alle inhoud in deze map te selecteren en druk op Verwijderen.
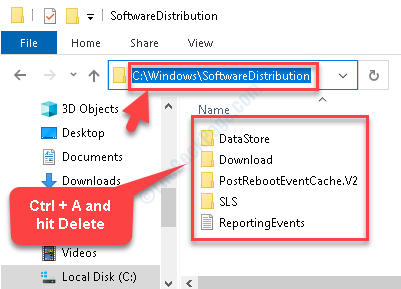
Als u klaar bent, moet u uw computer opnieuw opstarten en vervolgens proberen de bestanden te openen die de fout vertoonden.De fout zou verdwenen moeten zijn en u zou het bestand nu moeten kunnen openen.

