Het stuurprogramma DriverWudfRd kan niet worden geladen voor het apparaat Fix
Bijgewerkt in januari 2024: Krijg geen foutmeldingen meer en vertraag je systeem met onze optimalisatietool. Haal het nu op - > deze link
- Download en installeer de reparatietool hier.
- Laat het uw computer scannen.
- De tool zal dan repareer je computer.
Als u een BSOD-probleem op uw apparaat hebt gehad en bij het openen van het Logboeken-logboek op uw computer een eigenaardige foutmelding hebt gezien met de melding 'Het stuurprogramma DriverWudfRd kan niet worden geladen voor het apparaat WpdBusEnumRootUMB', doe dat dan niet zich zorgen maken.Dit is eigenlijk een probleem van de externe schijf die op het systeem is aangesloten via een USB-poort op uw computer.Er zijn enkele eenvoudige oplossingen om het probleem op uw computer op te lossen.
Tijdelijke oplossing-
1.In eerste instantie kunt u alle externe apparaten die op uw computer zijn aangesloten verwijderen.Start uw systeem opnieuw op en controleer of dit werkt.
Fix 1 - Controleer op Windows Update
Geval 1 - Voor gebruikers van Windows 10
Windows levert essentiële patches voor uw systeem om dit soort problemen op te lossen.
Belangrijke opmerkingen:
U kunt nu pc-problemen voorkomen door dit hulpmiddel te gebruiken, zoals bescherming tegen bestandsverlies en malware. Bovendien is het een geweldige manier om uw computer te optimaliseren voor maximale prestaties. Het programma herstelt veelvoorkomende fouten die kunnen optreden op Windows-systemen met gemak - geen noodzaak voor uren van troubleshooting wanneer u de perfecte oplossing binnen handbereik hebt:
- Stap 1: Downloaden PC Reparatie & Optimalisatie Tool (Windows 11, 10, 8, 7, XP, Vista - Microsoft Gold Certified).
- Stap 2: Klik op "Start Scan" om problemen in het Windows register op te sporen die PC problemen zouden kunnen veroorzaken.
- Stap 3: Klik op "Repair All" om alle problemen op te lossen.
1.U moet op Windows-toets+I drukken om toegang te krijgen tot de instellingen.
2.Klik daarna op "Update & Beveiliging".
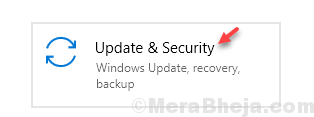
4.Aan de linkerkant ziet u de "Windows Update".
5.Klik daarna op "Controleren op updates".
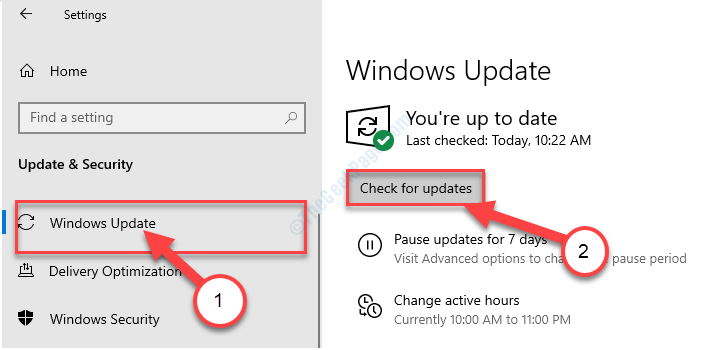
Als er updates in behandeling zijn op uw systeem, laat Windows deze dan op uw computer installeren.
Geval 2 - Voor gebruikers van Windows 11
1- Druk tegelijkertijd op de Windows-toets + R-toets om de run te openen.
2 - Kopieer en plak de onderstaande code in het opdrachtvenster Uitvoeren en klik op OK.
ms-settings:windowsupdate
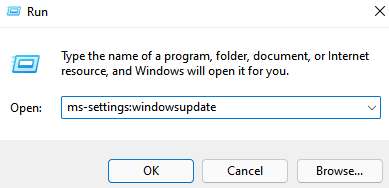
3 - Klik nu op Controleren op updates en Update uw computer.
4 - Als het is bijgewerkt, klik dan op Geavanceerde opties.
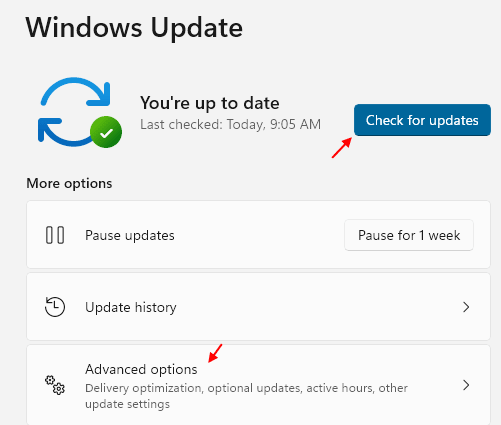
5-Klik op Optionele updates en probeer eventuele optionele stuurprogramma-updates bij te werken als er stuurprogramma-updates in behandeling zijn.
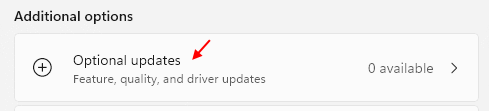
Fix 2 - Verwijder alle USB-controllers en installeer ze opnieuw
Door de USB-controller te verwijderen en opnieuw te installeren, wordt dit probleem op uw computer opgelost.
1.Druk op Windows-toets+X.Klik vervolgens op "Apparaatbeheer" om toegang te krijgen.
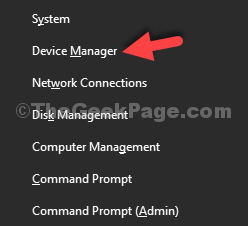
2.Wanneer u Apparaatbeheer op uw computer hebt geopend, vouwt u het gedeelte "Universal Serial Bus-controllers" uit.
3.Klik daarna met de rechtermuisknop op het eerste stuurprogramma in dat gedeelte en klik vervolgens op "Apparaat verwijderen".
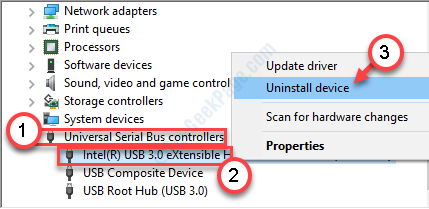
4.Klik eenvoudig op "Verwijderen" om het stuurprogramma uiteindelijk te verwijderen.
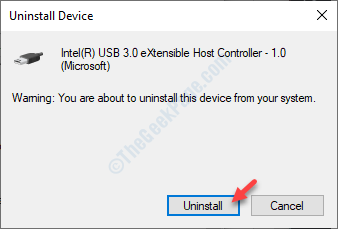
5.Vervolgens moet u de resterende USB-stuurprogramma's verwijderen in het gedeelte 'Universal Serial Bus-controllers'.
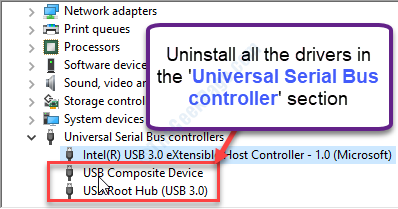
Op het moment dat u alle USB-stuurprogramma's van uw computer hebt verwijderd, start u uw systeem opnieuw op.
Stappen om de USB-stuurprogramma's opnieuw te installeren
Nu moet u de driver op uw computer installeren.
1.Nadat u uw apparaat opnieuw hebt opgestart, klikt u met de rechtermuisknop op het "Windows-pictogram" en vervolgens op "Apparaatbeheer".
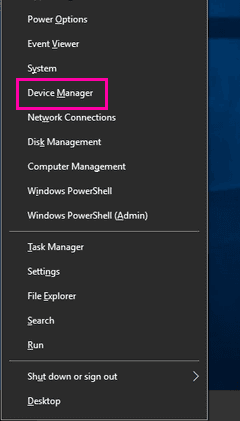
2.Wanneer je Apparaatbeheer hebt geopend, klik je op de "Actie".
3.Klik daarna op "Scannen op hardwarewijzigingen".
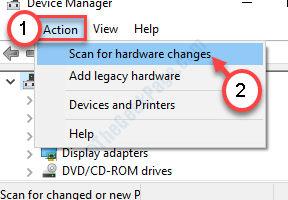
Hierdoor wordt het stuurprogramma automatisch geïnstalleerd of ziet u mogelijk de installatiewizard op uw computer.Als u ziet dat de installatiewizard is geopend, volgt u de instructies op het scherm om de USB-stuurprogramma's handmatig te installeren.
Dit zal je probleem zeker oplossen.
Fix 3 - Automatiseer de WDF-service
Door de Windows Driver Foundation-service te automatiseren, kunt u dit probleem op uw computer oplossen.
1.Druk op de Windows-toets+R om het venster Uitvoeren te openen.
2.Nadat u deze opdracht in de terminal hebt getypt, klikt u op "OK" en Services verschijnen.
services.msc
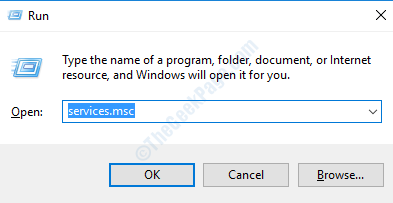
3.Blader door de lijst met services op uw apparaat om de service "Windows Driver Foundation" te vinden.
4.Dubbelklik erop.
5.Stel na het openen van de dienst het 'Opstarttype:' in op 'Automatisch'.
6.Als de service nog niet is gestart, klikt u op "Start".
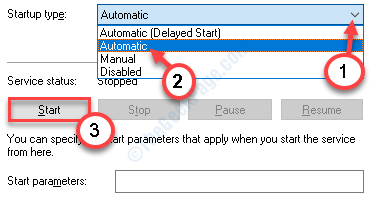
7.Vergeet niet op "Toepassen" en "OK" te klikken om de wijzigingen op uw computer op te slaan.
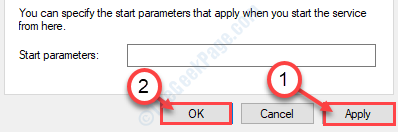
Start uw pc opnieuw op nadat u de Services hebt gesloten.
Probeer bij het opnieuw opstarten het USB-apparaat aan te sluiten op een willekeurige poort van uw computer.U krijgt de foutmelding niet meer te zien.
Fix 4 - HDD-slaapstand uitschakelen
Sommige gebruikers hebben beweerd dat de geautomatiseerde slaapstand van de HDD op hun apparaat dit probleem veroorzaakt.
1.Druk tegelijkertijd op de Windows-toets + R-toetsen.
2.Zodra het venster Uitvoeren verschijnt, typt of plakt u deze code en drukt u op Enter.
control.exe powercfg.cpl,,3
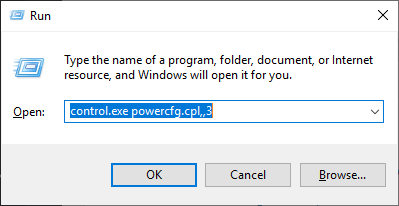
3.Zodra u zich in het venster 'Energiebeheer' bevindt, vouwt u de sectie 'Harde schijf' uit en vouwt u vervolgens 'Harde schijf uitschakelen na' uit.
4.Zet de 'Instellingen (minuten):' op '0'.*
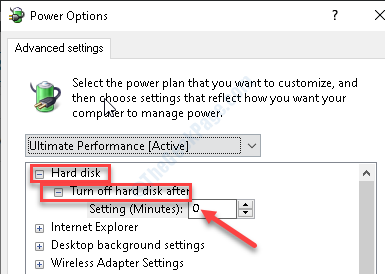
[*OPMERKING- Als u dit op een laptop doet, ziet u twee variabele instellingen.Een daarvan is de "Aangesloten:" en de andere is de "Op batterij:".Zet gewoon beide instellingen op "0".]
5.Klik ten slotte op "Toepassen" en klik vervolgens op "OK" om dit op te slaan.
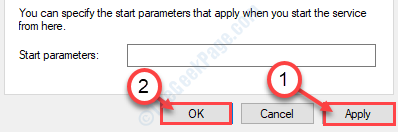
Sluit het venster Energiebeheer.Controleer of de oplossing werkt.

