Het proces heeft geen toegang tot de bestandsfout op Windows 11 of Windows 10 Fix
Bijgewerkt in januari 2024: Krijg geen foutmeldingen meer en vertraag je systeem met onze optimalisatietool. Haal het nu op - > deze link
- Download en installeer de reparatietool hier.
- Laat het uw computer scannen.
- De tool zal dan repareer je computer.
Het is bekend dat wanneer een bestand wordt gebruikt, het door geen enkel ander proces kan worden geopend/gewijzigd.Wanneer een proces in dergelijke gevallen een bestand probeert te openen, vergrendelt het besturingssysteem het bestand om te voorkomen dat het door een ander proces wordt gewijzigd.
"Het proces heeft geen toegang tot het bestand omdat het door een ander proces wordt gebruikt" is zo'n foutmelding die door veel gebruikers op hun Windows-computers is waargenomen.Het is bekend dat deze fout optreedt in de verschillende versies van Windows OS en Windows Server.Normaal gesproken is deze foutmelding waargenomen tijdens het gebruik van de Netsh-opdracht op de Windows-pc van de gebruiker.Een andere situatie waarin deze fout optreedt, is wanneer u probeert een service of website te openen in de Internet Information Services (IIS) Microsoft Management Console (MMC)-module.
Ziet u deze foutmelding op uw systeem?Dan ben je in de juiste post beland.In dit artikel hebben we een lijst samengesteld met strategieën voor het oplossen van problemen die gebruikers hebben geholpen om deze fout op te lossen op hun Windows-pc.
Belangrijke opmerkingen:
U kunt nu pc-problemen voorkomen door dit hulpmiddel te gebruiken, zoals bescherming tegen bestandsverlies en malware. Bovendien is het een geweldige manier om uw computer te optimaliseren voor maximale prestaties. Het programma herstelt veelvoorkomende fouten die kunnen optreden op Windows-systemen met gemak - geen noodzaak voor uren van troubleshooting wanneer u de perfecte oplossing binnen handbereik hebt:
- Stap 1: Downloaden PC Reparatie & Optimalisatie Tool (Windows 11, 10, 8, 7, XP, Vista - Microsoft Gold Certified).
- Stap 2: Klik op "Start Scan" om problemen in het Windows register op te sporen die PC problemen zouden kunnen veroorzaken.
- Stap 3: Klik op "Repair All" om alle problemen op te lossen.
Oplossing 1 - Sluit alle onnodige achtergrondprocessen
Een van de eenvoudigste methoden voor probleemoplossing om deze fout op te lossen, is het sluiten van alle onnodige achtergrondprocessen die op uw pc worden uitgevoerd via Taakbeheer.
1.Open Taakbeheer door de toetsen Ctrl + Shift + Esc tegelijk op uw toetsenbord in te drukken.
2.Ga naar het tabblad Processen in Taakbeheer.
3.Selecteer hier de onnodige processen die op de achtergrond op uw pc worden uitgevoerd, een voor een.
Klik vervolgens op de knop Taak beëindigen.
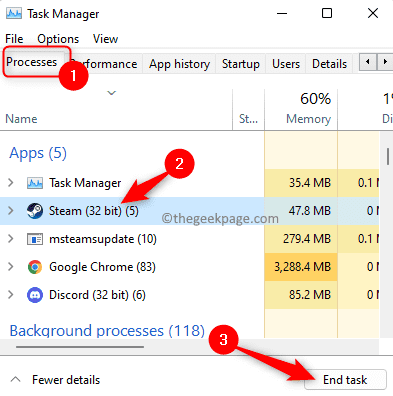
Voer dit uit voor alle onnodige applicaties die u kunt zien in Taakbeheer.
Opmerking: zorg ervoor dat u de processen met betrekking tot Windows- en Microsoft-services niet beëindigt.
4.Start uw pc opnieuw op.
Nadat het systeem is opgestart, probeert u de taak uit te voeren die dit probleem veroorzaakte om te controleren of het probleem is opgelost.
Oplossing 2 - Voer de toepassing uit als beheerder
Als de fout wordt aangetroffen tijdens het uitvoeren van de netsh-opdracht in de terminal, is het waarschijnlijk dat de opdracht beheerdersrechten vereist om uit te voeren en de wijzigingen aan te brengen.Voordat u de opdracht uitvoert, moet u er dus voor zorgen dat het opdrachtpromptvenster dat u gebruikt beheerdersrechten heeft.
1.Open het dialoogvenster Uitvoeren met de toetsencombinatie Windows + R.
2.Typ cmd in het vak Uitvoeren.
Houd vervolgens de toetsen Ctrl + Shift + Enter tegelijk ingedrukt om de opdrachtprompt als beheerder uit te voeren.

3.Klik op de knop Ja wanneer de prompt Gebruikersaccountbeheer verschijnt om machtigingen te verlenen.
4.Probeer nu de opdracht uit te voeren in de opdrachtprompt en controleer of de fout is opgelost of niet.
Oplossing 3 - Pas het IP-bereik aan
Deze fout kan optreden als bepaalde processen op uw systeem gebruikmaken van poort 80 of poort 443.Veel gebruikers hebben dit conflict kunnen oplossen door een heel ander IP-bereik in te stellen.
1.Tik op de Windows-toets op uw toetsenbord en typ de tekstopdrachtprompt in het zoekvak.
Zodra de opdrachtprompt in het zoekresultaat is geselecteerd, klikt u op Als administrator uitvoeren aan de rechterkant.
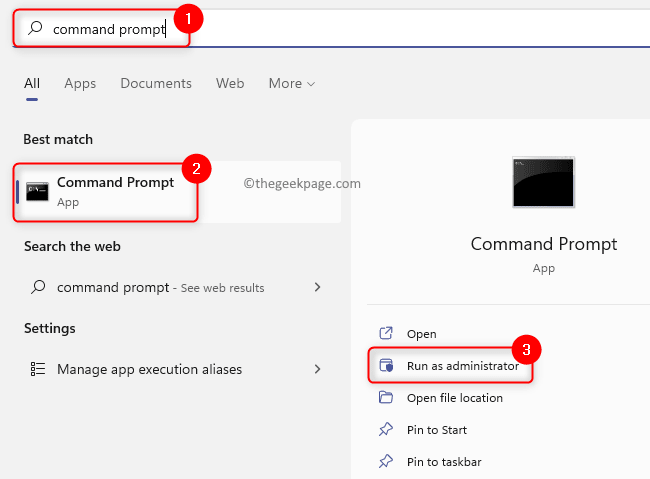
2.Zodra de opdrachtprompt wordt geopend met beheerdersrechten, typt u de onderstaande opdrachten een voor een en drukt u op Enter om het IP-bereik voor de TCP- en UDP-poorten te wijzigen.
netsh int ipv4 set dynamicport tcp start=10000 num=1000netsh int ipv4 set dynamicport udp start=10000 num=1000
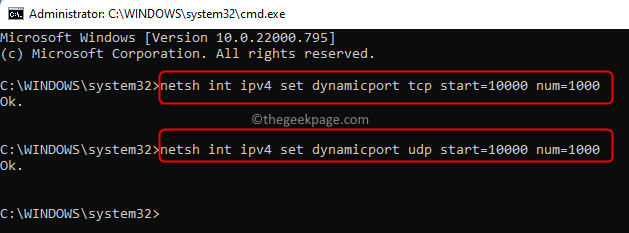
3.Controleer of dit heeft geholpen bij het oplossen van het probleem waarmee u werd geconfronteerd.Als het probleem nog steeds bestaat, ga dan naar de volgende oplossing hieronder.
Oplossing 4 - Los het IIS-poortconflict op door registerwijzigingen aan te brengen
Om het IIS-poortconflict op te lossen, moet het hulpprogramma Netstat.exe worden uitgevoerd om te bepalen of er een andere actieve verbinding is met poort 80 of poort 443.Mogelijke omstandigheden waarin deze foutmelding verschijnt, zijn zoals hieronder vermeld:
- Configuratie van de registersubsleutel ListenOnlyList is niet correct op de computer waarop IIS wordt uitgevoerd.
- Poort 80 en poort 443 die IIS nodig heeft, worden door een ander proces gebruikt.
Als u na gebruik van het hulpprogramma Netstat.exe ziet dat er geen actieve verbindingen zijn door andere processen met de bovengenoemde poorten, moet u de configuratie van de registersubsleutel ListenOnlyList controleren.
1.Open het vak Uitvoeren met de toetsencombinatie Windows en R op uw toetsenbord.
Typ cmd en voer de opdrachtprompt uit met beheerdersrechten door tegelijkertijd op de toetsen Ctrl + Shift + Enter te drukken.

Klik op Ja wanneer daarom wordt gevraagd door Gebruikersaccountbeheer.
2.Typ de onderstaande opdracht en druk op Enter om het hulpprogramma Netstat.exe uit te voeren.
netstat -ano
De bovenstaande opdracht retourneert een lijst met actieve verbindingen.
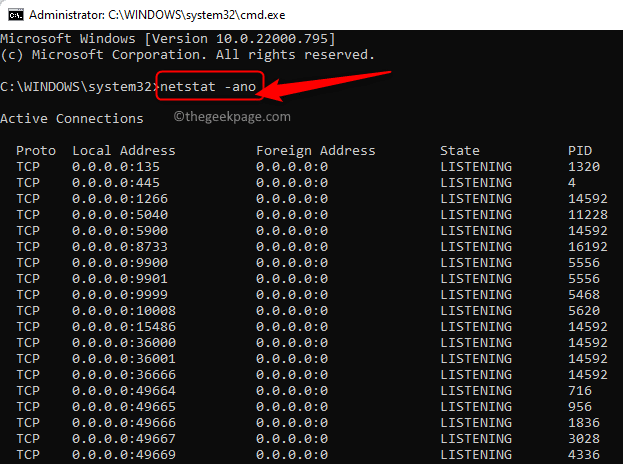
Blader door deze lijst en controleer of poort 80 en poort 443 door een ander proces worden gebruikt.
Als de bovengenoemde poorten niet actief worden gebruikt, moet u wijzigingen aanbrengen in de sleutel in het register.
3.Voordat u wijzigingen aanbrengt in het register, moet u de HTTP-service stoppen waarop IIS wordt uitgevoerd.
Typ de opdracht in de opdrachtprompt en druk op Enter.
net stop http
4.Wanneer u wordt gevraagd Wilt u doorgaan met deze bewerking?, typ Y en druk op Enter om door te gaan.
Sluit de opdrachtprompt nadat de HTTP-poort is uitgeschakeld.
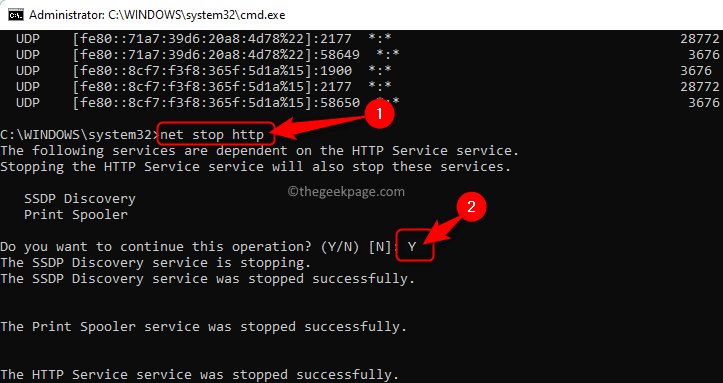
5.Tik op de Windows-toets op uw toetsenbord en typ register-editor in de Windows-zoekbalk.
Klik op Register-editor.
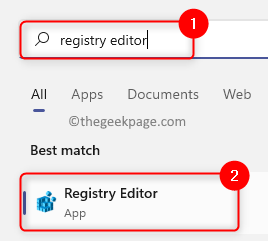
Als u door UAC wordt gevraagd om machtigingen te verlenen, klikt u op Ja.
6.Navigeer in het venster Register-editor naar de onderstaande locatie of kopieer en plak deze in de navigatiebalk van het register.
HKEY_LOCAL_MACHINESYSTEMCurrentControlSetServicesHTTPParametersListenOnlyList
Opmerking: als u de subsleutel ListenOnlyList niet kunt vinden, hoeft u de subsleutel niet te maken omdat het standaard IP-adres 0.0.0.0 wordt gebruikt.
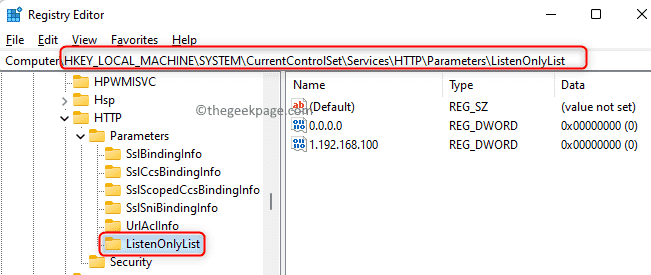
7.Nu moet je naar de rechterkant gaan en alle IP-adressen verwijderen behalve de standaardwaarde van 0.0.0.0
Klik met de rechtermuisknop op elk IP-adres en kies de optie Verwijderen.
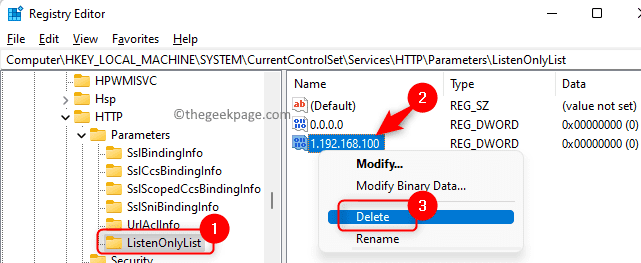
Klik op Ja in het venster dat verschijnt om het verwijderen van de subsleutel te bevestigen.
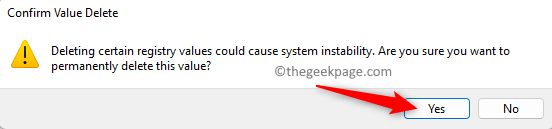
8.Sluit het register af en start uw computer opnieuw op.
9.Na het opstarten van het systeem moet u de HTTP-service starten.
Start de opdrachtprompt zoals hierboven aangegeven.
Typ de onderstaande opdracht en druk op Enter.
net start http
10.Zodra de HTTP-service is gestart, probeert u IIS (Internet Information Services) uit te voeren en controleert u of de fout is opgelost.
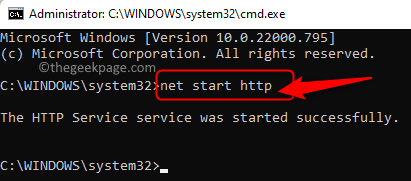
Dat is het!
Was dit artikel nuttig bij het oplossen van "Dit proces heeft geen toegang tot deze bestandsfout" op uw Windows-pc?Laat ons uw mening en mening weten in de opmerkingen hieronder.
U kunt deze pc-reparatietool ook downloaden om elk pc-probleem te lokaliseren en op te lossen:Stap 1 -Download hier de Restoro PC Reparatie ToolStap 2 - Klik op Scan starten om elk pc-probleem automatisch te vinden en op te lossen.

