Het probleem met het leeglopen van de batterij van Windows 11 oplossen
Bijgewerkt in januari 2024: Krijg geen foutmeldingen meer en vertraag je systeem met onze optimalisatietool. Haal het nu op - > deze link
- Download en installeer de reparatietool hier.
- Laat het uw computer scannen.
- De tool zal dan repareer je computer.
De levensduur van de batterij van uw pc is een eeuwigdurend probleem met alle versies van Windows, maar voor veel gebruikers lijkt een upgrade naar Windows 11 het probleem te hebben verdubbeld.Waar de laptop 3 tot 4 uur aan een stuk zou draaien, is hij drastisch teruggebracht tot max 2 werkuren.Gebruikers melden dat dit probleem speciaal is opgemerkt na een upgrade of naar Windows 11.
Windows 11 is een prachtige nieuwe versie met veel geavanceerde functies en verbeteringen, maar aangezien deze functies hoge prestaties vereisen, leidt dit tot een snellere batterijafvoer.Er kunnen andere redenen zijn, zoals te veel actieve achtergrond-apps die de batterij van de laptop leegmaken door het overmatige verbruik, zelfs als ze niet in gebruik zijn, of als de specificaties van uw laptop en de Windows 11 OS-specificaties niet met elkaar overeenkomen.Zorg er daarom voor dat uw Windows 11-besturingssysteem compatibel is met de apparaatspecificaties en met de leeftijd van het apparaat.
Gelukkig, als de batterij snel leeg raakt op uw Windows 11-pc, zijn hier een paar manieren die u kunnen helpen het probleem op te lossen.
Inhoudsopgave
Belangrijke opmerkingen:
U kunt nu pc-problemen voorkomen door dit hulpmiddel te gebruiken, zoals bescherming tegen bestandsverlies en malware. Bovendien is het een geweldige manier om uw computer te optimaliseren voor maximale prestaties. Het programma herstelt veelvoorkomende fouten die kunnen optreden op Windows-systemen met gemak - geen noodzaak voor uren van troubleshooting wanneer u de perfecte oplossing binnen handbereik hebt:
- Stap 1: Downloaden PC Reparatie & Optimalisatie Tool (Windows 11, 10, 8, 7, XP, Vista - Microsoft Gold Certified).
- Stap 2: Klik op "Start Scan" om problemen in het Windows register op te sporen die PC problemen zouden kunnen veroorzaken.
- Stap 3: Klik op "Repair All" om alle problemen op te lossen.
Methode 1: Energiebeheerschema wijzigen
U kunt ook wijzigingen aanbrengen in het standaard energiebeheerschema op uw systeem om het probleem met het leeglopen van de batterij op te lossen en de levensduur te verlengen.Volg de onderstaande instructies om het energiebeheerschema te wijzigen:
Stap 1: Druk op de sneltoets - win + R samen en de app Windows-instellingen wordt geopend.
Stap 2: Klik nu in het venster Instellingen op Systeem aan de linkerkant van het paneel.
Stap 3: Navigeer vervolgens naar de rechterkant, scrol een beetje naar beneden en klik op Power & battery.
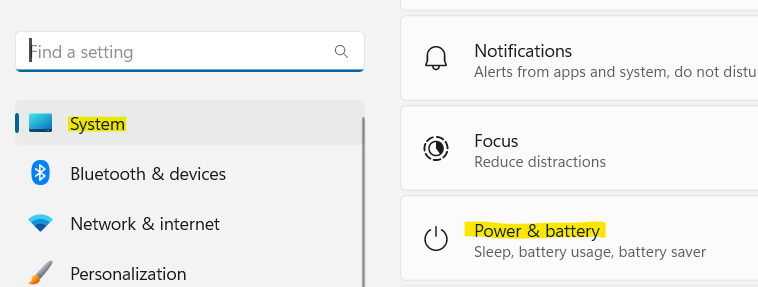
Stap 4: Ga in het scherm Stroom- en batterij-instellingen aan de rechterkant naar de energiemodus en selecteer Beste energie-efficiëntie in de vervolgkeuzelijst ernaast.
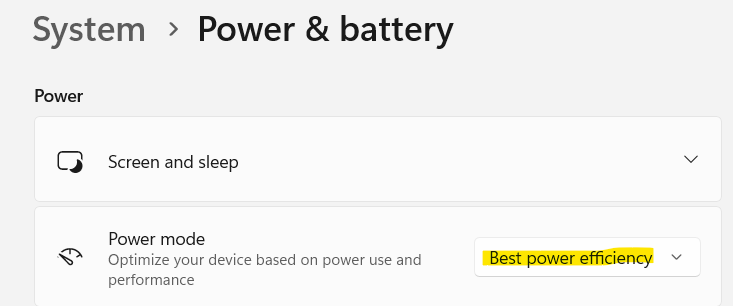
Dat is het.Sluit nu het venster Instellingen en controleer of de levensduur van de batterij verbetert.
Methode 2: Batterijbesparing inschakelen
Als de batterij nog steeds snel leegloopt zoals gewoonlijk, kun je de optie voor batterijbesparing inschakelen in de Instellingen en kijken of dit helpt om het probleem op te lossen.U kunt het zo instellen dat het automatisch wordt ingeschakeld wanneer het vermogen van de laptop onder een bepaald niveau komt.Als alternatief kunt u er ook voor kiezen om het de hele tijd aan te houden.Laten we eens kijken hoe u de slagman-spaarder kunt inschakelen:
Stap 1: Ga naar het Windows-pictogram (Start) op uw taakbalk, klik er met de rechtermuisknop op en selecteer Instellingen in het contextmenu.
Stap 2: Hiermee wordt de app Instellingen geopend.
Klik hier op systeem aan de linkerkant.Klik vervolgens op Power & Battery in het rechtergedeelte.
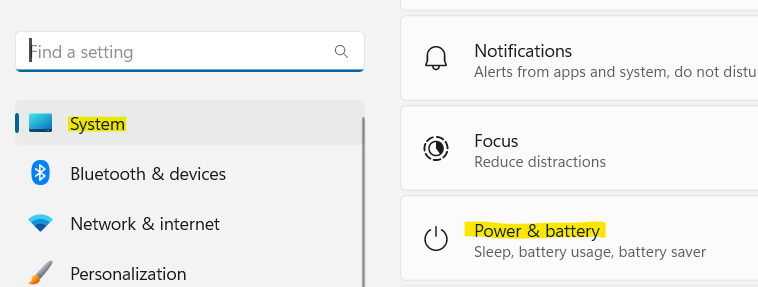
Stap 3: Navigeer nu naar de rechterkant van het venster en ga onder het batterijgedeelte naar Batterijbesparing en vouw het gedeelte uit.
Hier, naast de optie Batterijbesparing automatisch inschakelen bij, klikt u op de vervolgkeuzelijst ernaast en selecteert u het percentageniveau wanneer de batterijbesparing automatisch moet starten of selecteert u Altijd (op basis van uw behoefte).
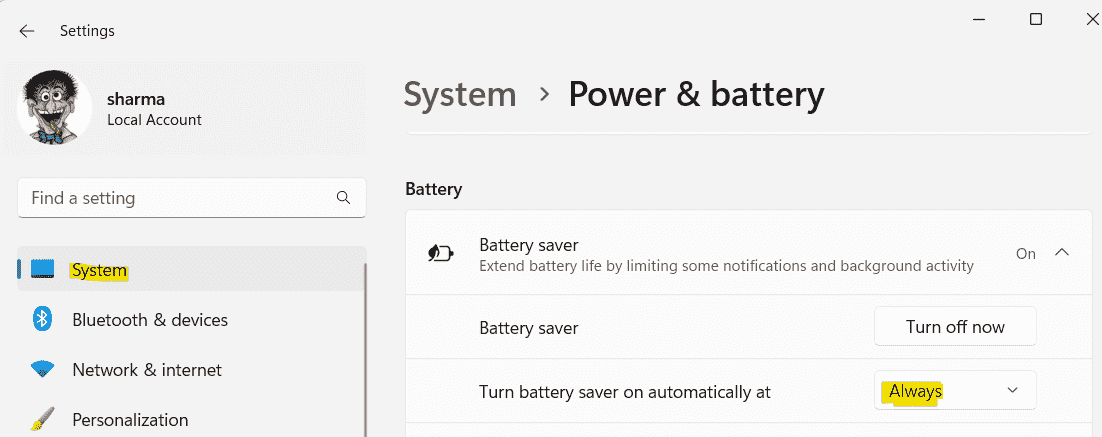
Sluit nu Instellingen af en controleer of het probleem met de batterijafvoer op uw Windows 11-pc is opgelost.
Methode 3: Aangepaste grafische instellingen instellen
Uw systeemdisplay is een van de componenten die de meeste stroom van het apparaat verbruikt.Daarom kan het veel verschil maken als u bepaalde wijzigingen aanbrengt in de huidige weergave-instellingen, zoals het instellen van aangepaste grafische instellingen voor een specifieke app, en dat kan helpen om het probleem met het leeglopen van de batterij op te lossen.Hier is hoe:
Zoek eerst de apps met een hoog batterijverbruik
1 - Open de Windows Instellingen-app door tegelijkertijd op de Win + I-toetsen te drukken
2 - Klik op Systeem in het linkermenu.
3 - Klik rechts op Power & Battery
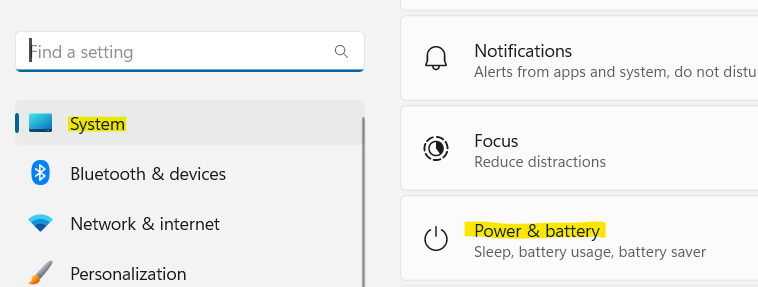
4 - Scroll nu naar beneden en klik op het gedeelte Batterijgebruik om het uit te vouwen.
5 - Noteer nu die apps die meer batterij verbruiken.
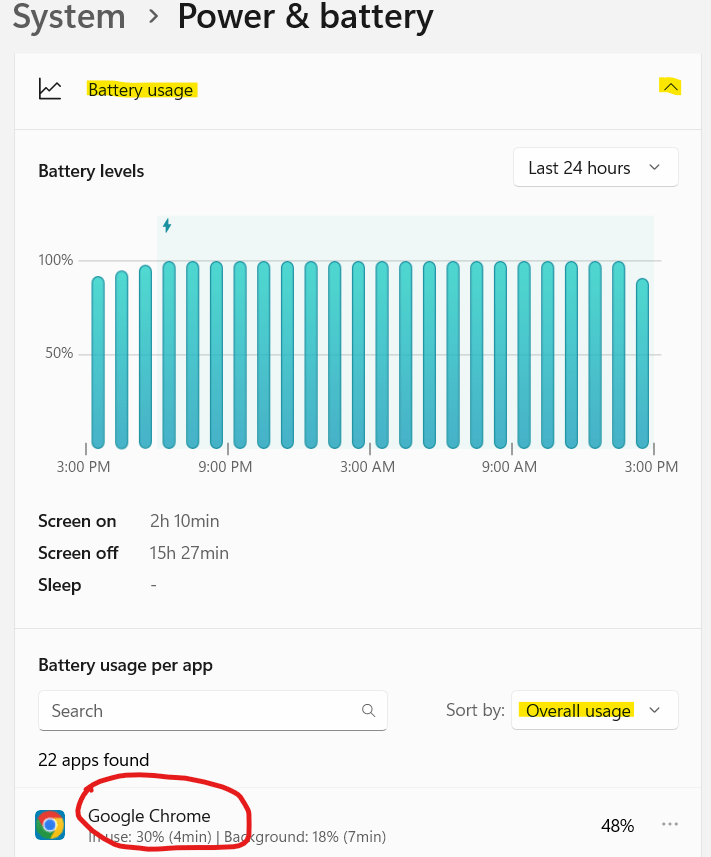
Selecteer nu de energiebesparende modus van apps die veel batterij verbruiken
Stap 1: Open de app Windows Instellingen door tegelijkertijd op de Win + I-toetsen op uw toetsenbord te drukken.
Stap 2: Selecteer in de app Instellingen Systeem aan de let-kant.
Stap 3: Ga nu naar de rechterkant en klik op Weergeven.
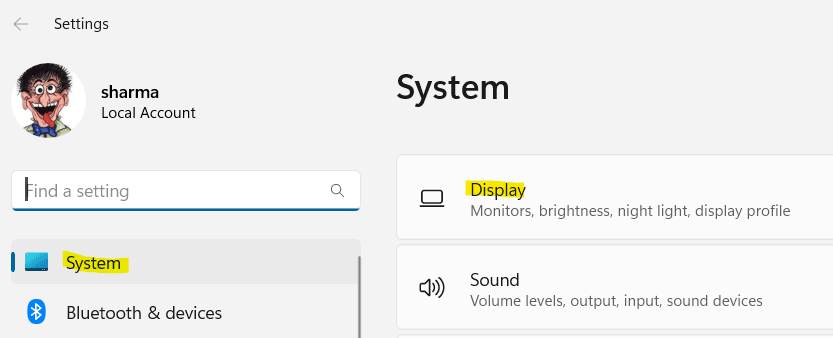
Stap 4: Ga op de pagina Weergave-instellingen naar de rechterkant en scrol omlaag naar beneden.
Klik hier onder het gedeelte Verwante instellingen op Afbeeldingen.
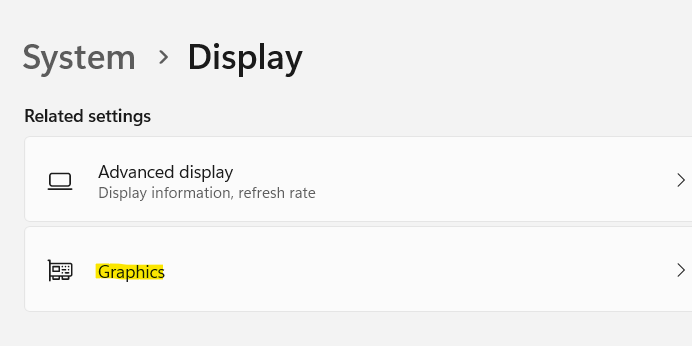
Stap 5: Verplaats nu uw cursor naar rechts en scrol omlaag naar de lijst met apps.
Zoek in de lijst naar de app waarvoor u de weergave-instellingen wilt wijzigen.
Selecteer de app en klik op Opties.
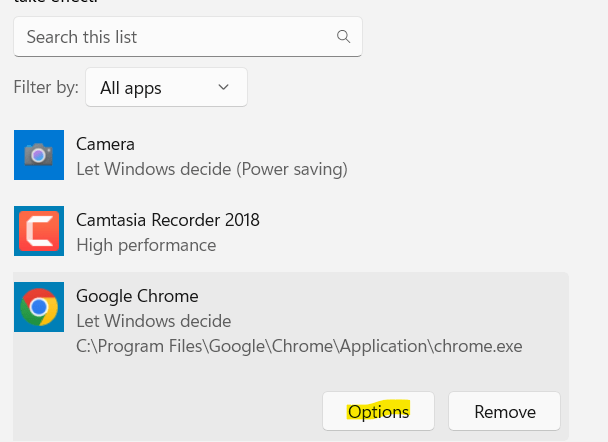
Stap 6: U ziet nu het pop-upvenster Grafische voorkeuren.
Selecteer hier Energiebesparing en druk op de knop Opslaan.
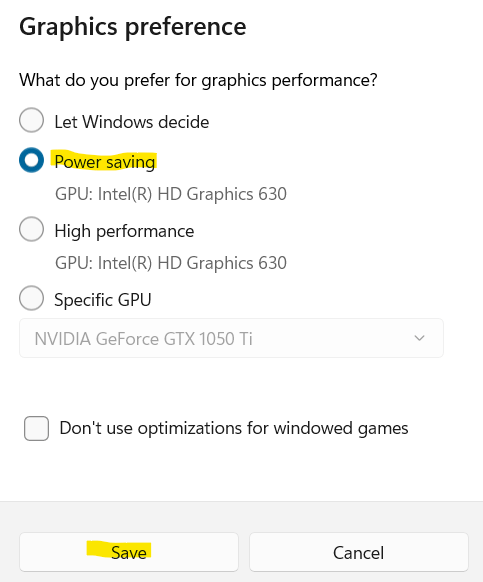
Sluit nu de app Instellingen en de batterij van de laptop zou nu niet snel leeg moeten raken.
Methode 4: Instellingen voor het afspelen van video aanpassen
Een van de andere redenen waarom u te maken kunt krijgen met een probleem met het leeglopen van de batterij op uw Windows 11, is als u een fan bent van het streamen van video's via YouTube of andere videoplatforms, of zelfs als u regelmatig films afspeelt.In dat geval kunt u de instellingen voor het afspelen van video's aanpassen om de levensduur van de batterij op uw pc te verlengen.Laten we eens kijken hoe:
Stap 1: Druk tegelijkertijd op de Win + I-toetsen op uw toetsenbord en de app Instellingen wordt geopend.
Stap 2: Klik in de Windows-instellingen op Systeem aan de linkerkant van het venster.Klik daarna op weergeven aan de rechterkant

Stap 3: Zoek en klik nu op HDR.
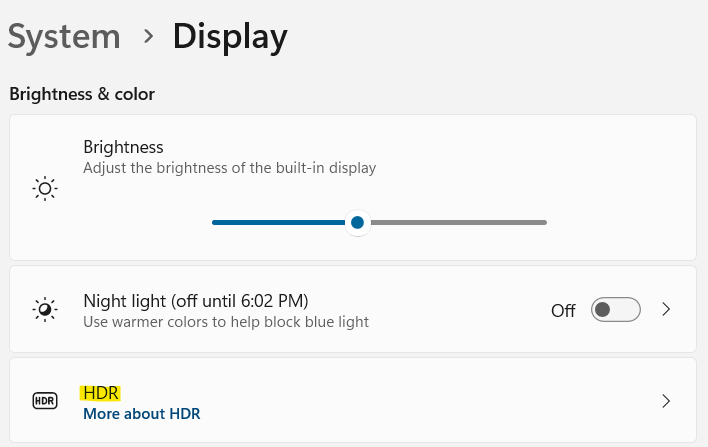
Stap 4: Ga in het HDR-instellingenscherm aan de rechterkant naar Batterij-opties en selecteer Optimaliseren voor levensduur van de batterij in de vervolgkeuzelijst ernaast.
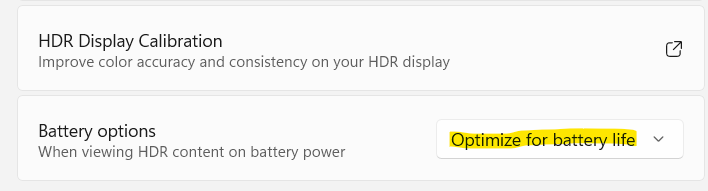
Stap 3: Klik nu links op Apps, scroll naar beneden en klik op Video afspelen.

Stap 4: Ga in het instellingenscherm voor het afspelen van video aan de rechterkant naar Batterij-opties en selecteer Optimaliseren voor levensduur van de batterij in de vervolgkeuzelijst.
Stap 5: Vervolgens kun je ook het vakje naast Video afspelen met een lagere resolutie op batterij aanvinken.
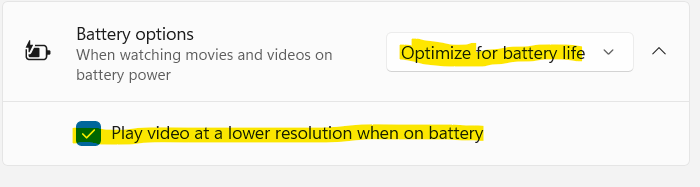
Sluit de app Instellingen en controleer nu of het probleem met het leeglopen van de batterij is opgelost.
Methode 5: Achtergrond-apps uitschakelen
Soms kan het probleem met de levensduur van de batterij simpelweg te wijten zijn aan het feit dat er te veel apps op de achtergrond worden uitgevoerd.Deze achtergrond-apps hebben de neiging om het grootste deel van het systeemvermogen te verbruiken, waardoor de batterij van de laptop sneller leeg raakt dan verwacht.Laten we eens kijken hoe we deze achtergrond-apps kunnen uitschakelen en mogelijk het probleem kunnen oplossen:
Stap 1: Klik met de rechtermuisknop op Start en selecteer Instellingen.
Stap 2: terwijl de app Instellingen wordt geopend, klikt u op de optie Systeem aan de linkerkant.
Stap 3: Ga vervolgens naar de rechterkant, scroll naar beneden en klik op Power & battery.
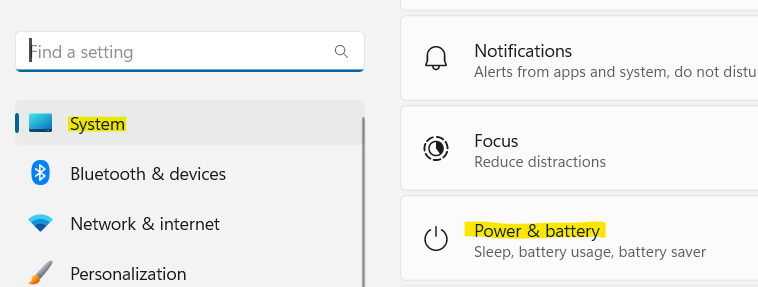
Stap 4: Ga nu in het scherm Stroom en batterij aan de rechterkant naar het gedeelte Batterij en vouw Batterijgebruik uit.
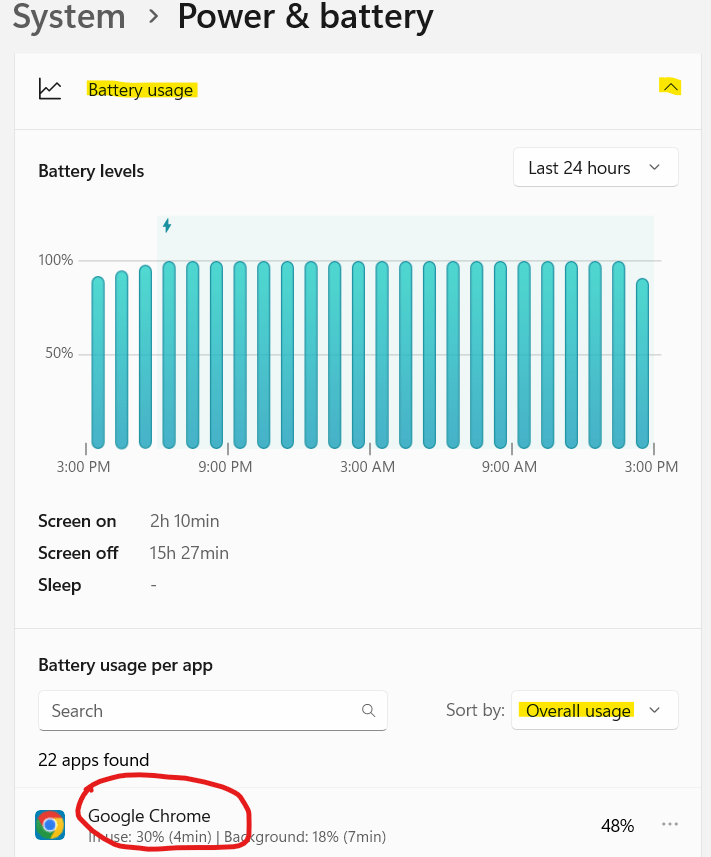
Stap 5: Zoek in het gedeelte Batterijgebruik naar de achtergrond-app met het hoogste batterijverbruik.
Klik op de drie verticale stippen ernaast en klik op Achtergrondactiviteit beheren.
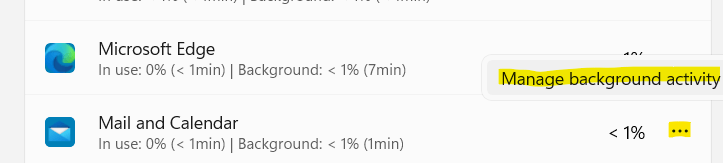
Stap 6: Ga in het volgende venster naar de rechterkant en selecteer onder Machtigingen voor achtergrondapps Nooit in het vervolgkeuzemenu.
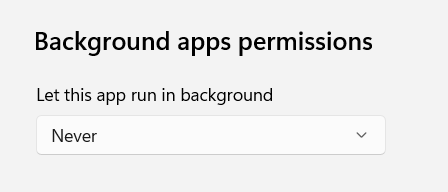
Nu u klaar bent, sluit u Instellingen en de levensduur van de batterij zou moeten verbeteren.
Houd er rekening mee dat u dit niet voor alle apps kunt doen.
Methode 6: Snel opstarten uitschakelen
De optie Snel opstarten, indien ingeschakeld op uw pc, helpt de opstartsnelheid te verhogen en dat is het moment waarop u het probleem met het snel leeglopen van de batterij op uw Windows 11-pc tegenkomt.U kunt als volgt de functie voor snel opstarten uitschakelen en kijken of dit het probleem oplost:
Stap 1: Navigeer naar Start (voor pictogram met blauwe vierkanten) op uw taakbalk, klik er met de rechtermuisknop op en kies Uitvoeren om het zoekvak Uitvoeren te starten.
Stap 2: Schrijf powercfg.cpl in het zoekveld en druk op OK.
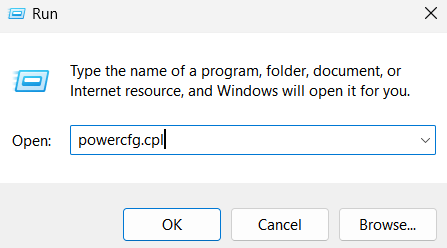
Stap 3: Dit opent het venster Energiebeheer in het Configuratiescherm.
Ga hier naar de linkerkant en klik op Kies wat de aan / uit-knoppen doen.
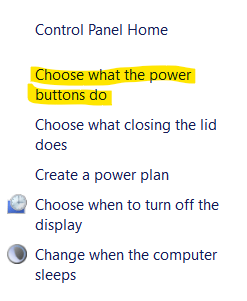
Stap 4: U wordt nu doorgestuurd naar het venster Systeeminstellingen.
Klik hier op Instellingen wijzigen die momenteel beschikbaar zijn link in blauw.
Stap 5: Hiermee wordt het gedeelte Instellingen voor afsluiten hieronder geactiveerd.
Haal het vinkje weg naast Snel opstarten inschakelen (aanbevolen).
Druk op de knop Wijzigingen opslaan om de wijzigingen op te slaan en af te sluiten.
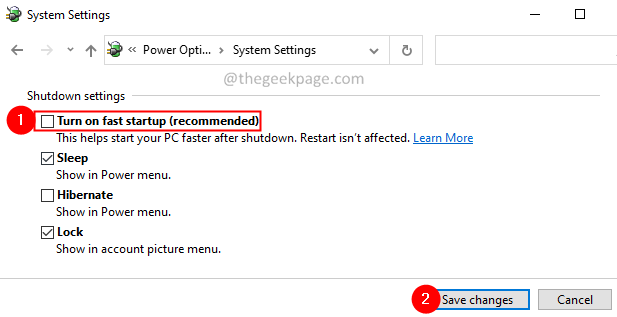
Als u klaar bent, controleert u of het probleem met de batterijafvoer nog steeds aanhoudt.
Methode 7: Dim de schermhelderheid
Aangezien uw pc-scherm het grootste deel van het batterijvermogen verbruikt, kan het dimmen van de helderheid van het scherm de batterijprestaties aanzienlijk verbeteren.Ga als volgt te werk om de helderheid van het scherm te dimmen om het probleem met het leeglopen van de batterij mogelijk op te lossen:
Stap 1: Druk op de twee sneltoetsen - Win + I samen om Windows-instellingen te openen.
Stap 2: Klik in de app Instellingen op Systeem aan de linkerkant van het paneel.
Stap 3: Ga nu naar de rechterkant en klik op de optie Weergeven.
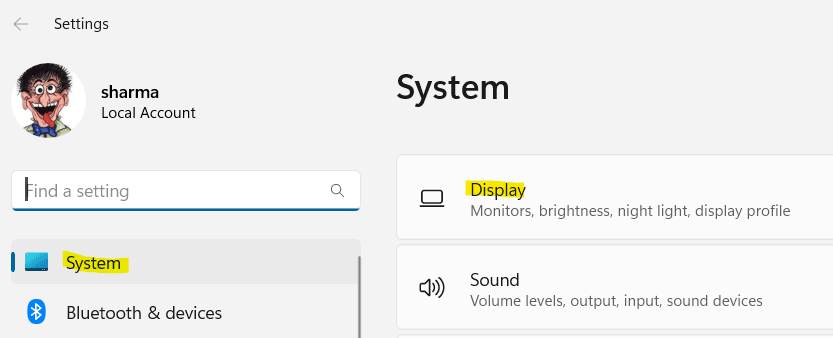
Stap 4: Als het venster Beeldscherminstellingen wordt geopend, gaat u naar de rechterkant en onder Helderheid en kleur naar Helderheid.
Verplaats de schuifregelaar naar links om de helderheid van uw scherm te verlagen.
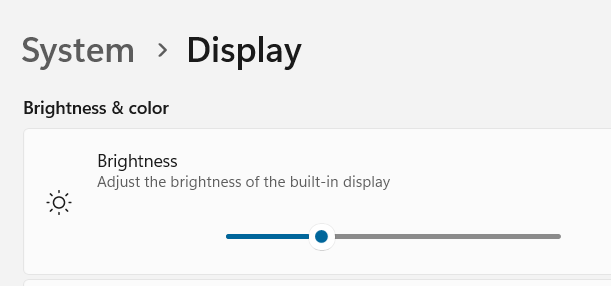
Dit zou u moeten helpen het probleem met de batterijafvoer op te lossen en de prestaties te verbeteren.
Methode 8: Energiebeheerschema optimaliseren
Deze methode helpt u bij het optimaliseren van het huidige energieplan voor de algemene multimediafunctie en kan dus helpen de levensduur van de batterij van uw laptop te verlengen.Volg de onderstaande stappen om het energieplan te optimaliseren;
Stap 1: Druk tegelijkertijd op de Win + R-toetsen op uw toetsenbord en de opdracht Uitvoeren wordt geopend.
Stap 2: Typ powercfg.cpl in het zoekveld in het opdrachtvenster Uitvoeren en druk op Enter om het venster Energiebeheer in het Configuratiescherm te openen.
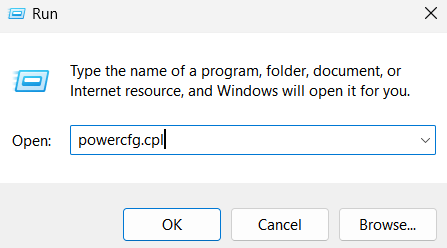
Stap 3: Kies nu Energiebesparingsplan uit de lijst.
Als het energiebesparende plan niet aanwezig is, doe dan dit: -
Stap 4 - Klik in het linkermenu op een energieplan maken.
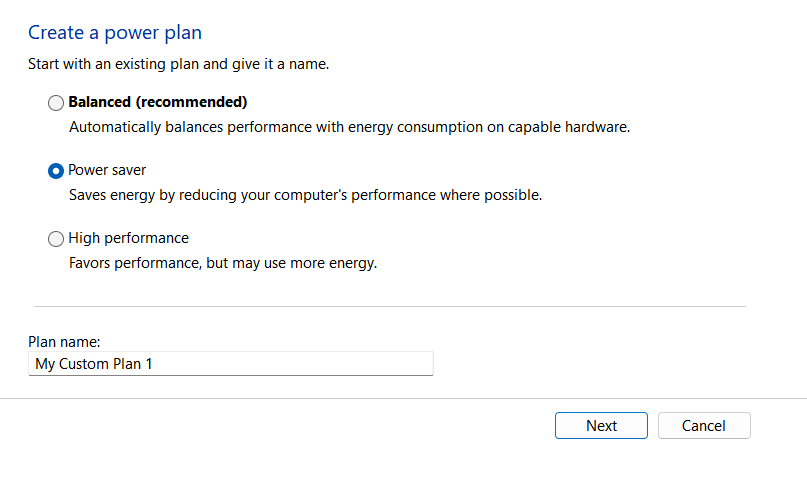
De batterij van uw pc zou nu normaal moeten werken en het afvoerprobleem zou moeten zijn verholpen.
Methode 9: Selecteer dynamische vernieuwingsfrequentie
Deze methode is van toepassing op apparaten met een verversingssnelheid van minimaal 120 Hz en moet ook VRR (Variable Refresh Rate) bieden. Dergelijke Windows 11-apparaten met DRR hebben ook een vooraf geïnstalleerde WDDM 3.0 grafische driver nodig.Zorg er daarom voor dat uw apparaat aan deze vereisten voldoet en dan kunt u de vernieuwingsfrequentie wijzigen in dynamisch.Hier is hoe:
Stap 1: Klik met de rechtermuisknop op het Windows-pictogram (Start) op de taakbalk en selecteer Instellingen in het contextmenu.
Stap 2: Terwijl de app Instellingen wordt geopend, klikt u op Systeem aan de linkerkant.
Stap 3: selecteer aan de rechterkant Weergeven.
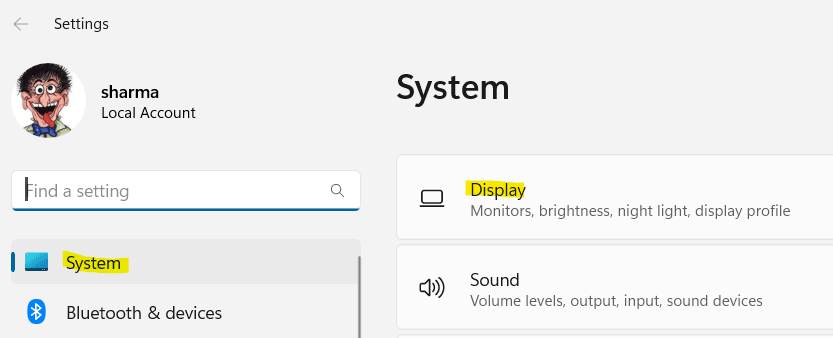
Stap 4: Beweeg nu uw muis naar rechts, scroll naar beneden en klik onder Gerelateerde instellingen op Geavanceerde weergave.
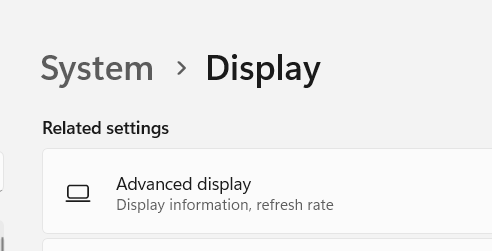
Stap 5: Ga in het volgende scherm aan de rechterkant naar Vernieuwingsfrequentie kiezen en klik op de vervolgkeuzelijst ernaast om de vernieuwingsfrequentie met de naam Dynamisch te selecteren.
Als u klaar bent, sluit u de app Instellingen en controleert u of de batterij nog steeds snel leeg raakt.
Tegelijkertijd moet u blijven controleren op de nieuwste Windows-updates en, indien in behandeling, ervoor zorgen dat u deze meteen installeert om systeemcomplicaties te voorkomen.In veel gevallen is opgemerkt dat het installeren van een update die in behandeling is, de batterijprestaties heeft verbeterd.
Methode 10: Windows Power-probleemoplosser uitvoeren
Windows biedt een probleemoplosser voor bijna al zijn apps en programma's en daarom is het eerste dat u moet proberen, de probleemoplosser voor energie uit te voeren en te kijken of deze helpt bij het identificeren en oplossen van het probleem:
Stap 1: Druk op de sneltoetsen - Win + R samen op uw toetsenbord.
U ziet het opdrachtvenster Uitvoeren.
Stap 2: Typ control.exe /name Microsoft.Troubleshooting in de zoekbalk en druk op Enter om het scherm Problemen oplossen in Windows-instellingen te openen.
Stap 3: Ga in de app Instellingen naar de rechterkant van het paneel en klik op Andere probleemoplossers.
Stap 4: Scroll in het volgende scherm aan de rechterkant een beetje naar beneden en ga onder het gedeelte Overig naar Power.
Klik nu op de knop Uitvoeren ernaast.
De probleemoplosser gaat nu op zoek naar eventuele problemen met de batterij en als deze worden gedetecteerd, wordt de oplossing automatisch toegepast.
Als u klaar bent, start u uw pc opnieuw op en controleert u nu of het probleem met de batterijafvoer aanhoudt.
Methode 11: Batterijrapport genereren met CMD
U kunt ook het batterijstatusrapport oproepen met behulp van de opdrachtprompt (admin) om te weten of het moet worden vervangen.Hier is hoe:
Stap 1: Druk tegelijkertijd op de Win + R-sneltoetsen en het opdrachtvenster Uitvoeren wordt geopend.
Stap 2: Typ cmd in de zoekbalk van de opdracht Uitvoeren en druk op de sneltoetsen Ctrl + Shift + Enter.
Stap 3: dit opent het opdrachtpromptvenster in de beheerdersmodus.
Voer hier de onderstaande opdracht uit en druk op Enter:
powercfg /energy
Hierdoor wordt de batterij van uw laptop ongeveer een minuut lang gecontroleerd en wordt het batterijrapport weergegeven.U kunt het bestand energy-report.html in uw browser kopiëren en plakken om het diagnoserapport van uw laptopaccu te controleren.Dit rapport geeft een diepgaand detail weer van de batterijstatus van uw pc, zodat u kunt beslissen of u een nieuwe batterij moet kopen.
U kunt deze pc-reparatietool ook downloaden om elk pc-probleem te lokaliseren en op te lossen:
Stap 1 -
Download de Restoro PC Reparatie Tool van hier

