Het probleem 'Kan objecten in de container niet opsommen - toegang is geweigerd' oplossen' op Windows 10
Bijgewerkt in januari 2024: Krijg geen foutmeldingen meer en vertraag je systeem met onze optimalisatietool. Haal het nu op - > deze link
- Download en installeer de reparatietool hier.
- Laat het uw computer scannen.
- De tool zal dan repareer je computer.
Machtigingen zijn nodig om de privacy en veiligheid op uw computer te waarborgen.Als u uw apparaat met andere mensen deelt, zoals een werk- of schoolcomputer, wilt u er zeker van zijn dat alleen geautoriseerde personen toegang hebben tot bepaalde bestanden en documenten.Het foutbericht "Kan objecten in de container niet inventariseren. Kan objecten in de container niet inventariseren. Toegang geweigerd" wordt meestal weergegeven wanneer u de machtigingen van een bestand of map probeert te wijzigen.
In de meeste gevallen is het bestand of de map afkomstig van een externe bron (zoals een andere computer) of wordt het door veel lokale gebruikers gedeeld.Hoewel deze foutmelding in het begin misschien eng lijkt, is het niet zo eng als je weet hoe je ermee om moet gaan.In ons artikel zullen we verschillende methoden bekijken om deze fout op te lossen en de rechten op uw Windows 10-computer te herstellen.
Wat veroorzaakt de fout 'Kan objecten in container niet opsommen'?
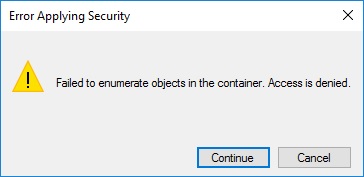
Hier zijn enkele van de belangrijkste redenen voor de fout 'Kan objecten in container niet opsommen':
Belangrijke opmerkingen:
U kunt nu pc-problemen voorkomen door dit hulpmiddel te gebruiken, zoals bescherming tegen bestandsverlies en malware. Bovendien is het een geweldige manier om uw computer te optimaliseren voor maximale prestaties. Het programma herstelt veelvoorkomende fouten die kunnen optreden op Windows-systemen met gemak - geen noodzaak voor uren van troubleshooting wanneer u de perfecte oplossing binnen handbereik hebt:
- Stap 1: Downloaden PC Reparatie & Optimalisatie Tool (Windows 11, 10, 8, 7, XP, Vista - Microsoft Gold Certified).
- Stap 2: Klik op "Start Scan" om problemen in het Windows register op te sporen die PC problemen zouden kunnen veroorzaken.
- Stap 3: Klik op "Repair All" om alle problemen op te lossen.
- Onjuist geconfigureerde mapinstellingen kunnen deze fout veroorzaken.
- Het conflict tussen verschillende bestanden en mappen in uw systeem kan dergelijke problemen veroorzaken.
- Soms kunnen op uw systeem geïnstalleerde programma's van derden onbedoeld de standaardmachtigingen voor bestanden en mappen op uw computer verwijderen en deze fout veroorzaken.
Hieronder hebben we mogelijke oplossingen vermeld die u kunt gebruiken om de fout 'Kan items niet weergeven in container' op te lossen.
De fout "Containeritem-inventarisatie mislukt: toegang geweigerd" oplossen
Start de computer in de veilige modus
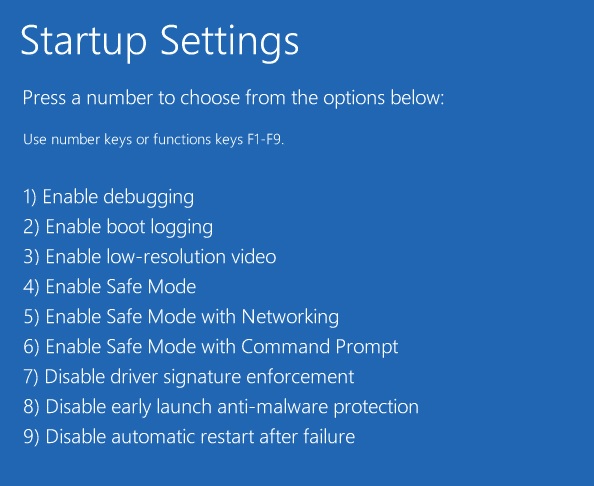
Het opstarten van uw computer in de veilige modus is een eenvoudig proces dat in een paar stappen kan worden voltooid.
- Zet eerst uw computer aan en wacht tot het inlogscherm verschijnt.
- Houd vervolgens de Shift-toets ingedrukt, klik vervolgens op de aan/uit-knop en selecteer Opnieuw opstarten.
- Zodra uw computer opnieuw is opgestart, ziet u een scherm met verschillende opties.
- Selecteer Problemen oplossen, vervolgens Geavanceerde opties en tot slot Opstartinstellingen.
- Klik ten slotte op de knop Opnieuw opstarten en selecteer Veilige modus inschakelen in de lijst met opties die verschijnt.
Door deze stappen te volgen, kunt u uw computer opstarten in de veilige modus en deze beschermen tegen mogelijke problemen.
Wijzig handmatig de eigenaar van het probleembestand of de probleemmap
In Windows 10 kan de eigenaar van een bestand of map op verschillende manieren worden gewijzigd.De meest gebruikelijke manier is om het dialoogvenster Eigenschappen te gebruiken.Er zijn echter ook manieren om de opdrachtprompt en PowerShell te gebruiken.Hier is hoe het te doen.
Om de eigenaar van een bestand of map te wijzigen met behulp van het dialoogvenster Eigenschappen:
- Klik met de rechtermuisknop op het bestand of de map en selecteer Eigenschappen.
- Klik op het tabblad Beveiliging.
- Klik op de knop Geavanceerd.
- Klik op de link Wijzigen naast het item Eigenaar.
- Typ de naam van de gebruiker of groep waarvan u de eigenaar wilt worden en klik op OK.
- Klik op de knop Toepassen en klik vervolgens op OK om het dialoogvenster Eigenschappen te sluiten.
- U wordt gevraagd te bevestigen dat u de eigenaar van het/de geselecteerde object(en) wilt wijzigen.Klik op Ja om door te gaan.
- Als u de eigenaar van een map wijzigt, wordt u ook gevraagd of u het eigendom van alle submappen en bestanden in die map wilt wijzigen.
- Klik op Ja om door te gaan of op Nee als u alleen het eigendom van de geselecteerde map (niet de inhoud) wilt wijzigen.
- U hebt met succes de eigenaar van het bestand of de map gewijzigd.
Gebruikersaccountbeheer uitschakelen
Gebruikersaccountbeheer, of UAC, is een beveiligingsfunctie in Windows die ongeautoriseerde wijzigingen aan uw systeem helpt voorkomen.Als u UAC op Windows 10 probeert uit te schakelen, volgt hier een lijst met te volgen stappen:
- Klik met de rechtermuisknop op het menu Start en selecteer "Configuratiescherm".
- Selecteer in het Configuratiescherm 'Gebruikersaccounts'.
- Selecteer onder 'Gebruikersaccounts' de optie 'Instellingen voor gebruikersaccountbeheer wijzigen'.
- Verplaats de schuifregelaar naar "Nooit informeren" en klik op "OK".
- U wordt gevraagd uw wachtwoord in te voeren; voer het in en klik op "Doorgaan".
- Start uw computer opnieuw op om de wijzigingen door te voeren.
Voer Chkdsk . uit
- Om chkdsk op Windows 10 uit te voeren, moet u de opdrachtprompt openen.Om dit te doen, typt u "cmd" in de zoekbalk en klikt u op het resultaat "Opdrachtprompt" dat verschijnt.
- Typ in het opdrachtpromptvenster "chkdsk C: /f" en druk op Enter.Hiermee wordt een scan van uw C-schijf op fouten gestart.
- Als u een andere schijf wilt scannen, vervangt u eenvoudig de "C" in de opdracht door de juiste letter.
- Zodra de scan is voltooid, krijgt u de mogelijkheid om eventuele gevonden fouten te herstellen.Druk op Y en Enter om dit te doen.
- Chkdsk zal dan beginnen met het repareren van eventuele fouten die het vindt, wat enige tijd kan duren, afhankelijk van de grootte van uw schijf.
- Als het klaar is, kunt u het opdrachtpromptvenster sluiten en uw computer opnieuw opstarten.Uw schijf zou nu vrij moeten zijn van fouten.
SFC-scan uitvoeren
Microsoft's systeembestandscontrole is een handig hulpmiddel waarmee u corrupte bestanden op uw Windows 10-computer kunt herstellen.Als u problemen ondervindt met uw pc, kan het uitvoeren van een SFC-scan helpen het probleem op te lossen.Hier is hoe het te doen:
- Typ 'Opdrachtprompt' in het zoekvak op de taakbalk en selecteer de app 'Opdrachtprompt' in de resultaten.
- Typ 'sfc /scannow' in het opdrachtpromptvenster en druk op Enter.
- De scan duurt enkele minuten.Als het klaar is, start u uw pc opnieuw op en kijkt u of het probleem is verholpen.
Als u nog steeds problemen ondervindt met uw pc nadat u een SFC-scan hebt uitgevoerd, kunt u proberen een DISM-scan uit te voeren.Raadpleeg de ondersteuningspagina van Microsoft voor meer informatie over hoe u dit kunt doen.
Voer DISM uit
Deze tool kan worden gebruikt om een aantal verschillende problemen met uw systeem te repareren en op te lossen, en het is belangrijk om te weten hoe u het moet gebruiken.Dit zijn de stappen die u moet volgen:
- Eerst moet u de opdrachtprompt openen als beheerder.Zoek hiervoor naar "Opdrachtprompt" in het menu Start en klik vervolgens met de rechtermuisknop op het resultaat en selecteer "Als administrator uitvoeren".
- Zodra de opdrachtprompt is geopend, typt u de volgende opdracht en drukt u op Enter: Dism / Online / Cleanup-Image / ScanHealth
- Hiermee wordt uw systeem gescand op eventuele problemen die problemen kunnen veroorzaken.Als er geen fouten worden gevonden, kunt u doorgaan naar de volgende stap.Als er fouten worden gevonden, moet u deze oplossen voordat u doorgaat.
- Om de problemen die in de vorige stap zijn gevonden daadwerkelijk op te lossen, moet u de volgende opdracht uitvoeren: Dism /Online /Cleanup-Image /RestoreHealth
- Zodra dat klaar is, moet u uw systeem opnieuw opstarten en vervolgens controleren of het probleem is verholpen.

