Het probleem 'Error Encountered' oplossen in een Windows 11-update
Bijgewerkt in januari 2024: Krijg geen foutmeldingen meer en vertraag je systeem met onze optimalisatietool. Haal het nu op - > deze link
- Download en installeer de reparatietool hier.
- Laat het uw computer scannen.
- De tool zal dan repareer je computer.
Uw Windows 11-pc kan het bericht "Error found" weergeven in de Windows Update-instellingen wanneer het niet lukt om een update te installeren.Hier is alles wat je nodig hebt om het te repareren.
Uw systeem up-to-date houden naar de nieuwste versie van Windows is van cruciaal belang voor een effectieve werking en verbeterde beveiligingsfuncties.Elke update brengt ook een aantal bugfixes met zich mee die de prestaties van het systeem verbeteren.Maar wat als u Windows niet kunt bijwerken omdat er een fout is opgetreden bij de update?
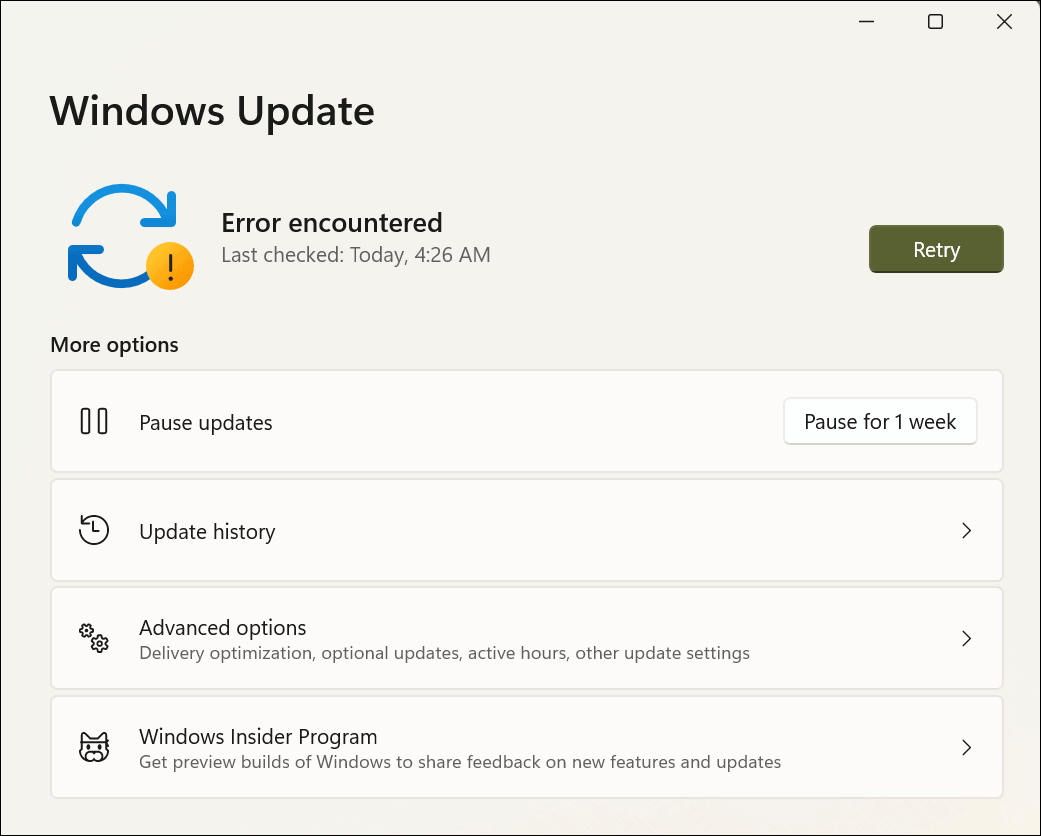
Veel gebruikers hebben gemeld dat ze "Error Encountered" tegenkwamen in de Windows Update-instellingen, waardoor ze de recente updates en beveiligingspatches niet helemaal konden installeren.
Belangrijke opmerkingen:
U kunt nu pc-problemen voorkomen door dit hulpmiddel te gebruiken, zoals bescherming tegen bestandsverlies en malware. Bovendien is het een geweldige manier om uw computer te optimaliseren voor maximale prestaties. Het programma herstelt veelvoorkomende fouten die kunnen optreden op Windows-systemen met gemak - geen noodzaak voor uren van troubleshooting wanneer u de perfecte oplossing binnen handbereik hebt:
- Stap 1: Downloaden PC Reparatie & Optimalisatie Tool (Windows 11, 10, 8, 7, XP, Vista - Microsoft Gold Certified).
- Stap 2: Klik op "Start Scan" om problemen in het Windows register op te sporen die PC problemen zouden kunnen veroorzaken.
- Stap 3: Klik op "Repair All" om alle problemen op te lossen.
1.Voer de probleemoplosser voor Windows Update uit
Wanneer u een fout tegenkomt, controleer dan of er een ingebouwde probleemoplosser voor is.In de meeste gevallen is de probleemoplosser meer dan in staat om de oorzaak te achterhalen en de fout op te lossen.
Om de probleemoplosser voor Windows Update uit te voeren, klikt u met de rechtermuisknop op het pictogram 'Start' in de taakbalk of drukt u opRAMEN+Xom het menu Snelle toegang te openen en selecteer 'Instellingen' in de lijst met opties.U kunt ook op drukkenRAMEN+lom de app 'Instellingen' direct te starten.
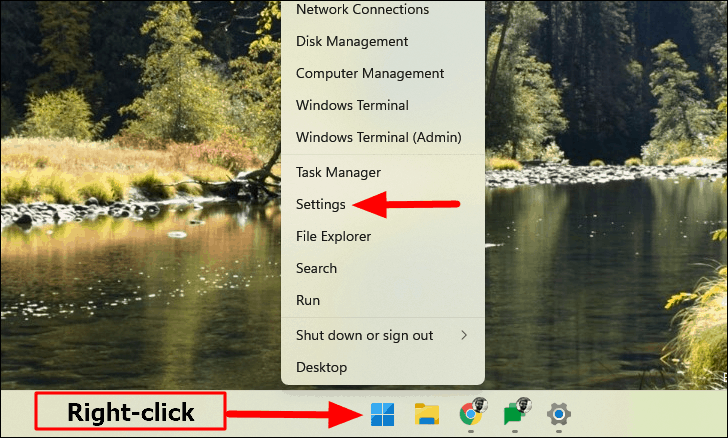
Selecteer rechts op het tabblad 'Systeem' van Instellingen 'Problemen oplossen'.
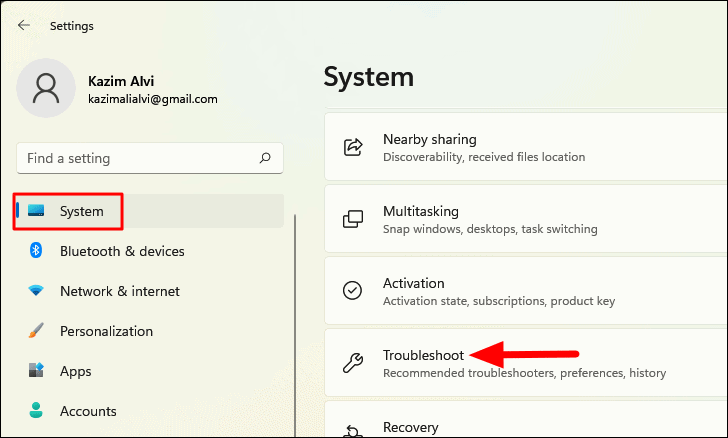
Selecteer vervolgens 'Andere probleemoplossers'.
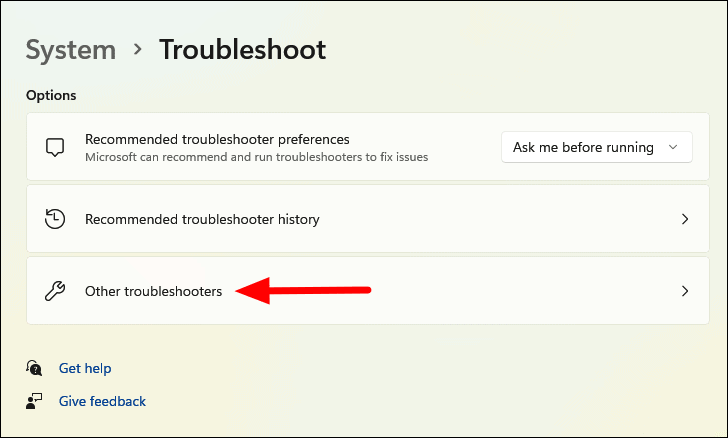
U vindt nu een lijst met probleemoplossers, zoek de optie 'Windows Update' en klik ernaast op 'Uitvoeren'.
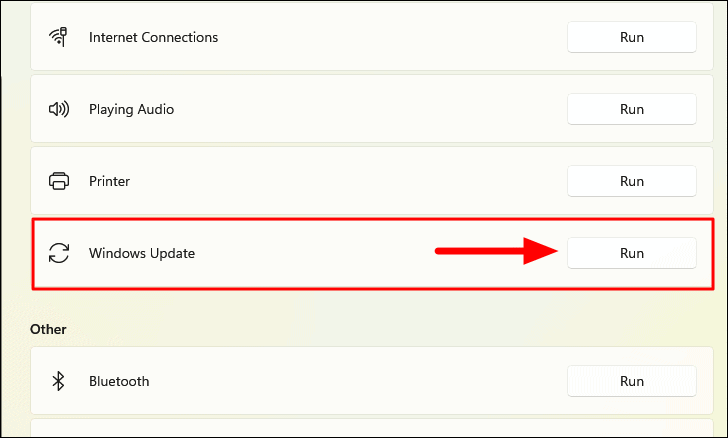
De probleemoplosser wordt nu uitgevoerd en begint met het diagnosticeren van de problemen.Als er iets wordt gevonden, volgt u gewoon de instructies op het scherm om ze te repareren.Naar alle waarschijnlijkheid is het een in behandeling zijnde update en wordt u gevraagd om het te installeren door op de relevante optie te klikken.Nadat de probleemoplossing is voltooid, start u de computer opnieuw op en controleert u of de fout is verholpen.
2.Automatiseer Windows Update Services met de opdrachtprompt
Vaak zou u deze fout tegenkomen wanneer een relevante service niet actief is of niet goed werkt.In dat geval kunt u een aantal opdrachten uitvoeren in een verhoogde opdrachtprompt om de services te automatiseren.
Om de services te automatiseren met de opdrachtprompt, klikt u met de rechtermuisknop op het pictogram 'Start' om het menu Snelle toegang te openen en selecteert u 'Windows Terminal (Admin)' in de lijst met opties die verschijnt.Klik op 'Ja' op de UAC-prompt (User Account Control) die verschijnt.
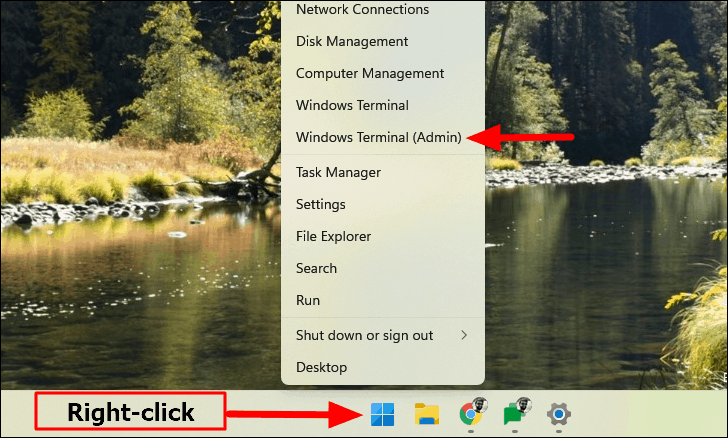
In Windows Terminal wordt het PowerShell-tabblad bij het starten geopend als u het standaardprofiel niet hebt gewijzigd.Om de opdrachtprompt te openen, klikt u op de naar beneden gerichte pijl bovenaan en selecteert u 'Opdrachtprompt' in de lijst met opties.U kunt ook op drukkenCTRL+VERSCHUIVING+2om de opdrachtprompt direct op een ander tabblad te starten.
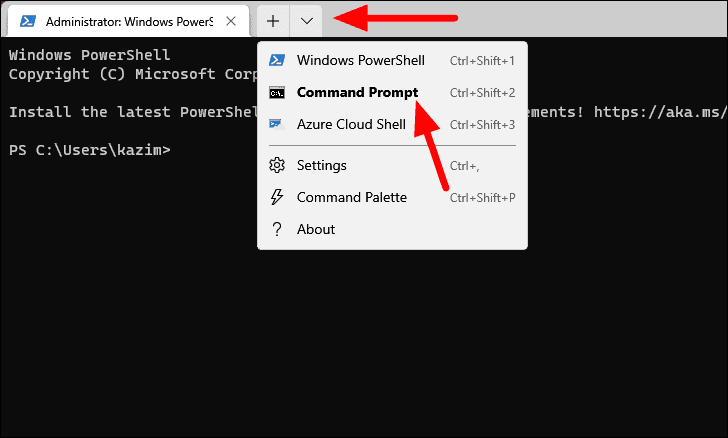
Voer in de verhoogde opdrachtprompt de volgende opdrachten uit.Plak ze een voor een en druk opBINNENKOMENna elke.
sc config wuauserv start=autosc config cryptSvc start=autosc config bits start=autosc config trustedinstaller start=auto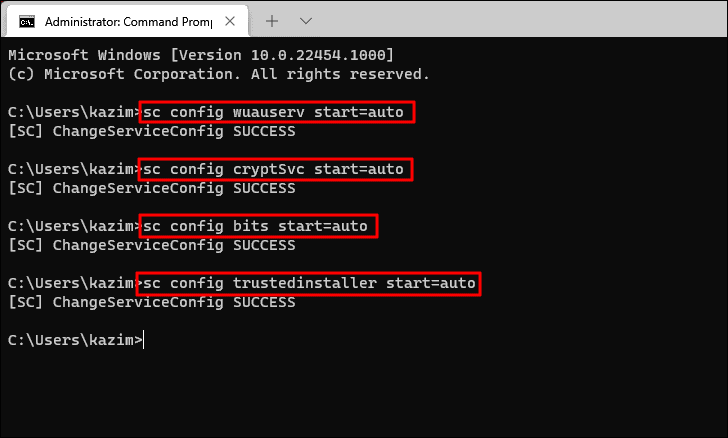
Sluit na het uitvoeren van de opdrachten Windows Terminal en start de computer opnieuw op.Nadat de computer opnieuw is opgestart, controleert u of u Windows-updates kunt installeren.
3.Beveiligingsinformatie-update downloaden
Deze methode loste het probleem 'Opgetreden fout' op tijdens het updaten van Windows voor een paar gebruikers en is het proberen waard als de bovenstaande twee niet werken.Het is vrij eenvoudiger dan de andere ingewikkelde methoden die later in het artikel worden genoemd.
Om Security Intelligence-updates te downloaden, drukt u opRAMEN+Som het menu 'Zoeken' te openen, typt u 'Windows Security' in het tekstveld bovenaan en klikt u op het relevante zoekresultaat om de app te starten.
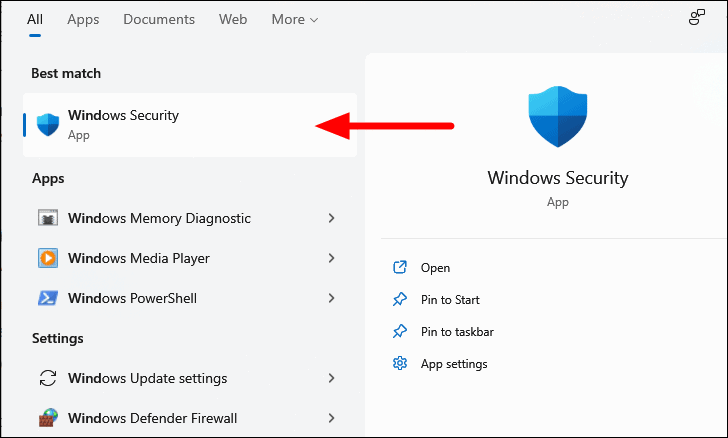
Selecteer in Windows-beveiliging de optie 'Virus- en bedreigingsbeveiliging'.
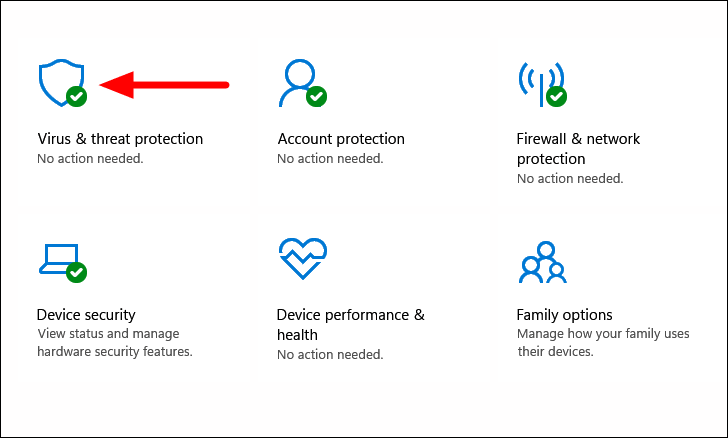
Zoek vervolgens de optie 'Virus- en bedreigingsbeveiligingsupdates' en klik eronder op 'Beschermingsupdates'.
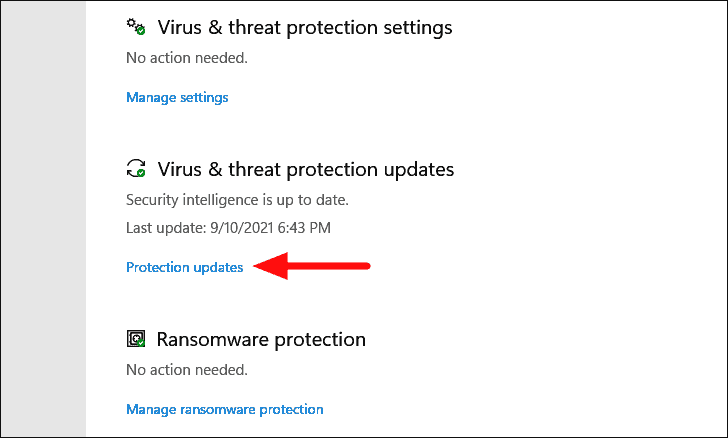
Klik nu op 'Controleren op updates' om eventuele beschikbare beveiligingsupdates te downloaden en te installeren.
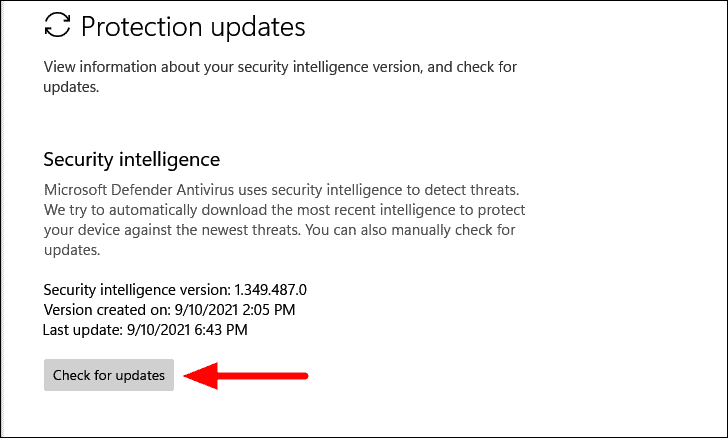
Nadat de update is geïnstalleerd, moet het probleem 'Error gevonden' bij het updaten van Windows worden opgelost.
4.Windows Update-componenten resetten
Windows Update Components zijn verantwoordelijk voor het downloaden en installeren van updates, beveiligingspatches en stuurprogramma's.Als je ooit een probleem tegenkomt tijdens het downloaden van deze en niets anders lijkt te werken, zal het resetten van de Windows Update-componenten een effectieve oplossing zijn.
Er zijn veel manieren waarop u de Windows Update-componenten kunt resetten, maar hier zullen we ons voornamelijk concentreren op de opdrachtpromptmethode.U kunt de andere methoden hier bekijken.
Om Windows Update-componenten opnieuw in te stellen, start u een verhoogde Windows Terminal en opent u vervolgens het tabblad Opdrachtprompt zoals eerder besproken.Voer vervolgens de volgende opdrachten uit om de BITS (Background Intelligent Transfer Service), Windows Update en Cryptographic-service te stoppen.Om uit te voeren, plakt u de drie opdrachten afzonderlijk en drukt u opBINNENKOMENna elke.
net stop bitsnet stop wuauservnet stop cryptsvc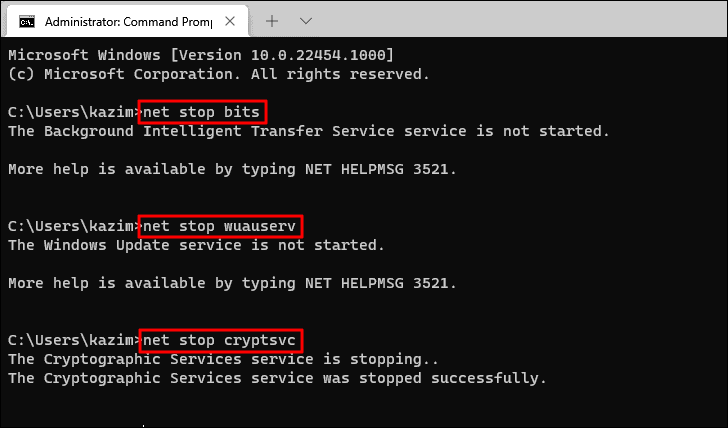
Vervolgens moet u de qmgr*.dat-bestanden verwijderen door de volgende opdracht uit te voeren.
Del "%ALLUSERSPROFILE%Application DataMicrosoftNetworkDownloaderqmgr*.dat"
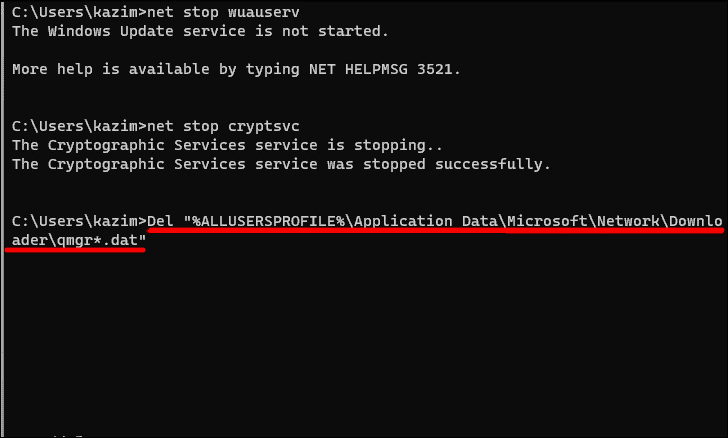
Opmerking: u kunt de volgende stap voor nu overslaan en de andere hier genoemde uitvoeren.Als de fout zich blijft voordoen na het uitvoeren van de andere, voer deze dan samen met de andere uit in de tweede poging.
Voer vervolgens de volgende opdrachten uit om een paar mappen op het systeem te hernoemen.Plak nogmaals de volgende opdrachten afzonderlijk en druk opBINNENKOMENna elk om ze uit te voeren.
Ren %Systemroot%SoftwareDistributionDataStore DataStore.bak
Ren %Systemroot%SoftwareDistributionDownload Download.bak
Ren %Systemroot%System32catroot2 catroot2.bak
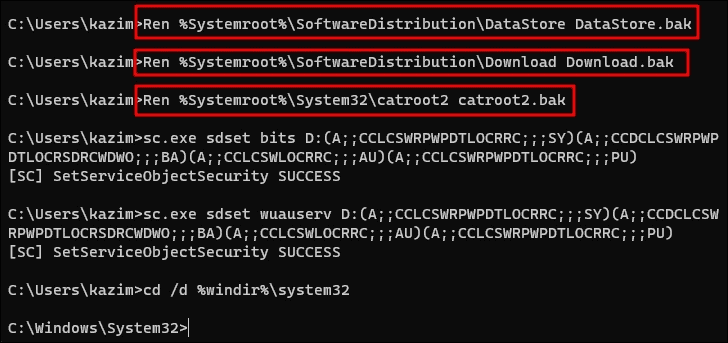
De volgende stap is het resetten van de BITS- en Windows Update-service.U kunt dat doen door de volgende opdrachten uit te voeren.
sc.exe sdset bits D:(A;;CCLCSWRPWPDTLOCRRC;;;SY)(A;;CCDCLCSWRPWPDTLOCRSDRCWDWO;;;BA)(A;;CCLCSWLOCRRC;;;AU)(A;;CCLCSWRPWPDTLOCRRC;;;PU)
sc.exe sdset wuauserv D:(A;;CCLCSWRPWPDTLOCRRC;;;SY)(A;;CCDCLCSWRPWPDTLOCRSDRCWDWO;;;BA)(A;;CCLCSWLOCRRC;;;AU)(A;;CCLCSWRPWPDTLOCRRC;;;PU)
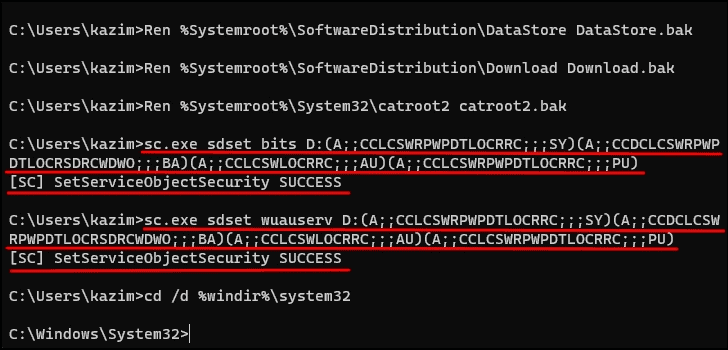
Plak vervolgens de volgende opdracht en druk opBINNENKOMENom het uit te voeren.
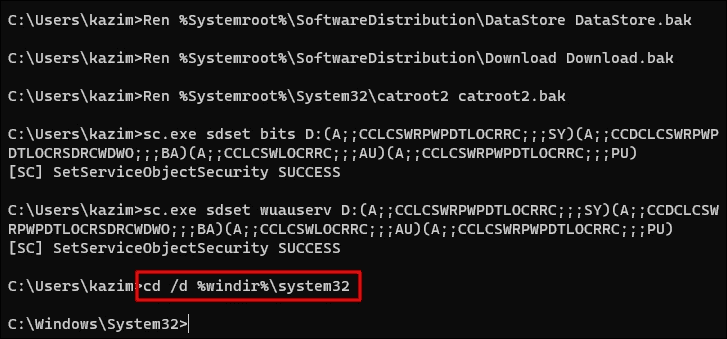
U moet nu de Windows Update- en BITS-bestanden opnieuw registreren.Om dat te doen, plak je de volgende commando's een voor een en druk je opBINNENKOMENna elk om ze uit te voeren.Klik op 'OK' als er een prompt verschijnt na het uitvoeren van de opdrachten.
regsvr32.exe atl.dll
regsvr32.exe urlmon.dll
regsvr32.exe mshtml.dll
regsvr32.exe shdocvw.dll
regsvr32.exe browseui.dll
regsvr32.exe jscript.dll
regsvr32.exe vbscript.dll
regsvr32.exe scrrun.dll
regsvr32.exe msxml.dll
regsvr32.exe msxml3.dll
regsvr32.exe msxml6.dll
regsvr32.exe actxprxy.dll
regsvr32.exe softpub.dll
regsvr32.exe wintrust.dll
regsvr32.exe dssenh.dll
regsvr32.exe rsaenh.dll
regsvr32.exe gpkcsp.dll
regsvr32.exe sccbase.dll
regsvr32.exe slbcsp.dll
regsvr32.exe cryptdlg.dll
regsvr32.exe oleaut32.dll
regsvr32.exe ole32.dll
regsvr32.exe shell32.dll
regsvr32.exe initpki.dll
regsvr32.exe wuapi.dll
regsvr32.exe wuaueng.dll
regsvr32.exe wuaueng1.dll
regsvr32.exe wucltui.dll
regsvr32.exe wups.dll
regsvr32.exe wups2.dll
regsvr32.exe wuweb.dll
regsvr32.exe qmgr.dll
regsvr32.exe qmgrprxy.dll
regsvr32.exe wucltux.dll
regsvr32.exe muweb.dll
regsvr32.exe wuwebv.dll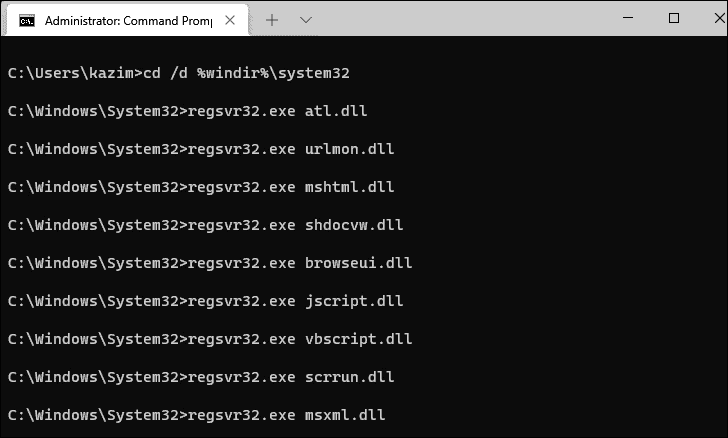
Stel vervolgens de Winsock- of Windows-sockets opnieuw in door de volgende opdracht uit te voeren.
netsh winsock reset
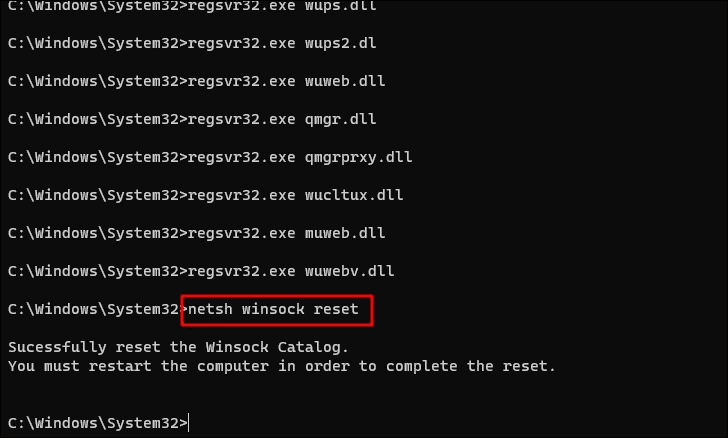
Voer nu de volgende opdrachten uit om de drie services (BITS, Windows Update en Cryptographic service) die we in de eerste stap hebben gestopt, opnieuw te starten.
net start bitsnet start wuauserv net start cryptsvc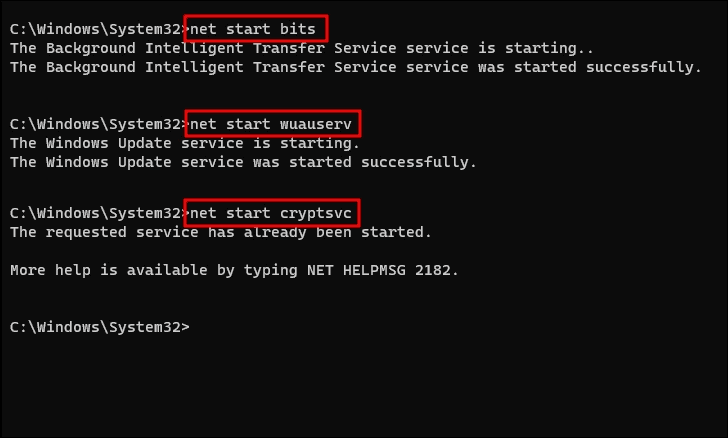
Dat is het!Start de computer nu opnieuw op om de wijzigingen van kracht te laten worden en de updatefout zal hoogstwaarschijnlijk worden verholpen.
5.Reset uw Windows 11-pc
Als niets anders werkt, kunt u Windows altijd opnieuw instellen.Dit zou echter uw laatste benadering moeten zijn.Bij het resetten van Windows hebt u de mogelijkheid om ofwel de bestanden op te slaan, maar alles te verwijderen, inclusief de apps en instellingen, of alles te verwijderen en Windows opnieuw te installeren.We raden aan om met de laatste te gaan, omdat het uw Windows op een schone lei krijgt en eventuele fouten oplost.
Om Windows te resetten, start u de app Instellingen zoals eerder besproken en selecteert u 'Herstel' aan de rechterkant op het tabblad 'Systeem'.
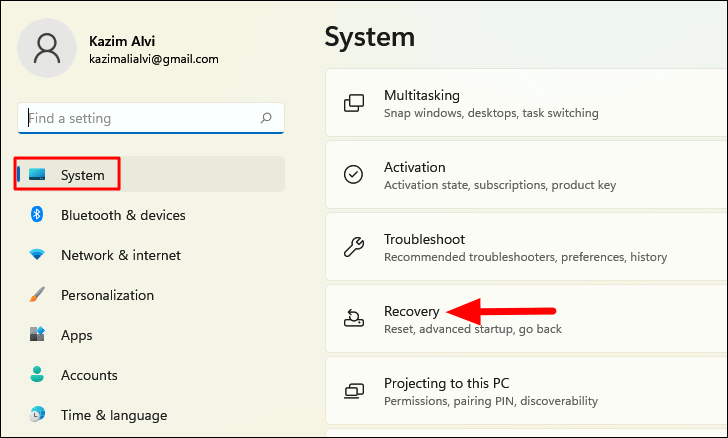
Klik vervolgens op 'Pc opnieuw instellen' naast 'Deze pc opnieuw instellen' onder 'Herstelopties'.
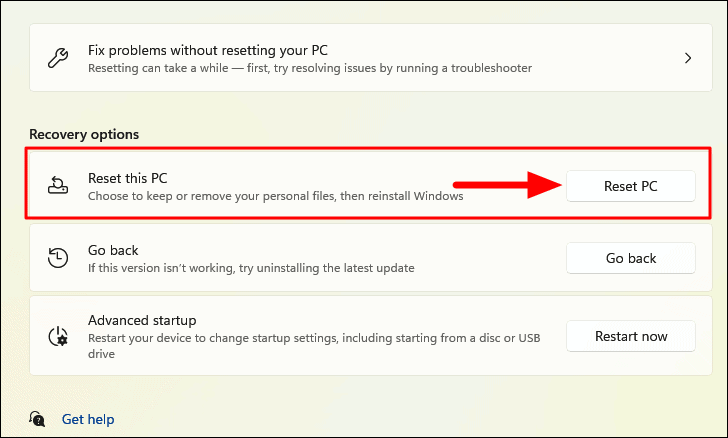
Het venster 'Deze pc opnieuw instellen' zal verschijnen en u zult twee opties vinden, ofwel om de bestanden te behouden en de apps en instellingen te verwijderen of om alles inclusief de bestanden te verwijderen.We raden aan om voor de tweede optie te kiezen.
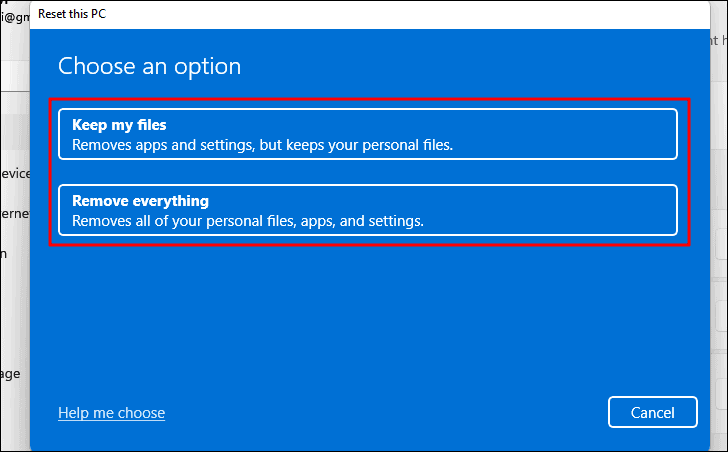
Opmerking: als er een ander venster verschijnt dan hier vermeld, kiest u het relevante antwoord om door te gaan.
Vervolgens wordt u gevraagd hoe u Windows opnieuw wilt installeren, selecteer 'Lokale herinstallatie'.
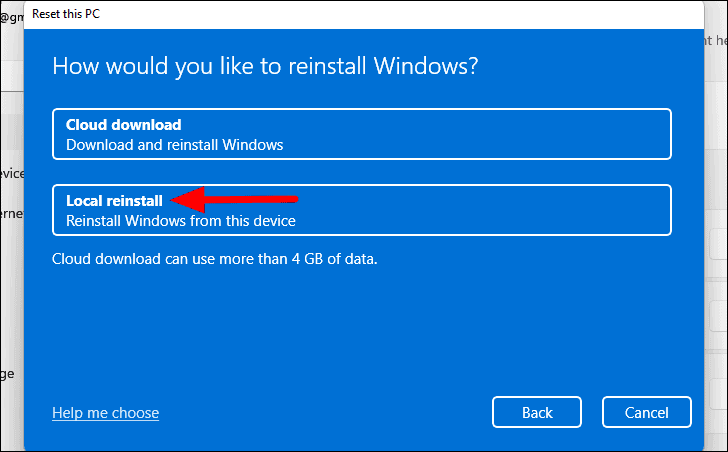
Het volgende is het venster 'Aanvullende instellingen', waar u de huidige instellingen voor het resetten van Windows kunt controleren.Klik op 'Volgende' om verder te gaan.
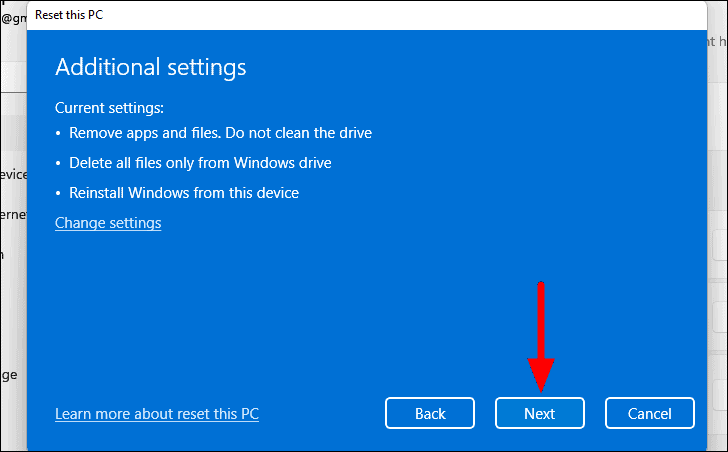
Controleer ten slotte hoe het resetten van Windows de pc beïnvloedt en klik op 'Reset' om het proces te starten.
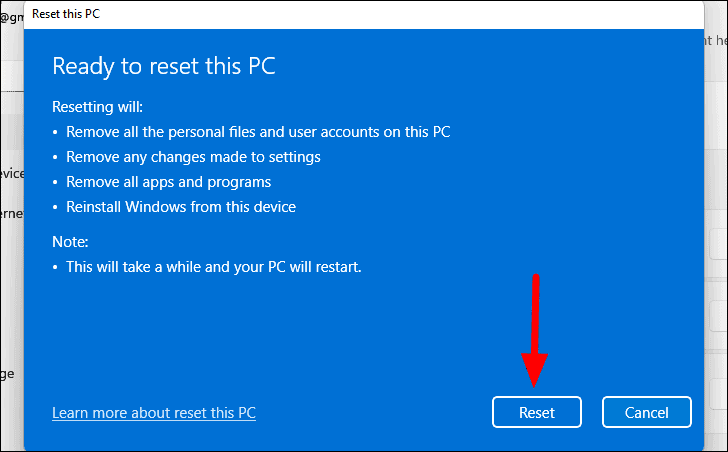
Het resetten van Windows duurt even, maar zodra de reset is voltooid, is het probleem 'Error gevonden' verholpen.
Zodra u klaar bent met de bovenstaande oplossingen, zou het probleem met Windows Update zijn opgelost en kunt u eenvoudig de recente versie op uw systeem scannen en installeren, zoals u eerder deed.

