Het probleem Element niet gevonden oplossen in Windows 10 of Windows 11
Bijgewerkt in januari 2024: Krijg geen foutmeldingen meer en vertraag je systeem met onze optimalisatietool. Haal het nu op - > deze link
- Download en installeer de reparatietool hier.
- Laat het uw computer scannen.
- De tool zal dan repareer je computer.
Ziet u het "Element niet gevonden." foutmelding op uw scherm terwijl u de bestandsverkenner probeert te openen?Er zijn veel mogelijke redenen die kunnen leiden tot deze foutmelding.Maar meestal verkeerd geconfigureerde extensies of een verkeerde Windows Update.Wat de oorzaak van dit probleem ook is, ga voor deze oplossingen om een snelle oplossing voor deze foutmelding te vinden.
Tijdelijke oplossingen
Voordat u naar de belangrijkste oplossingen gaat, moet u ervoor zorgen dat u deze eerste tijdelijke oplossingen hebt geprobeerd.
1.Start uw systeem opnieuw op.Als dit een eenmalige gebeurtenis is, wordt dit opgelost door eenvoudig opnieuw op te starten.
Belangrijke opmerkingen:
U kunt nu pc-problemen voorkomen door dit hulpmiddel te gebruiken, zoals bescherming tegen bestandsverlies en malware. Bovendien is het een geweldige manier om uw computer te optimaliseren voor maximale prestaties. Het programma herstelt veelvoorkomende fouten die kunnen optreden op Windows-systemen met gemak - geen noodzaak voor uren van troubleshooting wanneer u de perfecte oplossing binnen handbereik hebt:
- Stap 1: Downloaden PC Reparatie & Optimalisatie Tool (Windows 11, 10, 8, 7, XP, Vista - Microsoft Gold Certified).
- Stap 2: Klik op "Start Scan" om problemen in het Windows register op te sporen die PC problemen zouden kunnen veroorzaken.
- Stap 3: Klik op "Repair All" om alle problemen op te lossen.
2.Als u een antivirusprogramma gebruikt, schakelt u deze uit en probeert u de bestandsverkenner opnieuw te openen.
Fix 1 - Start de Explorer-taak opnieuw
U ziet dit foutbericht terwijl u probeert toegang te krijgen tot de bestandsverkenner.Geforceerd opnieuw opstarten kan dit probleem oplossen.
1.Druk gewoon op de Windows-toets + E-toetscombinaties om te proberen de bestandsverkenner te openen.
Het zal je de foutmelding opnieuw laten zien.Sluit de foutmelding echter niet.
2.Ga in plaats daarvan door en tik met de rechtermuisknop op het Windows-pictogram en klik verder op "Taakbeheer".
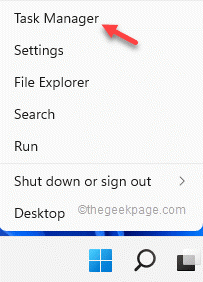
3.Als u zich eenmaal in Taakbeheer bevindt, zoekt u naar het proces "Verkenner".
4.Dus tik daar met de rechtermuisknop op en klik opnieuw op "Taak beëindigen".
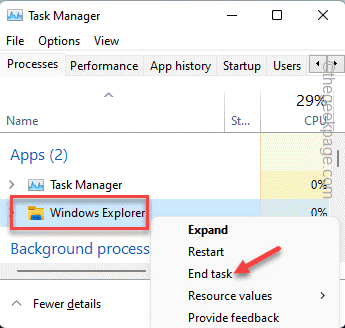
Je hele scherm en de bureaubladachtergrond reageren niet meer.Maak je geen zorgen.
5.U moet de bestandsverkenner opnieuw openen vanuit Taakbeheer.
6.Om dat te doen, klikt u gewoon op "Bestand" in de menubalk en tikt u op "Nieuwe taak uitvoeren".
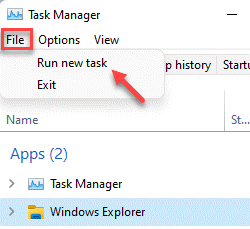
7.Typ dit nu gewoon in het vak en druk op de Enter-toets op uw toetsenbord.
explorer.exe
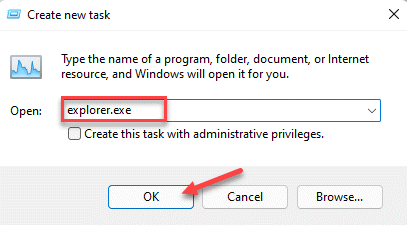
Dit opent nu een exemplaar van File Explorer.Dit zou moeten voorkomen dat de foutmelding op uw systeem verschijnt.
Oplossing 2 - Verwijder de updates
Als de recente updates de hoofdoorzaak van dit probleem zijn, moet u deze mogelijk verwijderen.
1. Druk eerst de Windows-toets + R-toetsen tegelijk in.
2.Schrijf dit op en klik op "OK".
appwiz.cpl

3.Tik in het linkerdeelvenster op "Geïnstalleerde updates bekijken".
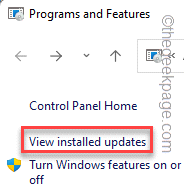
4.U ziet alle geïnstalleerde Windows-updates als een lijst met gedetailleerde datums.Kijk naar de meest recent geïnstalleerde update.
5.Klik er vervolgens met de rechtermuisknop op en klik op "Verwijderen".
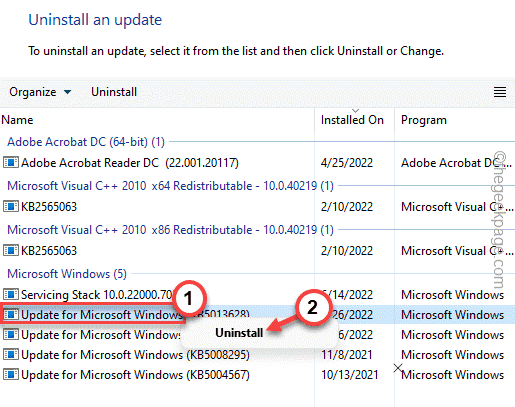
Hiermee wordt de update van uw computer verwijderd.Uw computer wordt opnieuw opgestart en dit hele verwijderingsproces kan even duren.
Controleer of dit uw probleem oplost.
Fix 3 - Verwijder bepaalde software
Veel gebruikers hebben gemeld dat de Lenovo CapOSD- of OneKey Theater-app de belangrijkste boosdoener is voor dit probleem.
1.Je gaat die apps verwijderen.Druk dus op de Win-toets + X-toetscombinaties.
2.Tik vervolgens op "Apps en functies".

3.Hiermee krijgt u de lijst met apps die op uw systeem zijn geïnstalleerd.
4.Ga nu langzaam door de lijst totdat u de app "Lenovo CapOSD" bereikt.
5.Tik gewoon op het pictogram met drie stippen [⋮] en klik op "Verwijderen".
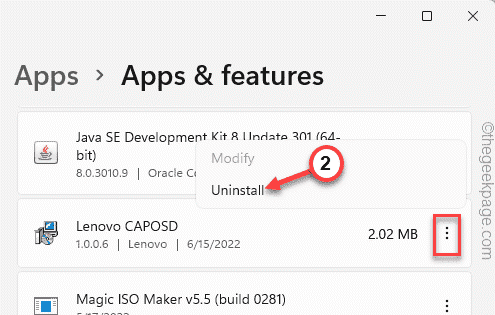
6.Klik nogmaals op "Verwijderen" om de actie te bevestigen.
Nadat u de Lenovo CapOSD-app hebt verwijderd, kijkt u of de app "OneKey Theater" er is of niet.Als het op uw systeem is geïnstalleerd, verwijdert u het op dezelfde manier.
Sluit hierna de pagina Instellingen en start uw computer eenmaal opnieuw op.
Fix 4 - Wijzig de koppeling van de bestandstypen
U moet de koppeling van de bestandstypen wijzigen.Voorbeeld - Stel dat de standaard afbeeldingsviewer is ingesteld om de Foto's-app op het systeem te gebruiken.Probeer dat te wijzigen en test.
1.Druk gewoon tegelijkertijd op de Windows-toets + I-toetsen om de instellingen te openen.
2.Tik vervolgens op "Apps" in het linkerdeelvenster.
3.Daarna vindt u verschillende app-instellingen.Kies de optie "Standaard-apps" in het rechterdeelvenster.
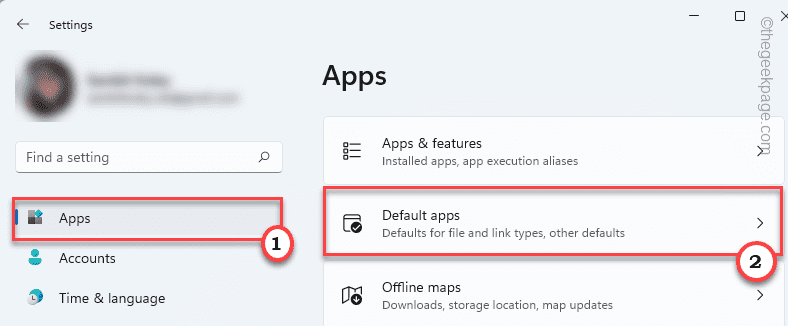
4.Aan dezelfde kant vindt u verschillende bestandsassociaties.Ga helemaal naar beneden naar de zone 'Verwante instellingen'.Tik op "Kies standaardinstellingen op bestandstype".
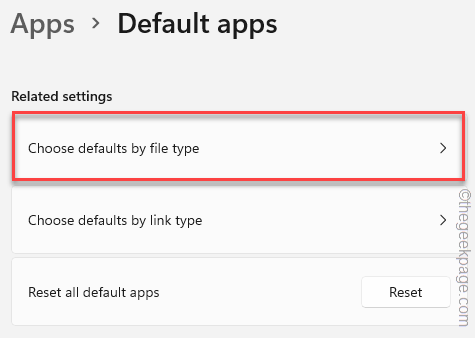
5.Zoek goed naar de extensie ".png".U zult merken dat deze is ingesteld op de Foto's-app.
6.Klik er vervolgens op om een andere toepassing te kiezen.
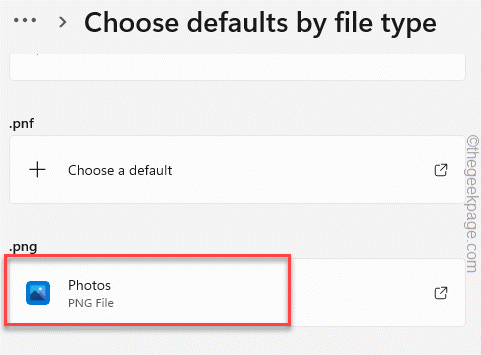
7.Kies dus gewoon een willekeurige beeldverwerkingstoepassing (zoals Windows Photo Viewer of Paint) en klik op "OK" om het daarop in te stellen.
Blader nu gewoon naar beneden door de andere extensies en controleer of er een bestandskoppeling is ingesteld op een verkeerde/verkeerd geconfigureerde app.Als dat het geval is, verander het dan ook.
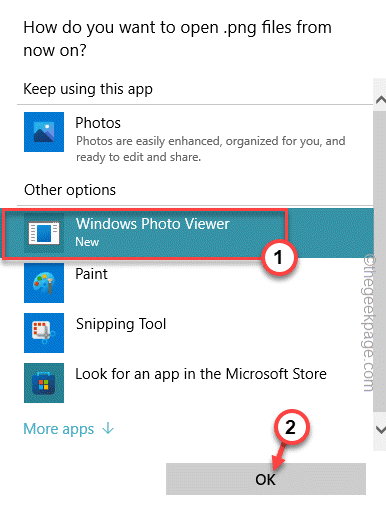
Als u klaar bent, sluit u de app Instellingen.Probeer de bestandsverkenner nog een keer te starten.
Oplossing 5 - Gebruik scans van systeembestanden
Windows heeft een aantal scans voor het controleren van systeembestanden om corruptie van systeembestanden te testen en op te lossen.
1.Druk gewoon op de Win-toets + R-toetsencombinatie om de Run-terminal te openen.
2.Typ vervolgens "cmd" in het paneel Uitvoeren en druk tegelijkertijd op Ctrl+Shift+Enter om toegang te krijgen tot de terminal met beheerdersrechten.

3.Plak nu deze regel en druk op Enter op uw toetsenbord om een SFC-scan te starten.
sfc /scannow
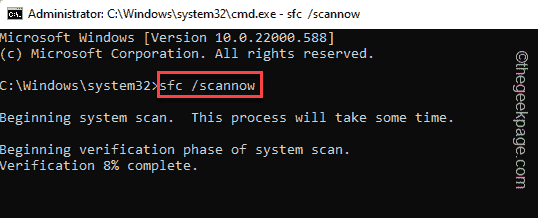
Windows verifieert de systeembestanden en u kunt de voortgang rechtstreeks op de terminal volgen.
4.Als u klaar bent met het uitvoeren van de SFC-scan, kunt u de DISM-toolcontrole uitvoeren met slechts één enkele code.
Gewoon, rechtdoor deze regel in de terminal en druk op Enter.
DISM.exe /Online /Cleanup-image /Restorehealth

Wacht tot Windows ook de DISM-controle voltooit.
Zodra het scanproces 100% bereikt, sluit u de opdrachtprompt en start u uw systeem opnieuw op.
Fix 6 - Voer de Windows Update-controle uit
Controleer of de Windows Update in behandeling is of niet.
1.Open de Instellingen en tik op de laatste optie in het linkerdeelvenster "Windows Update".
2.Tik vervolgens in de rechteroptie in het linkerdeelvenster op "Controleren op updates".
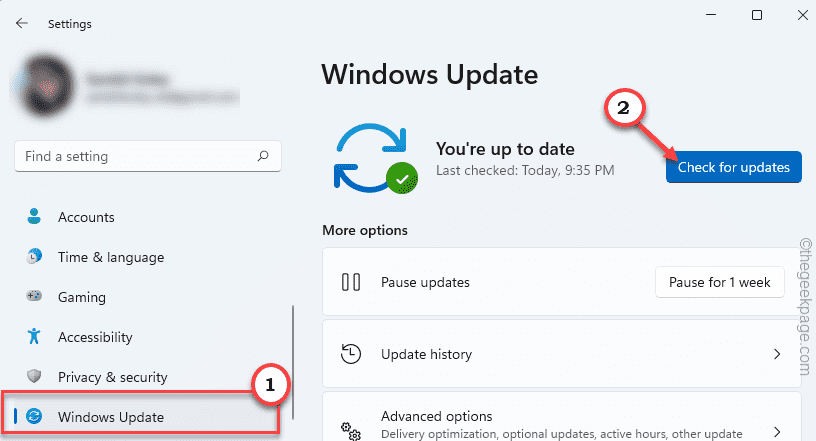
Geef Windows even de tijd om de updatepakketten voor uw apparaat te detecteren en te downloaden.
3.Windows downloadt meestal automatisch het updatepakket en installeert het.Tik anders op 'Nu downloaden'om het updatepakket te downloaden.
Windows zal de lopende updates downloaden en installeren.
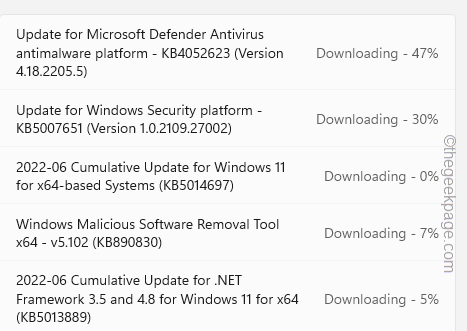
Zodra Windows klaar is met het downloaden van de openstaande updates en deze op uw systeem installeert.
4.Tik op 'Nu opnieuw opstarten'om het systeem opnieuw op te starten.

Nadat het systeem opnieuw is opgestart, probeert u nogmaals toegang te krijgen tot de bestandsverkenner en te testen of dit werkt.
Oplossing 7 - Gebruik alternatieve bestandsverwerkers
Als de gewone bestandsverkenner nog steeds niet werkt, kunt u de alternatieve bestandsverwerkers gebruiken.
Er zijn veel gratis bestandsverwerkers online beschikbaar.We hebben deze bestandsverwerkers getest en ze zijn een zeer goed alternatief gebleken voor de originele bestandsverkenner.
a.Verkenner++
Een van de beste vervangingen voor File Explorer voor uw systeem.Download en installeer het pakket.
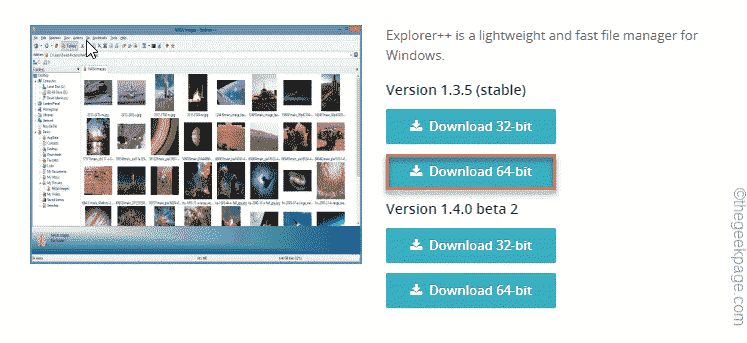
b.Gratis commandant
Nog een goed hulpmiddel om uw bestanden te ordenen.
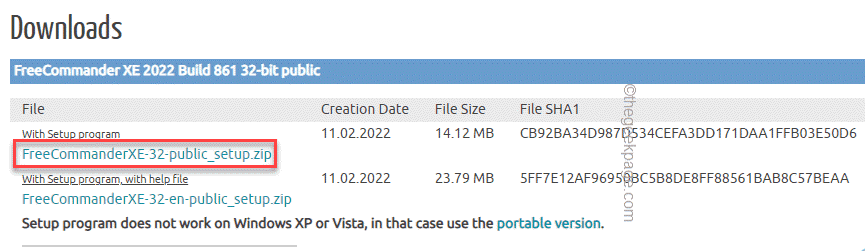
Dit lost het probleem niet op, maar kan een redder in nood zijn in tijden van nood.
Fix 8 - Vernieuw de pc
Als u de bestandsverkenner helemaal niet kunt repareren, kunt u de vernieuwingsfunctie gebruiken om deze terug te krijgen.
OPMERKING -
Deze optie 'Uw pc vernieuwen' verwijdert alle Store-apps en instellingen die u op uw systeem hebt aangebracht.U krijgt een lijst met apps die u tijdens het proces zelf uit de instellingen zult verwijderen.
1.Open het venster Instellingen op uw systeem.
2.Klik vervolgens op het eerste menu in de lijst "Systeem".
3.Tik vervolgens op de optie "Herstel".

4.U zult verschillende herstelopties vinden.Tik op de optie "PC resetten".
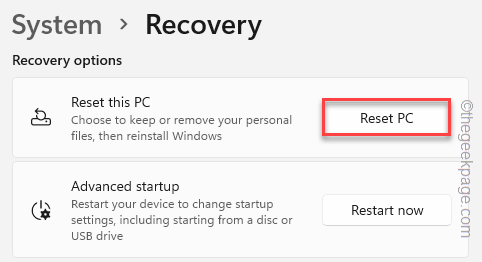
5.Hierna ziet u twee verschillende opties.Tik gewoon op de optie "Mijn bestanden behouden" om deze te selecteren.
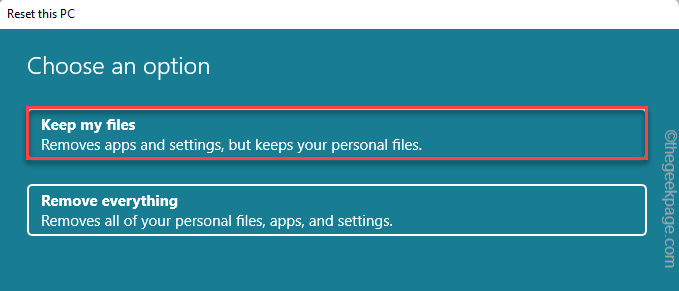
5.Klik op "Lokaal opnieuw installeren" om verder te gaan.
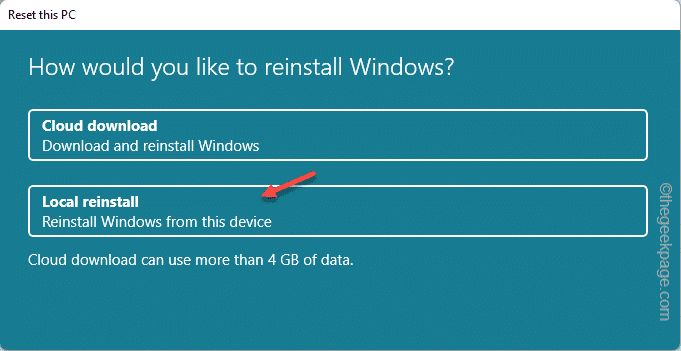
Laat nu al het andere aan Windows over, want het systeem wordt automatisch gereset.
Zodra alles is voltooid en uw systeem opnieuw is opgestart, probeert u de bestandsverkenner te openen.Het zal je de foutmelding niet meer laten zien.
U kunt deze pc-reparatietool ook downloaden om elk pc-probleem te lokaliseren en op te lossen:Stap 1 -Download hier de Restoro PC Reparatie ToolStap 2 - Klik op Scan starten om elk pc-probleem automatisch te vinden en op te lossen.

