Het oplossen van het probleem met het scrollwiel van de muis in Windows 10 werkt niet
Bijgewerkt in januari 2024: Krijg geen foutmeldingen meer en vertraag je systeem met onze optimalisatietool. Haal het nu op - > deze link
- Download en installeer de reparatietool hier.
- Laat het uw computer scannen.
- De tool zal dan repareer je computer.
Het muisapparaat werkt soms niet, wat leidt tot scrolproblemen.Als u een van hen bent die met scrolproblemen wordt geconfronteerd, vindt u hier enkele oplossingen die u kunt proberen om van het probleem af te komen.De problemen kunnen te wijten zijn aan enkele wijzigingen in de instellingen van uw apparaat of het gebruik van verouderde stuurprogramma's, in het minste geval zou het apparaat zelf een probleem hebben.Laten we dus de verschillende gevallen bekijken en proberen het op te lossen.
Methode 1: Inactieve functie voor scrollen in- en uitschakelen in Windows
Stap 1: Open de Windows-instellingen met de Windows + I-toetsen samen
Belangrijke opmerkingen:
U kunt nu pc-problemen voorkomen door dit hulpmiddel te gebruiken, zoals bescherming tegen bestandsverlies en malware. Bovendien is het een geweldige manier om uw computer te optimaliseren voor maximale prestaties. Het programma herstelt veelvoorkomende fouten die kunnen optreden op Windows-systemen met gemak - geen noodzaak voor uren van troubleshooting wanneer u de perfecte oplossing binnen handbereik hebt:
- Stap 1: Downloaden PC Reparatie & Optimalisatie Tool (Windows 11, 10, 8, 7, XP, Vista - Microsoft Gold Certified).
- Stap 2: Klik op "Start Scan" om problemen in het Windows register op te sporen die PC problemen zouden kunnen veroorzaken.
- Stap 3: Klik op "Repair All" om alle problemen op te lossen.
Stap 2: Klik op Apparaten
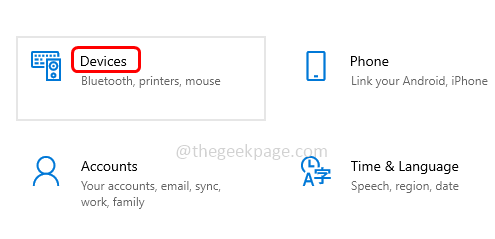
Stap 3: Klik aan de linkerkant op de optie Muis
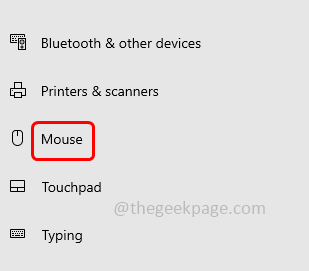
Stap 4: Schakel de optie Scroll inactive windows when I hover over them uit door op de schakelbalk eronder te klikken
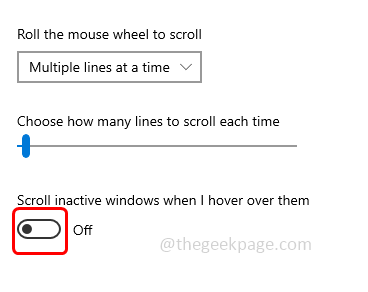
Stap 5: Wacht een paar seconden en schakel het vervolgens weer in door opnieuw op dezelfde schakelbalk te klikken (blauwe kleur moet aanwezig zijn in de schakelbalk)
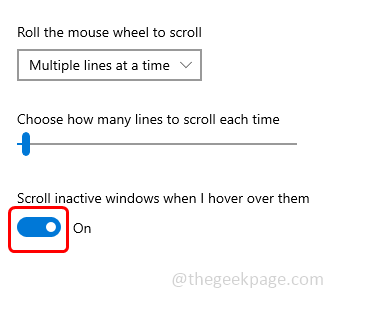
Stap 6: Herhaal stap 4 en stap 5 een paar keer en controleer dan of het probleem is opgelost.
Methode 2: Vloeiend scrollen inschakelen
Stap 1: Open de browser, kopieer het volgende en plak het in de zoekbalk van de browser en druk op enter
chrome://flags/
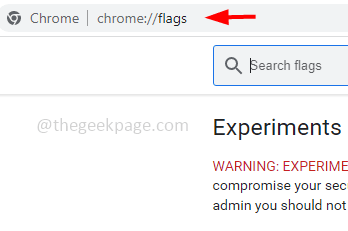
Stap 2: Scroll naar beneden en zoek naar soepel scrollen
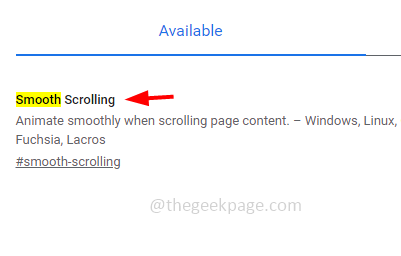
Stap 3: Zodra u het hebt gevonden, selecteert u ingeschakeld in de vervolgkeuzelijst
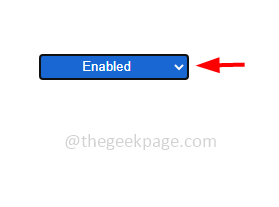
Stap 4: Klik onderaan op de knop Opnieuw starten om de wijzigingen toe te passen en de browser opnieuw te starten.Controleer vervolgens of het probleem met het niet werkende scrollwiel is opgelost.
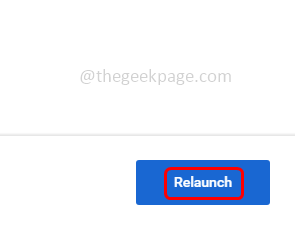
Methode 3: Schakel de browserextensies uit
Stap 1: Open de browser hier Ik zal de Chrome-browser gebruiken.Klik op de drie stippen in de rechterbovenhoek
Stap 2: Klik in de verschenen lijst op meer tools
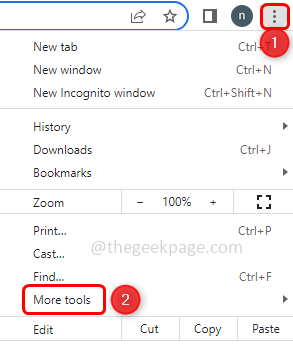
Stap 3: Selecteer in de uitklapoptie extensies
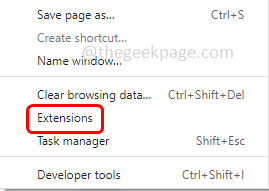
Stap 4: Schakel alle extensies uit door op de schakelbalk erin te klikken (de blauwe kleur op de schakelbalk zou moeten verdwijnen).
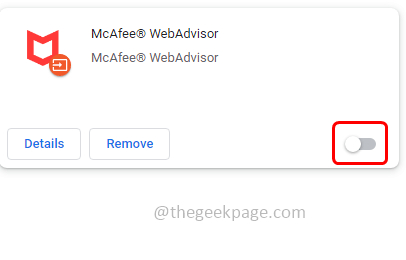
Soms lost deze methode het probleem op, dus controleer of het probleem met het scrollen met de muis is opgelost.Probeer anders met onderstaande methoden
Methode 4: Smooth Scrolling-extensie toevoegen
Opmerking: deze methode is van toepassing op Logitech Mouse-gebruikers
Stap 1: Open de browser en controleer op Logitech smooth scrolling-extensie
Stap 2: Klik op de knop Toevoegen aan Chrome
Stap 3: Klik in de verschenen pop-up op extensie toevoegen en controleer of het is opgelost.
Methode 5: Chrome herstellen naar de standaardinstellingen
Stap 1: Open de browser en klik op de drie stippen in de rechterbovenhoek
Stap 2: Klik in de verschenen lijst op Instellingen
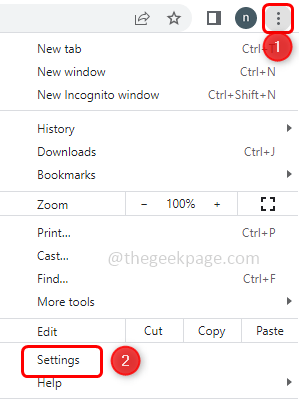
Stap 3: Klik aan de linkerkant op scroll naar beneden en klik op Reset en opschonen
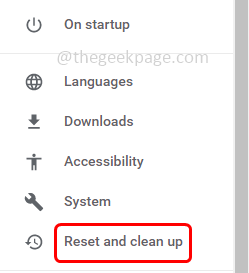
Stap 4: Klik aan de rechterkant op instellingen herstellen naar hun oorspronkelijke standaardwaarden
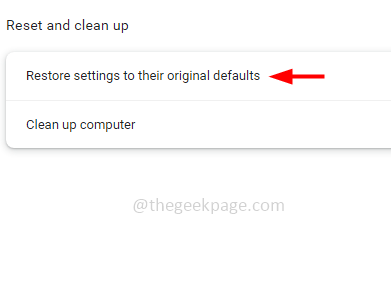
Stap 5: Klik in het verschenen venster op de knop Instellingen resetten
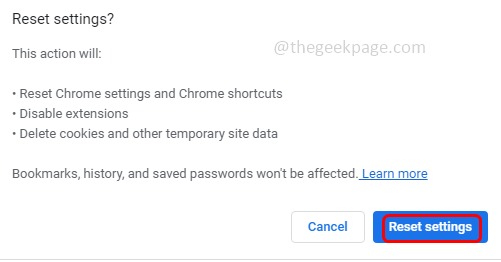
Methode 6: pas de instellingen van het muiswiel aan
Stap 1: Open de run-prompt met de Windows + R-toetsen samen
Stap 2: Typ main.cpl in de run-prompt en druk op enter.Dit opent het muiseigenschappenvenster
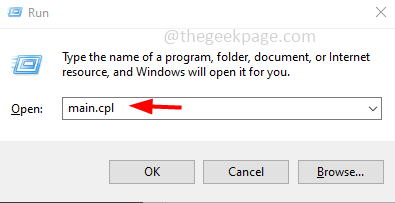
Stap 3: Ga naar het wieltabblad
Stap 4: pas het aantal regels aan om te scrollen en enkele instellingen voor scrollen met de muis.Controleer later of het probleem is opgelost.
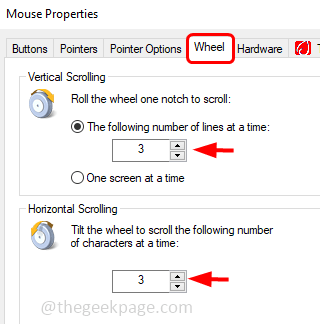
Methode 7: werk de muisstuurprogramma's bij
Stap 1: Open de run-prompt met de Windows + R-toetsen samen
Stap 2: Typ devmgmt.msc in de run-prompt en druk op enter.Hierdoor wordt het venster Apparaatbeheer geopend
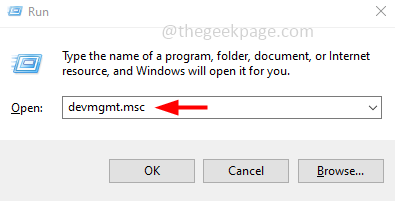
Stap 3: Vouw Muizen en andere aanwijsapparaten uit door op de pijl ernaast te klikken
Stap 4: Selecteer uw apparaat en klik er met de rechtermuisknop op
Stap 5: Klik in de lijst op stuurprogramma bijwerken
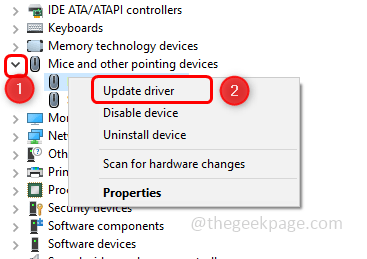
Stap 6: Nadat het apparaat is bijgewerkt, start u het systeem opnieuw op en controleert u of het probleem is opgelost.
Methode 8: reset de pc
Stap 1: Open de Windows-instellingen met de Windows + I-toetsen samen
Stap 2: Klik op update & beveiliging
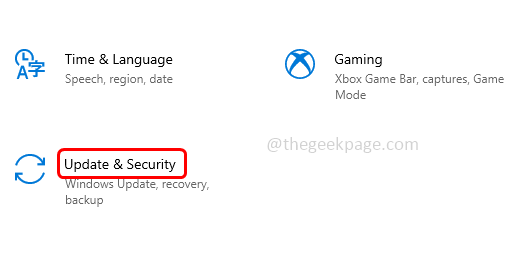
Stap 3: Klik aan de linkerkant op de hersteloptie
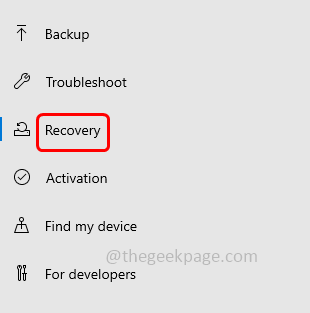
Stap 4: Klik aan de rechterkant onder deze pc-optie resetten op de knop Aan de slag
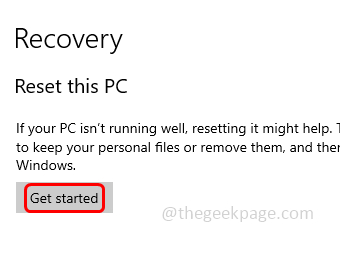
Stap 5: Selecteer in het verschenen venster de optie Mijn bestanden behouden en ga verder.Hiermee wordt de pc gereset en blijven ook al uw bestanden behouden
Stap 6: Controleer na het resetten of het probleem is opgelost.
Methode 9: Houd de muis schoon
Houd je muis schoon, vooral de opening naast het muiswiel.Dit is het gebied waar het meeste stof wordt geplaatst, wat scrolproblemen kan veroorzaken.Schoonhouden zou de beweging van het wiel verbeteren.
Methode 10: hardwareproblemen
Als u nog steeds met de problemen wordt geconfronteerd nadat u alle bovenstaande methoden hebt geprobeerd, neem dan contact op met de muisfabrikant voor de vervanging als u een geldige garantie hebt.Zo niet, dan is de aanschaf van een nieuw muisapparaat de laatste optie.
Tip: voor niet-Windows-gebruikers, probeer de software die bij de muis is geleverd opnieuw te installeren.Probeer ook het nieuwste muisstuurprogramma te installeren dat geschikt is voor uw besturingssysteem vanaf de website van de fabrikant.

