Het ontbrekende WiFi-pictogram repareren in Windows 11
Bijgewerkt in januari 2024: Krijg geen foutmeldingen meer en vertraag je systeem met onze optimalisatietool. Haal het nu op - > deze link
- Download en installeer de reparatietool hier.
- Laat het uw computer scannen.
- De tool zal dan repareer je computer.
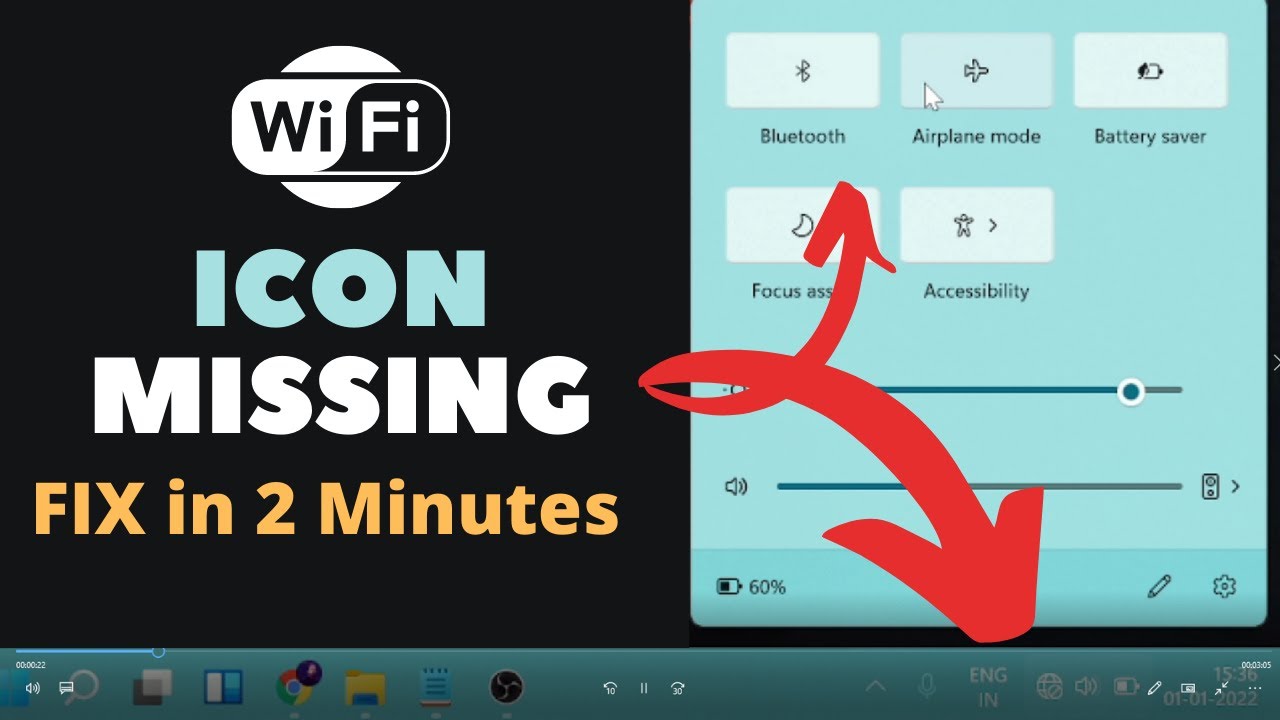
Als uw WiFi-pictogram ontbreekt op de taakbalk van Windows 11, zijn er een paar dingen die u kunt proberen om het terug te krijgen.
Zorg er eerst voor dat de WiFi-adapter is ingeschakeld en goed werkt.Open hiervoor het Configuratiescherm en ga naar Netwerkcentrum > Adapterinstellingen wijzigen.Klik met de rechtermuisknop op uw WiFi-adapter en selecteer Inschakelen als deze is uitgeschakeld.
Belangrijke opmerkingen:
U kunt nu pc-problemen voorkomen door dit hulpmiddel te gebruiken, zoals bescherming tegen bestandsverlies en malware. Bovendien is het een geweldige manier om uw computer te optimaliseren voor maximale prestaties. Het programma herstelt veelvoorkomende fouten die kunnen optreden op Windows-systemen met gemak - geen noodzaak voor uren van troubleshooting wanneer u de perfecte oplossing binnen handbereik hebt:
- Stap 1: Downloaden PC Reparatie & Optimalisatie Tool (Windows 11, 10, 8, 7, XP, Vista - Microsoft Gold Certified).
- Stap 2: Klik op "Start Scan" om problemen in het Windows register op te sporen die PC problemen zouden kunnen veroorzaken.
- Stap 3: Klik op "Repair All" om alle problemen op te lossen.
Als uw WiFi-adapter al is ingeschakeld, probeer hem dan opnieuw op te starten.Klik hiervoor met de rechtermuisknop op uw WiFi-adapter in het Configuratiescherm en selecteer Uitschakelen.Wacht een paar seconden en klik er dan opnieuw met de rechtermuisknop op en selecteer Inschakelen.
Als u na het herstarten van uw computer nog steeds geen WiFi-pictogram ziet, is het mogelijk dat het probleem bij uw netwerkdriver ligt.Om uw netwerkdriver te updaten, ga naar Apparaatbeheer > Netwerkadapters > Update Driver Software....Als er updates voor uw stuurprogramma beschikbaar zijn, volg dan de aanwijzingen om deze te installeren.
Nadat u uw netwerkdriver hebt bijgewerkt, start u uw computer opnieuw op en controleert u of het WiFi-pictogram nu zichtbaar is in de taakbalk.
Waarom is mijn WiFi-pictogram plotseling verdwenen in Windows 11?
Er zijn een paar dingen die u kunt proberen om het WiFi-pictogram weer op uw taakbalk te krijgen, waaronder het opnieuw opstarten van uw computer en controleren op updates.
Waar kan ik het WiFi-pictogram vinden in Windows 11?
Het WiFi-pictogram is te vinden in de taakbalk van Windows 11 door naar het menu Start te gaan en "Netwerk" in te typen.Zodra u Netwerk hebt geopend, klikt u op het pictogram "WiFi" om de WiFi-instellingen te openen.
Hoe kan ik het WiFi-pictogram inschakelen in Windows 11?
Als uw WiFi-pictogram ontbreekt op de taakbalk van Windows 11, zijn er een paar dingen die u kunt proberen om het terug te krijgen.
Zorg er eerst voor dat de WiFi-adapter is ingeschakeld en goed werkt.Open hiervoor het Configuratiescherm en ga naar Netwerkcentrum > Adapterinstellingen wijzigen.Klik met de rechtermuisknop op uw WiFi-adapter en selecteer Inschakelen als deze is uitgeschakeld.
Als uw WiFi-adapter al is ingeschakeld, probeer hem dan opnieuw op te starten.Klik hiervoor met de rechtermuisknop op uw WiFi-adapter in het Configuratiescherm en selecteer Uitschakelen.Wacht een paar seconden en klik er dan opnieuw met de rechtermuisknop op en selecteer Inschakelen.
Als u na het herstarten van uw computer nog steeds geen WiFi-pictogram ziet, is het mogelijk dat het probleem bij uw netwerkdriver ligt.Om uw netwerkdriver te updaten, ga naar Apparaatbeheer > Netwerkadapters > Update Driver Software....Als er updates voor uw stuurprogramma beschikbaar zijn, volg dan de aanwijzingen om deze te installeren.
Hoe zet ik het WiFi-pictogram terug op mijn taakbalk in Windows 11?
Als uw WiFi-pictogram ontbreekt op de taakbalk van Windows 11, zijn er een paar dingen die u kunt proberen om het terug te krijgen.
Zorg er eerst voor dat de WiFi-adapter is ingeschakeld en goed werkt.Open hiervoor het Configuratiescherm en ga naar Netwerkcentrum > Adapterinstellingen wijzigen.Klik met de rechtermuisknop op uw WiFi-adapter en selecteer Inschakelen als deze is uitgeschakeld.
Als uw WiFi-adapter al is ingeschakeld, probeer hem dan opnieuw op te starten.Klik hiervoor met de rechtermuisknop op uw WiFi-adapter in het Configuratiescherm en selecteer Uitschakelen.Wacht een paar seconden en klik er dan opnieuw met de rechtermuisknop op en selecteer Inschakelen.
Als u na het herstarten van uw computer nog steeds geen WiFi-pictogram ziet, is het mogelijk dat het probleem bij uw netwerkdriver ligt.Om uw netwerkdriver te updaten, ga naar Apparaatbeheer > Netwerkadapters > Update Driver Software....Als er updates voor uw stuurprogramma beschikbaar zijn, volg dan de aanwijzingen om deze te installeren.
Wat kan de oorzaak zijn van het verdwijnen van het WiFi-pictogram van mijn taakbalk in Windows 11?
Er zijn een paar dingen die ervoor kunnen zorgen dat het WiFi-pictogram van uw taakbalk verdwijnt in Windows 11.Een mogelijkheid is dat uw netwerkadapter niet goed is geconfigureerd of geïnstalleerd.Als u onlangs uw stuurprogramma hebt bijgewerkt, uw computer opnieuw hebt opgestart en nog steeds het WiFi-pictogram niet ziet, kan dat komen doordat er een probleem is met uw netwerkstuurprogramma.
Is er een manier om de standaardset van pictogrammen in Windows 11 te herstellen, inclusief het WiFi-pictogram?
Ja, u kunt de standaard set van pictogrammen in Windows herstellen
- als je deze stappen volgt:
- Open het menu Start en klik op Instellingen.
- Klik onder Systeem en beveiliging op Pc-instellingen wijzigen.
- Op het tabblad Personalisatie, onder Pictogrammen, selecteert u Standaard pictogrammen.Klik op Toepassen en dan op OK om het venster te sluiten.
Hoe los ik op waarom mijn WiFi-pictogram ontbreekt in Windows 11?
Als uw WiFi-pictogram ontbreekt op de taakbalk van Windows 11, zijn er een paar dingen die u kunt proberen om het terug te krijgen.
Zorg er eerst voor dat de WiFi-adapter is ingeschakeld en goed werkt.Open hiervoor het Configuratiescherm en ga naar Netwerkcentrum > Adapterinstellingen wijzigen.Klik met de rechtermuisknop op uw WiFi-adapter en selecteer Inschakelen als deze is uitgeschakeld.
Als uw WiFi-adapter al is ingeschakeld, probeer hem dan opnieuw op te starten.Klik hiervoor met de rechtermuisknop op uw WiFi-adapter in het Configuratiescherm en selecteer Uitschakelen.Wacht een paar seconden en klik er dan opnieuw met de rechtermuisknop op en selecteer Inschakelen.
Als u na het herstarten van uw computer nog steeds geen WiFi-pictogram ziet, is het mogelijk dat het probleem bij uw netwerkdriver ligt.Om uw netwerkdriver te updaten, ga naar Apparaatbeheer > Netwerkadapters > Update Driver Software....Als er updates voor uw stuurprogramma beschikbaar zijn, volg dan de aanwijzingen om deze te installeren.
Kunt u enkele tips geven voor het oplossen van veelvoorkomende problemen met pictogrammen, zoals het verdwijnen van WiFi, in Windows 11?
Er zijn een paar dingen die u kunt proberen om veelvoorkomende problemen met pictogrammen, zoals het verdwijnen van WiFi, in Windows 11 op te lossen.Zorg er eerst voor dat uw WiFi-adapter aan staat en goed werkt.Open hiervoor het Configuratiescherm en ga naar Netwerkcentrum > Adapterinstellingen wijzigen.Klik met de rechtermuisknop op uw WiFi-adapter en selecteer Inschakelen als deze is uitgeschakeld.Als uw WiFi-adapter al is ingeschakeld, probeer hem dan opnieuw op te starten.Klik hiervoor met de rechtermuisknop op uw WiFi-adapter in het Configuratiescherm en selecteer Uitschakelen.Wacht een paar seconden en klik er dan opnieuw met de rechtermuisknop op en selecteer Inschakelen.Als u na het herstarten van uw computer nog steeds geen WiFi-pictogram ziet, is het mogelijk dat het probleem bij uw netwerkdriver ligt.Om uw netwerkdriver te updaten, ga naar Apparaatbeheer > Netwerkadapters > Update Driver Software....Als er updates voor uw stuurprogramma beschikbaar zijn, volg dan de aanwijzingen om deze te installeren.Nadat u het netwerkstuurprogramma hebt bijgewerkt, start u de computer opnieuw op en controleert u of het WiFi-pictogram nu zichtbaar is in de taakbalk.
Zijn er andere methoden om een verborgen of ontbrekend Wi-Fi-icoon op de instellingenpagina van de taakbalk Bluetooth & andere apparaten te repareren na de upgrade naar Windows11?
Als u een Bluetooth-apparaat gebruikt, zorg er dan voor dat het aan staat en verbonden is met de computer.Open hiervoor het Configuratiescherm en ga naar Apparaten en printers > Bluetooth.Als uw Bluetooth-apparaat in de lijst Beschikbare apparaten staat, dan is het ingeschakeld en verbonden.Als uw Bluetooth-apparaat niet voorkomt in de lijst Beschikbare apparaten, controleer dan of het op de computer is aangesloten en is ingeschakeld.
Als u een USB-toetsenbord of -muis gebruikt, zorg er dan voor dat deze correct op de computer zijn aangesloten.Open hiervoor het Configuratiescherm en ga naar Hardware > Apparaatbeheer.Als uw USB-toetsenbord of -muis onder Universal Serial Bus Controllers staat vermeld onder Andere apparaten (zoals muizen), klik er dan met de rechtermuisknop op en selecteer Eigenschappen.Klik onder het volgende tabblad op Toetsenbord of Muis.Als uw USB-toetsenbord of -muis niet wordt vermeld onder Andere apparaten (zoals Muizen), controleer dan of het goed is aangesloten op de computer en schakel het in door op de aan/uit-knop te klikken.

