Het item waarnaar deze snelkoppeling verwijst, is gewijzigd of verplaatst Fix
Bijgewerkt in januari 2024: Krijg geen foutmeldingen meer en vertraag je systeem met onze optimalisatietool. Haal het nu op - > deze link
- Download en installeer de reparatietool hier.
- Laat het uw computer scannen.
- De tool zal dan repareer je computer.
Wat gebeurt er als u enkele kernbestanden van hun locatie naar een andere verplaatst en ze vervolgens probeert te openen vanuit hun vorige snelkoppelingsbestand?Er verschijnt een foutmelding, "Het item waarnaar deze snelkoppeling verwijst, is gewijzigd of verplaatst.", met de vraag om de snelkoppeling zelf te verwijderen.Dit probleem is niets anders dan een mismatch van het doel en u kunt het gemakkelijk omzeilen door een paar stappen te volgen.
Fix 1 - Controleer de doellocatie
Zoals ik al zei, als er een mismatch is tussen de doellocatie van het snelkoppelingsbestand, zal deze foutmelding verschijnen.
1.Open het bureaublad of de locatie waar het snelkoppelingsbestand zich bevindt.
Belangrijke opmerkingen:
U kunt nu pc-problemen voorkomen door dit hulpmiddel te gebruiken, zoals bescherming tegen bestandsverlies en malware. Bovendien is het een geweldige manier om uw computer te optimaliseren voor maximale prestaties. Het programma herstelt veelvoorkomende fouten die kunnen optreden op Windows-systemen met gemak - geen noodzaak voor uren van troubleshooting wanneer u de perfecte oplossing binnen handbereik hebt:
- Stap 1: Downloaden PC Reparatie & Optimalisatie Tool (Windows 11, 10, 8, 7, XP, Vista - Microsoft Gold Certified).
- Stap 2: Klik op "Start Scan" om problemen in het Windows register op te sporen die PC problemen zouden kunnen veroorzaken.
- Stap 3: Klik op "Repair All" om alle problemen op te lossen.
2.Zodra u daar bent, klikt u met de rechtermuisknop op dat snelkoppelingsbestand en klikt u op "Eigenschappen".
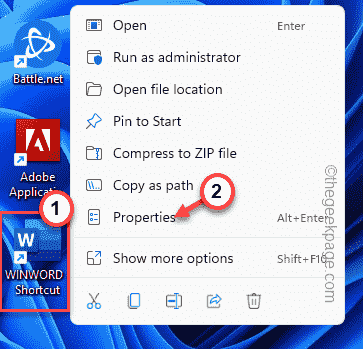
3.Zodra u toegang heeft tot de snelkoppelingseigenschappen, gaat u naar de pagina "Snelkoppeling".
4.Nu kunt u hier verschillende parameters van dat snelkoppelingsbestand zien.
5.Kijk maar eens naar de "Doel:".Het zal u naar het adres van het uitvoerbare kernbestand leiden.Selecteer nu het adres in dat vak (zonder de "") en druk tegelijkertijd op de Ctlr+C-toetsen.
Voorbeeld - Het adres dat we hebben gekopieerd is -
C:Program Files (x86)Microsoft OfficerootOffice16WINWORD.exe
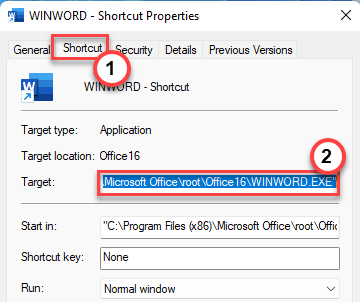
6.Druk op de Win-toets + E-toetsen.
7.Wanneer de bestandsverkenner wordt geopend, plakt u die locatie die u hebt gekopieerd in de adresbalk en drukt u op Enter.
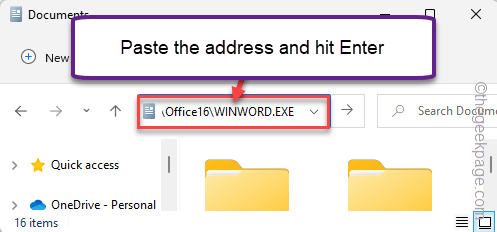
Als dit het uitvoerbare bestand direct start, is er geen probleem met het pad.U kunt overwegen het snelkoppelingsbestand naar een andere locatie (elke submap van het station waarop de app is geïnstalleerd) te verplaatsen en te proberen er toegang toe te krijgen.
Als u een foutmelding tegenkomt of de app helemaal niet start, is er iets mis met het snelkoppelingsbestand.Ga naar de volgende oplossing om een nieuwe snelkoppeling te maken.
Fix 2 - Maak een nieuwe snelkoppeling
Als u een snelle oplossing wilt, verwijdert u het oude snelkoppelingsbestand en maakt u een nieuwe.
1.Selecteer eerst het corrupte snelkoppelingsbestand en verwijder het van het systeem.
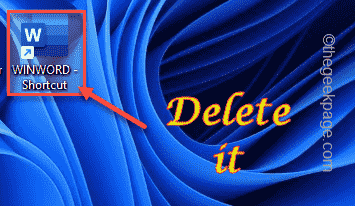
2.Open gewoon de bestandsverkenner en ga naar de locatie van de app waaraan de snelkoppeling was gekoppeld.
[ Als u de locatie van een app probeert te vinden, is dat eenvoudig.
a.Zoek gewoon naar de app vanuit het zoekvak.
b.Tik vervolgens met de rechtermuisknop op de app in de zoekresultaten en klik op "Bestandslocatie openen".
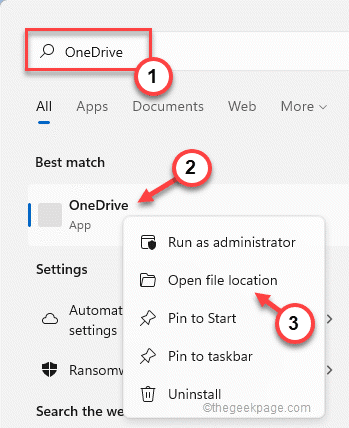
Dit leidt u direct naar de app-locatie.
]
3.Zodra je daar bent aangekomen, tik je met de rechtermuisknop op het uitvoerbare bestand en tik je op de optie "Meer weergeven".
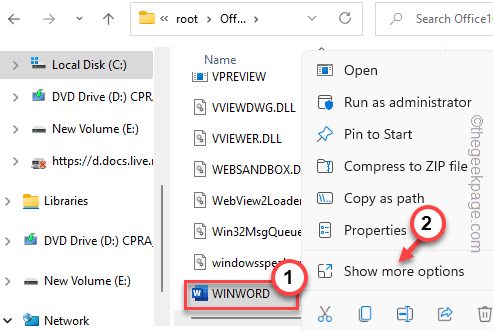
4.Tik nu op de optie "Verzenden naar".
5.Selecteer vervolgens in het zijvenster de "Bureaublad (snelkoppeling)".Hierdoor wordt het app-snelkoppelingsbestand rechtstreeks naar het bureaubladscherm verzonden.
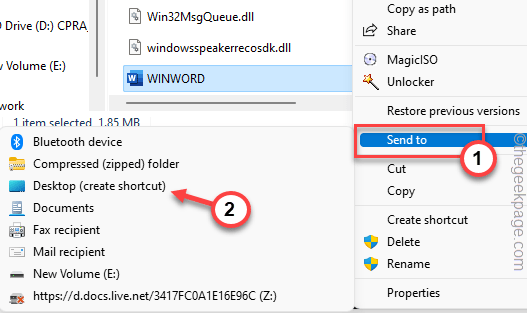
Hiermee wordt nu een nieuwe snelkoppeling naar de app op uw bureaublad gemaakt.U kunt deze gebruiken om toegang te krijgen tot de app.
Fix 3 - Repareer de app
Als u dit probleem ondervindt met Microsoft 365-apps (zoals Word, Excel, enz.), kunt u de app gewoon repareren om het probleem op te lossen.
1.U moet de Win-toets en de X-toetsen tegelijk indrukken.
2.Tik vervolgens op 'Apps en functies' om toegang te krijgen.

3.Als je daar bent, scrol je naar beneden en zoek je naar je Office-app.
4.Tik nu op het menu met drie stippen en tik op 'Wijzigen'.
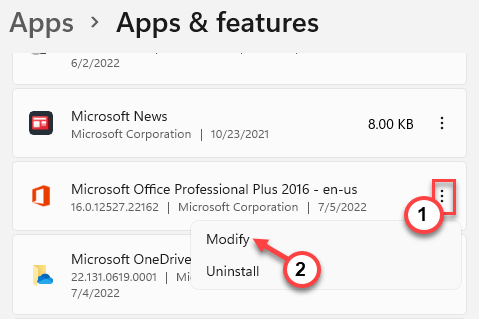
5.Kies op de Office-pagina "Snel repareren" om een snelle oplossing voor dit probleem te vinden.
6.Tik vervolgens op 'Repareren' om de reparatie snel te starten.
Bovendien kunt u ook de optie Online reparatie gebruiken als het snelle reparatieproces uw probleem niet oplost.
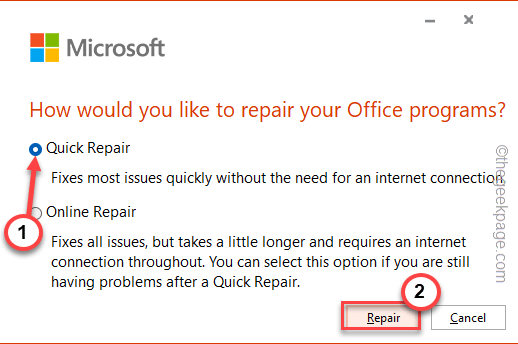
Zo herstel je snel de Office-bestanden.Dit zal je zeker helpen.
Fix 4 - Verwijder het en installeer het opnieuw
Als het repareren van de app zelf niet werkt, kunt u het Office-pakket verwijderen en opnieuw installeren op uw systeem om dit probleem op te lossen.
1.U moet de Windows-toets + X-toetsen samen indrukken.
2.Typ gewoon "appwiz.cpl" en klik op "OK".
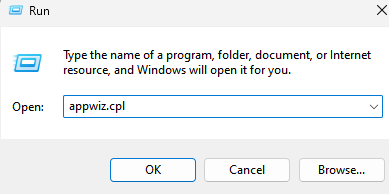
3.Zoek nu gewoon naar de Office-app op uw systeem.
4.Zodra je het hebt gevonden, selecteer je de app en tik je op "Verwijderen" om de app van je systeem te verwijderen.
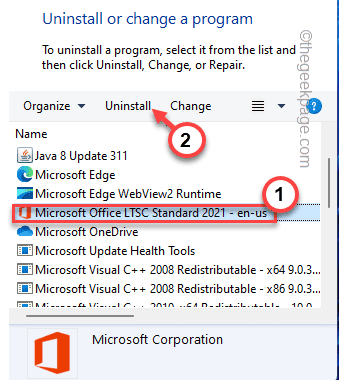
Volg gewoon de instructies op het scherm van het Office-verwijderprogramma om het van uw systeem te verwijderen.
Nadat u het hebt verwijderd, start u het systeem opnieuw op.Installeer vervolgens het Office-pakket opnieuw op uw systeem met behulp van het Microsoft Office-installatieprogramma.Er wordt automatisch een snelkoppeling gemaakt of u kunt er handmatig een maken.
U kunt deze pc-reparatietool ook downloaden om elk pc-probleem te lokaliseren en op te lossen:Stap 1 -Download de Restoro PC Reparatie Tool van hierStap 2 - Klik op Scan starten om elk pc-probleem automatisch te vinden en op te lossen.

