Het foutbericht 'Hiervoor hebt u internet nodig' oplossen
Bijgewerkt in januari 2024: Krijg geen foutmeldingen meer en vertraag je systeem met onze optimalisatietool. Haal het nu op - > deze link
- Download en installeer de reparatietool hier.
- Laat het uw computer scannen.
- De tool zal dan repareer je computer.
Met de Microsoft Store, beschikbaar als de officiële Windows 10-app, kun je apps, boeken, video's, games, muziek en Microsoft Edge-extensies downloaden.Je kunt zelfs apparaten kopen via de app.Sommige inhoud wordt gratis aangeboden, terwijl voor andere inhoud moet worden betaald.Gratis of niet, de Microsoft Store is een belangrijke inhoudsrepository voor Windows 10-apparaten.Het is dus behoorlijk frustrerend als er een fout optreedt die het gebruik van de Microsoft Store-app beïnvloedt.
Een dergelijke fout heeft het label 0x800704cf en vertelt gebruikers: "Hiervoor hebt u internet nodig".Het laat niet zien dat u verbonden bent met internet.Controleer uw verbinding en probeer het opnieuw.
Niet verbonden zijn met internet is één ding, maar deze fout treedt ook op wanneer de gebruiker een verbinding heeft die werkt met andere applicaties die internet nodig hebben.In dit artikel zullen we alle mogelijke oplossingen voor dit vervelende probleem presenteren.Als u dit probleem ook op uw Windows-computer tegenkomt, kunt u de oplossingen in dit Techquack-artikel proberen om het probleem op te lossen.
Wat betekent "Hiervoor heb je internet nodig"?
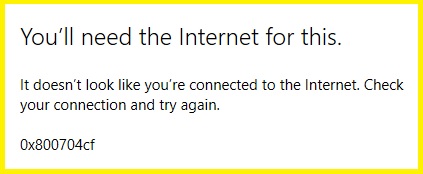
Belangrijke opmerkingen:
U kunt nu pc-problemen voorkomen door dit hulpmiddel te gebruiken, zoals bescherming tegen bestandsverlies en malware. Bovendien is het een geweldige manier om uw computer te optimaliseren voor maximale prestaties. Het programma herstelt veelvoorkomende fouten die kunnen optreden op Windows-systemen met gemak - geen noodzaak voor uren van troubleshooting wanneer u de perfecte oplossing binnen handbereik hebt:
- Stap 1: Downloaden PC Reparatie & Optimalisatie Tool (Windows 11, 10, 8, 7, XP, Vista - Microsoft Gold Certified).
- Stap 2: Klik op "Start Scan" om problemen in het Windows register op te sporen die PC problemen zouden kunnen veroorzaken.
- Stap 3: Klik op "Repair All" om alle problemen op te lossen.
Deze fout houdt verband met een probleem waardoor u geen toegang krijgt tot het netwerk.Dit probleem treedt meestal op wanneer u probeert toegang te krijgen tot een netwerk-pc of wanneer u een werkgroep start.Het wordt meestal geassocieerd met een diagnostisch dialoogvenster, dus probeer die optie eerst.Het gebruik van een werkgroep of het lid zijn van een netwerkcentrum heeft zijn voordelen, die ons werk gemakkelijker kunnen maken.
De Network and Sharing Center-functies in Windows 10 zijn zeer uitgebreid, zodat u bestanden kunt delen met andere computers, bestanden kunt opslaan in een gedeelde map en andere soortgelijke bewerkingen.Maar soms kan uw werk worden onderbroken door een systeemfout.En een van de meest voorkomende problemen met op een netwerk aangesloten Windows-pc's is het foutbericht 'Hiervoor hebt u internet nodig'.
Wat veroorzaakt het foutbericht 'Hiervoor heb je internet nodig'?
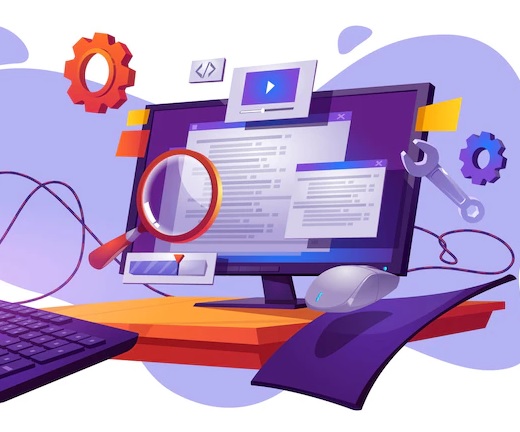
Microsoft Store meldt soms dat het niet is verbonden met internet vanwege een netwerkprobleem.Hier kunnen verschillende redenen voor zijn:
Kapotte of defecte netwerkkabel: In sommige gevallen is de netwerkkaart defect of niet goed geconfigureerd.U kunt proberen het stuurprogramma van de netwerkadapter opnieuw te installeren om te zien of dit het probleem oplost.
Een probleem met uw router: Als u een draadloos netwerk gebruikt, kan de router het probleem zijn.Probeer in dit geval de router opnieuw op te starten.
Problemen met uw ISP: Als u geen verbinding met internet kunt maken, kan het zijn dat uw ISP problemen heeft.U kunt de status van de website van uw ISP controleren of contact opnemen met de klantenservice om te zien of die er zijn
Een probleem met uw computer: in sommige gevallen kan een probleem met de DNS-instellingen van uw computer deze fout veroorzaken.U kunt proberen de DNS-server te wijzigen in openbare DNS-servers.
Om het probleem op te lossen, kunt u proberen uw computer opnieuw op te starten, uw computer en netwerk te controleren op updates en opnieuw verbinding te maken met de Microsoft Store.
Hoe los ik de foutmelding "Hiervoor is internet vereist" op?
Start je computer opnieuw op
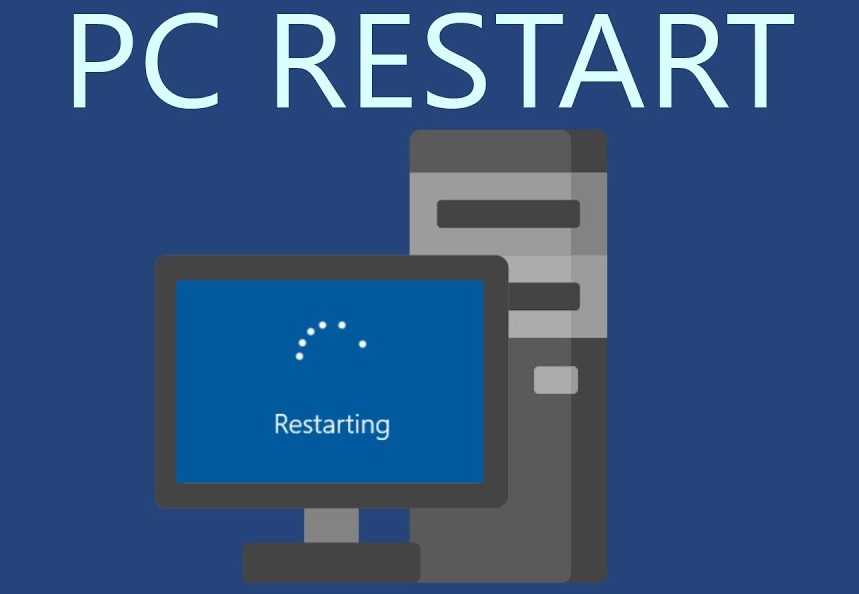
Het opnieuw opstarten van uw computer is een eenvoudige stap voor probleemoplossing die kan helpen bij het oplossen van verschillende problemen.Zo doet u het op Windows 10:
- Klik op het menu Start en klik vervolgens op het aan/uit-pictogram.
- Selecteer Opnieuw opstarten in het pop-upmenu.
- Uw computer zal nu opnieuw opstarten.
- Als u problemen ondervindt bij het opnieuw opstarten van uw computer, kunt u ook proberen de aan/uit-knop een paar seconden ingedrukt te houden totdat de computer wordt uitgeschakeld.Druk vervolgens nogmaals op de aan/uit-knop om hem weer in te schakelen.
Voer de probleemoplosser voor Windows-netwerken uit
Volg deze stappen om de probleemoplosser voor Windows-netwerken op Windows 10 uit te voeren:
- Typ Configuratiescherm in het zoekvak op de taakbalk en selecteer het vervolgens in de resultaten.Als u een tablet of een ander apparaat met touchscreen-mogelijkheden gebruikt, kunt u het Configuratiescherm openen door vanaf de rechterrand van uw scherm naar binnen te vegen en op Zoeken te tikken (of als u een muis gebruikt, door naar de rechterbovenhoek te wijzen van uw scherm door de muisaanwijzer naar beneden te bewegen en vervolgens op Zoeken te klikken).
- Selecteer Herstel > Systeemherstel openen > Volgende.Als u Systeemherstel openen niet ziet, selecteert u Instellingen wijzigen > Volgende en schakelt u vervolgens Meer herstelpunten weergeven in.
- Selecteer het herstelpunt dat u wilt gebruiken en selecteer vervolgens Volgende > Voltooien.
- Nadat uw computer opnieuw is opgestart, probeert u de probleemoplosser voor netwerken uit te voeren om te zien of dat helpt bij het identificeren en oplossen van uw netwerkproblemen.Hier is hoe:
- Typ Netwerkprobleemoplosser in het zoekvak op de taakbalk en selecteer vervolgens Netwerkproblemen identificeren en repareren in de lijst met resultaten.
- Volg de instructies in de wizard om de probleemoplosser uit te voeren.
- Nadat de probleemoplosser is voltooid, probeert u opnieuw verbinding te maken met de Microsoft Store.
Controleer op updates op uw computer
Controleren op updates is een belangrijke stap om uw computer en netwerk te beschermen tegen beveiligingsproblemen.Er zijn een paar verschillende manieren om te controleren op updates voor Windows 10.
- De eerste manier is om de app Instellingen te openen en naar Update en beveiliging > Windows Update te gaan.Hier kunt u een lijst met beschikbare updates bekijken en ervoor kiezen deze te installeren.
- Een andere manier om op updates te controleren, is door de opdrachtprompt te gebruiken.Om dit te doen, drukt u op de Windows-toets + X om het Power User-menu te openen en selecteert u Command Prompt (Admin).
- Typ in de opdrachtprompt "wuauclt /detectnow" en druk op Enter.Hierdoor wordt Windows gedwongen te controleren op beschikbare updates.
- U kunt ook controleren op updates door naar de Microsoft Update Catalog-website te gaan.Op de website kunt u zoeken naar specifieke updates of bladeren door alle beschikbare updates.
- Om een update van de website te installeren, moet u deze downloaden en vervolgens dubbelklikken op het gedownloade bestand om het uit te voeren.Houd er rekening mee dat sommige updates mogelijk opnieuw moeten worden opgestart voordat ze van kracht worden.
De Microsoft Store-app resetten
Microsoft Store is een cruciale app op Windows 10.Hiermee kunt u apps installeren en bijwerken, en biedt het een veilige omgeving waarin u in-app-aankopen kunt doen.Er zijn echter momenten waarop de Microsoft Store-app mogelijk niet correct werkt.Als u problemen ondervindt met de Microsoft Store-app, kunt u deze als volgt opnieuw instellen:
- Open de app Instellingen en ga naar 'Apps'.
- Zoek en selecteer onder 'Apps en functies' Microsoft Store.
- Klik op 'Geavanceerde opties'.
- Klik onder 'Reset' op 'Reset'.
- Bevestig de actie en wacht tot het proces is voltooid.
Nadat het opnieuw instellen is voltooid, probeert u de Microsoft Store-app opnieuw te openen en kijkt u of het probleem is opgelost.
Schakel de optie "Instellingen automatisch detecteren" in
Het inschakelen van de optie "Instellingen automatisch detecteren" op een Windows-pc is een eenvoudig proces dat in slechts een paar stappen kan worden voltooid.Dit is wat u moet doen:
- Open het Configuratiescherm.
- Klik op Netwerk en internet.
- Klik op Internet-opties.
- Klik op het tabblad Verbindingen op LAN-instellingen.
- Vink onder de proxyserver het vakje aan naast 'Instellingen automatisch detecteren'.
- Klik op OK om uw wijzigingen op te slaan.
Door de optie "Instellingen automatisch detecteren" in te schakelen, kunt u ervoor zorgen dat uw computer altijd over de meest actuele proxy-informatie beschikt.Dit kan vooral handig zijn als je vaak van netwerk wisselt of verbinding maakt met verschillende wifi-hotspots.

