Het foutbericht 'Het referentieaccount is momenteel vergrendeld' oplossen
Bijgewerkt in januari 2024: Krijg geen foutmeldingen meer en vertraag je systeem met onze optimalisatietool. Haal het nu op - > deze link
- Download en installeer de reparatietool hier.
- Laat het uw computer scannen.
- De tool zal dan repareer je computer.
Windows kan voorkomen dat u zich gedurende een bepaalde tijd op een account aanmeldt als u herhaaldelijk het verkeerde wachtwoord invoert.Het inlogscherm toont dan het bericht "Het account waarnaar wordt verwezen is momenteel vergrendeld", wat aangeeft dat u niet kunt inloggen.Dit kan frustrerend zijn, vooral als u een dringende taak moet uitvoeren.
Soms wordt er een drempel ingesteld die het aantal foutieve wachtwoordpogingen door de gebruiker beperkt.Dit kan ongeautoriseerde gebruikerstoegang helpen voorkomen, maar het kan vervelend zijn als u uw lokale Windows 10-account hebt vergrendeld.Het probleem lijkt misschien ernstig, maar het is niet moeilijk op te lossen.
Wat veroorzaakt het probleem "Referentieaccount is momenteel geblokkeerd"?
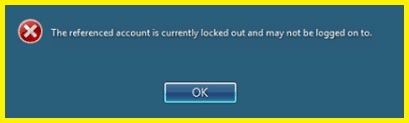
In tegenstelling tot veel andere fouten, is er maar één hoofdreden voor de fout 'Doorverwezen account is momenteel vergrendeld'.Wanneer gebruikers een wachtwoord instellen om hun profielen te beschermen op een Windows 10-computer, probeert het besturingssysteem ervoor te zorgen dat anderen geen toegang hebben tot de laptop zonder toestemming van de gebruiker die dat profiel beheert.
Belangrijke opmerkingen:
U kunt nu pc-problemen voorkomen door dit hulpmiddel te gebruiken, zoals bescherming tegen bestandsverlies en malware. Bovendien is het een geweldige manier om uw computer te optimaliseren voor maximale prestaties. Het programma herstelt veelvoorkomende fouten die kunnen optreden op Windows-systemen met gemak - geen noodzaak voor uren van troubleshooting wanneer u de perfecte oplossing binnen handbereik hebt:
- Stap 1: Downloaden PC Reparatie & Optimalisatie Tool (Windows 11, 10, 8, 7, XP, Vista - Microsoft Gold Certified).
- Stap 2: Klik op "Start Scan" om problemen in het Windows register op te sporen die PC problemen zouden kunnen veroorzaken.
- Stap 3: Klik op "Repair All" om alle problemen op te lossen.
Daarom is er een limiet aan het aantal keren dat een persoon een wachtwoord kan invoeren.De exacte limiet wordt meestal bepaald door de profielbeheerder.Als iemand het verkeerde wachtwoord blijft invoeren en het vergeet, vergrendelt de computer het profiel.In dit geval verschijnt de foutmelding "Het linkaccount is momenteel vergrendeld".Nadat deze foutmelding verschijnt, kunnen gebruikers niet langer proberen het wachtwoord in te voeren, zelfs als ze het onthouden.
Hoe het probleem "Link-account is momenteel geblokkeerd" op te lossen.
De drempel voor accountvergrendeling verwijderen
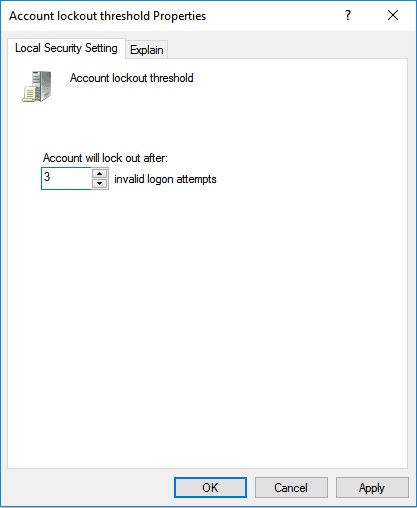
Deze methode helpt gebruikers niet om de fout onmiddellijk nadat deze is opgetreden te omzeilen.Nadat gebruikers echter hebben ontdekt hoe ze moeten inloggen, kunnen ze deze methode gebruiken om ervoor te zorgen dat dit probleem nooit meer optreedt.Hiervoor moeten gebruikers de beleidsconfiguratie voor de drempel voor accountvergrendeling wijzigen.Ga als volgt te werk om deze methode te implementeren:
- Open het Windows Startup-dialoogvenster in het Windows 10-besturingssysteem door tegelijkertijd op de Windows + R-toetsen te drukken.
- Typ "secpol.msc" in het dialoogvenster en druk vervolgens op Enter.
- Deze procedure brengt u naar het lokale beveiligingsbeleidsvenster op uw apparaat.
- Selecteer in het lokale beveiligingsbeleid de optie "Beveiliging".Er is een accountbeleidsoptie in de beveiligingsinstellingen.
- Klik onder "Accountbeleid" op "Accountvergrendelingsbeleid".
- Open vervolgens het tabblad 'Drempelbeleid voor accountvergrendeling'.Het venster Configuratie-instellingen wordt geopend.
- Vervang in het venster Instellingen Configuratie de waarde voor ongeldige inlogpogingen door "0".Klik op de OK-knop.
Als je alle stappen hebt gevolgd, weet je zeker dat de fout niet meer optreedt, ongeacht het aantal mislukte inlogpogingen.
Zorg ervoor dat het wachtwoord nooit verloopt
Soms kan er ook een fout optreden wanneer een gebruiker het juiste wachtwoord invoert.Hoewel dit een zeldzaam geval is, kan het gebeuren.Daarom is er een andere manier om het bericht "Verwijzingsaccount is momenteel geblokkeerd" op te lossen.Hieronder volgen de stappen die moeten worden genomen om het probleem op te lossen wanneer de fout optreedt nadat de gebruiker het juiste wachtwoord heeft ingevoerd:
- Druk op de toetscombinatie Windows + R om het dialoogvenster Uitvoeren te openen.
- Typ de woorden "lusrmgr.msc".Klik op de OK-knop.Het venster Lokale gebruikers en groepen wordt geopend.
- Zoek in dit venster "Gebruikers" en dubbelklik erop.
- Klik met de rechtermuisknop op het gebruikersaccount dat het probleem heeft veroorzaakt.
- Klik op de knop Eigenschappen
- Schakel op het tabblad Algemeen van het venster Eigenschappen het selectievakje Wachtwoord verloopt nooit in.Klik op de OK-knop.
Gebruik het lokale beheerdersaccount om te ontgrendelen
- Activeer het lokale beheerdersaccount offline.
- Gebruik het lokale beheerdersaccount om in te loggen op het werkstation.
- Open de editor voor lokaal beveiligingsbeleid. (secpol.msc).
- Het accountvergrendelingsbeleid is te vinden in Beveiligingsinstellingen > Accountinstellingen > Accountvergrendelingsbeleid.
- Klik op OK nadat u het drempelbeleid voor accountvergrendeling hebt geopend en op 0 (nul) hebt ingesteld.
- Nadat uw computer opnieuw is opgestart, logt u in op het vergrendelde account.
Inloggegevens in de cache van uw computer verwijderen
- Typ in het menu Start de term Credential Manager en selecteer deze in de lijst met resultaten.
- Selecteer vervolgens Windows-referenties.
- Zoek onder Algemene referenties de in de cache opgeslagen referenties en klik op de pijl ernaast.
- Om het van uw computer te verwijderen, klikt u op de link Verwijderen.
- Start vervolgens uw computer opnieuw op en probeer in te loggen op een beperkt account.
Voer een systeemherstel uit
Systeemherstel is een waardevol hulpmiddel dat kan worden gebruikt om wijzigingen aan uw computer ongedaan te maken, inclusief geïnstalleerde programma's en stuurprogramma's, evenals Windows-systeembestanden.Als u problemen ondervindt met uw pc, kan een systeemherstel het probleem vaak oplossen zonder uw persoonlijke bestanden aan te tasten.Hier leest u hoe u een systeemherstel uitvoert op Windows 10:
- Om een systeemherstel uit te voeren, opent u het menu Start en typt u "Herstellen".
- Klik op het eerste resultaat om het venster Herstelwizard te openen.
- Selecteer het herstelpunt dat u hebt gemaakt en klik op 'Volgende'.
- Klik op "Voltooien" om te bevestigen en het herstelproces te starten.
- Nadat het herstel is voltooid, start u uw computer opnieuw op als daarom wordt gevraagd.
Volg deze stappen en u kunt Systeemherstel gebruiken om eventuele problemen met uw Windows 10-pc op te lossen.

